Kaip pašalinti „Microsoft Edge“ sistemoje „Windows 10“.
Įvairios / / November 28, 2021
Išleisdama „Windows 10“, „Microsoft“ pristatė daugybę naujų funkcijų ir programų, kurios yra labai naudingos vartotojams. Vis dėlto kartais visomis funkcijomis ir programėlėmis vartotojai nebūtinai naudojasi. Tas pats pasakytina ir apie „Microsoft Edge“, nors „Microsoft“ pristatė ją su „Windows 10“ ir pasakė, kad taip yra Didysis „Internet Explorer“ brolis su daugybe patobulinimų, bet vis tiek neatitinka reputacijos. Tiksliau, ji nepasiveja savo konkurentų, tokių kaip „Google Chrome“ ar „Mozilla Firefox“. Štai kodėl vartotojai ieško būdo išjungti „Microsoft Edge“ arba visiškai pašalinti jį iš savo kompiuterio.
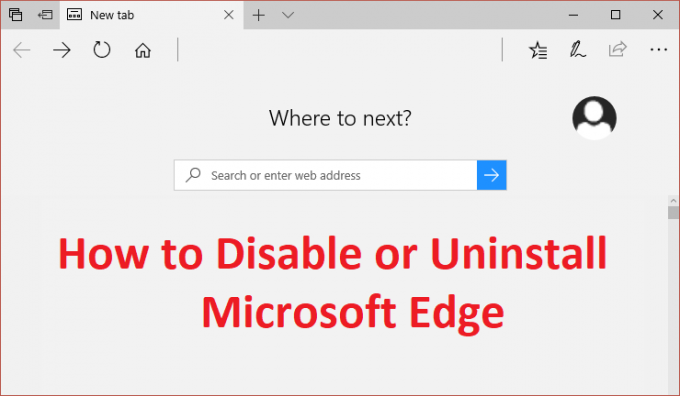
Dabar „Microsoft“ yra protinga, todėl atrodo, kad jie neįtraukė būdo visiškai išjungti arba pašalinti „Microsoft Edge“. Kadangi „Microsoft Edge“ yra neatskiriama „Windows 10“ dalis, jos negalima visiškai pašalinti iš sistemos, tačiau vartotojai, norintys ją išjungti, pažiūrėkime. Kaip pašalinti „Microsoft Edge“ sistemoje „Windows 10“. toliau pateikto vadovo pagalba.
Turinys
- Kaip pašalinti „Microsoft Edge“ sistemoje „Windows 10“.
- 1 būdas: problemos sprendimas
- 2 būdas: pervardykite „Microsoft Edge“ aplanką
- 3 būdas: pašalinkite „Microsoft Edge“ iš „Windows 10“ (nerekomenduojama)
Kaip pašalinti „Microsoft Edge“ sistemoje „Windows 10“.
Būtinai sukurti atkūrimo taškątik tuo atveju, jei kas nors negerai.
1 būdas: problemos sprendimas
Dabar „Windows“ nustatymuose galite nustatyti numatytąją naršyklę į „Chrome“ arba „Firefox“. Tokiu būdu „Microsoft Edge“ neatsidarys automatiškai, kol jos nepaleisite. Bet kokiu atveju, tai tik problemos sprendimas ir, jei jums tai nepatinka, galite pereiti prie 2 metodo.
1. Norėdami atidaryti, paspauskite „Windows“ klavišą + I Nustatymai tada spustelėkite Programėlės.

2. Kairiajame meniu būtinai pasirinkite Numatytosios programos.
3. Dalyje Pasirinkite numatytąsias programas, kurias norite spustelėti Microsoft Edge nurodyta žiniatinklio naršyklėje.
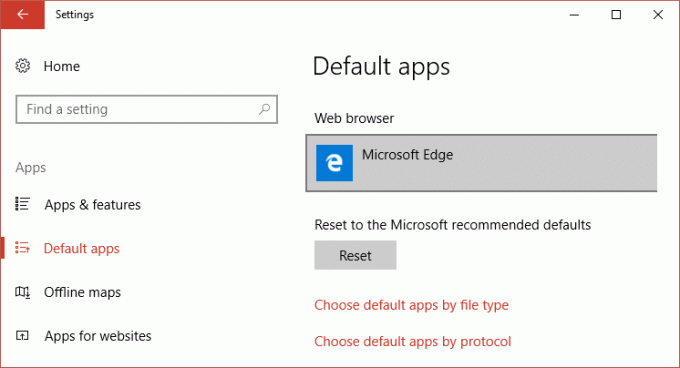
4. Dabar pasirinkite Google Chrome arba Firefox norėdami pakeisti numatytąją žiniatinklio naršyklę.
Pastaba: Norėdami tai padaryti, turite įsitikinti, kad jau įdiegėte Chrome arba Firefox.

5. Iš naujo paleiskite kompiuterį, kad išsaugotumėte pakeitimus.
2 būdas: pervardykite „Microsoft Edge“ aplanką
1. Paspauskite „Windows“ klavišą + R, tada įveskite C:\Windows\SystemApps\ ir paspauskite Enter.
2. Dabar aplanke SystemApps raskite Microsoft. MicrosoftEdge_8wekyb3d8bbwe aplanką, tada dešiniuoju pelės mygtuku spustelėkite jį ir pasirinkite Savybės.
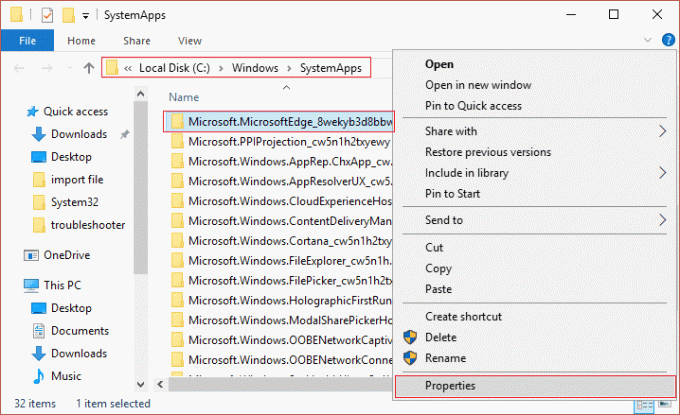
3. Įsitikinkite, kad apačioje Atributai Tik skaitymo parinktis pažymėta (Ne kvadratas, o varnelė).
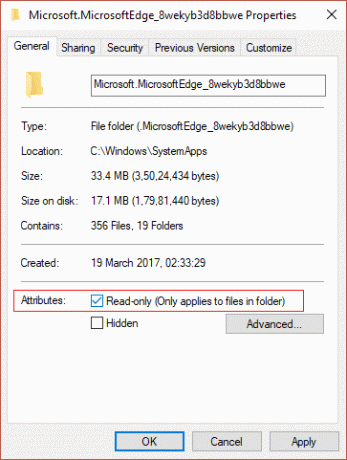
4. Spustelėkite Taikyti, tada spustelėkite Gerai.
5. Dabar pabandykite pervadinti į Microsoft. MicrosoftEdge_8wekyb3d8bbwe aplankas ir jei prašo leidimo, pasirinkite Taip.
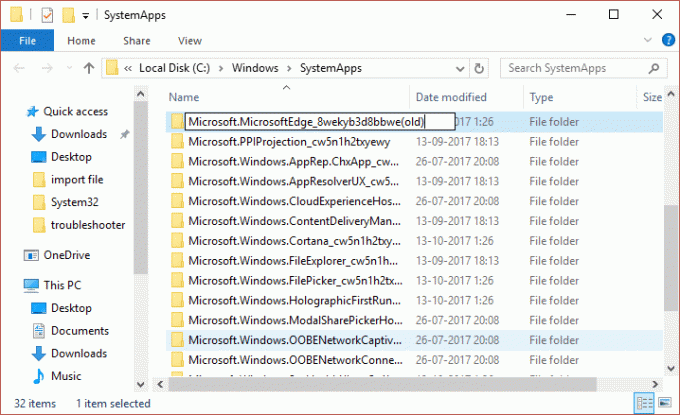
6. Tai sėkmingai išjungs „Microsoft Edge“, bet jei negalite pervardyti aplanko dėl leidimo problemos, tęskite.
7. Atviras Microsoft. MicrosoftEdge_8wekyb3d8bbwe aplanką, tada spustelėkite Žiūrėti ir įsitikinkite, kad pažymėta failo pavadinimo plėtinio parinktis.

8. Dabar aukščiau esančiame aplanke raskite šiuos du failus:
MicrosoftEdge.exe
MicrosoftEdgeCP.exe
9. Pervardykite aukščiau nurodytus failus į:
Microsoft edge.old
MicrosoftEdgeCP.old
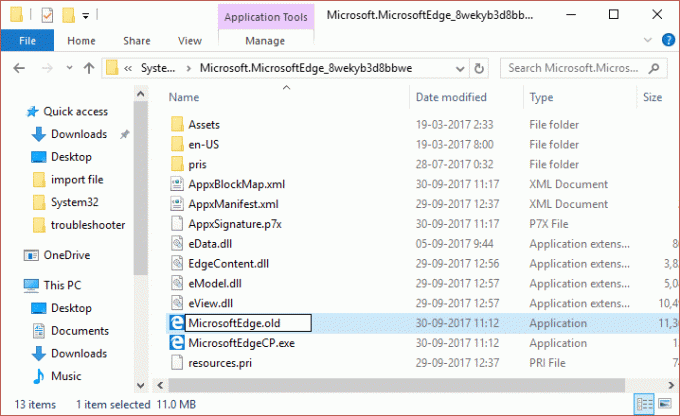
10. Tai pavyks sėkmingai Išjunkite „Microsoft Edge“ sistemoje „Windows 10“., bet jei negalite jų pervardyti dėl leidimų problemos, tęskite.
11. Atidarykite komandų eilutę. Vartotojas gali atlikti šį veiksmą ieškodamas "cmd" ir tada paspauskite Enter.

12. Į cmd įveskite šią komandą ir po kiekvienos iš jų paspauskite Enter:
takeown /f C:\Windows\SystemApps\Microsoft. MicrosoftEdge_8wekyb3d8bbwe
icacls C:\Windows\SystemApps\Microsoft. MicrosoftEdge_8wekyb3d8bbwe /suteikti administratoriams: f
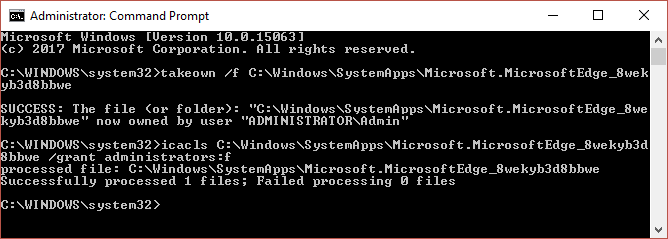
13. Dar kartą pabandykite pervardyti du pirmiau minėtus failus, ir šį kartą jums tai pavyks.
14. Iš naujo paleiskite kompiuterį, kad išsaugotumėte pakeitimus, ir tai yra Kaip pašalinti „Microsoft Edge“ sistemoje „Windows 10“.
3 būdas: pašalinkite „Microsoft Edge“ iš „Windows 10“ (nerekomenduojama)
Kaip jau minėta, „Microsoft Edge“ yra neatskiriama „Windows 10“ dalis ir visiškai ją pašalina arba pašalina. gali sukelti sistemos nestabilumą, todėl, jei norite išjungti Microsoft Edge, rekomenduojamas tik 2 metodas visiškai. Bet jei vis tiek norite tęsti, tęskite savo rizika.
1. Tipas PowerShell „Windows“ paieškoje, tada dešiniuoju pelės mygtuku spustelėkite „PowerShell“ ir pasirinkite Vykdykite kaip administratorius.

2. Dabar į Powershell įveskite šią komandą ir paspauskite Enter:
Get-AppxPackage
3. Slinkite žemyn, kol rasite Microsoft. Microsoft Edge... šalia PackageFullName ir nukopijuokite visą pavadinimą aukščiau esančiame lauke. Pavyzdžiui:
PackageFullName: Microsoft. MicrosoftEdge_40.15063.674.0_neutral__8wekyb3d8bbwe
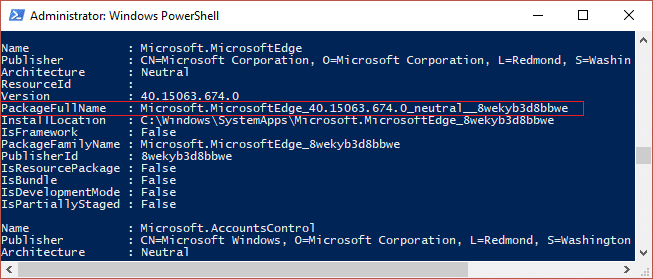
4. Kai turėsite paketo pavadinimą, įveskite šią komandą:
Get-AppxPackage Microsoft. MicrosoftEdge_40.15063.674.0_neutral__8wekyb3d8bbwe | Pašalinti-AppxPackage
Pastaba: Jei aukščiau aprašytas veiksmas neveikia, išbandykite šį: Get-AppxPackage *kraštas* | Pašalinti-AppxPackage
5. Tai visiškai pašalins „Microsoft Edge“ sistemoje „Windows 10“.
6. Iš naujo paleiskite kompiuterį, kad išsaugotumėte pakeitimus.
Rekomenduojamas:
- Pataisykite ekrano užsklandą automatiškai paleidus kompiuterį iš naujo
- Ištaisykite 0x80080207 klaidą diegdami programą iš „Windows Store“.
- Kaip pataisyti Šios programos negalima atidaryti sistemoje „Windows 10“.
- Pataisykite garsumo valdiklį, įstrigusį viršutiniame kairiajame ekrano kampe
Tai jūs sėkmingai išmokote Kaip pašalinti „Microsoft Edge“ sistemoje „Windows 10“. bet jei vis dar turite klausimų dėl aukščiau pateikto vadovo, nedvejodami užduokite juos komentarų skiltyje.



