Pataisykite „Windows Modules Installer Worker“ didelį procesoriaus naudojimą
Įvairios / / November 28, 2021
Jei susiduriate su dideliu „Windows Modules Installer Worker“ procesoriaus naudojimu, nesijaudinkite, nes tūkstančiai kitų vartotojų taip pat susiduria su panašia problema, todėl yra daug veikiančių pataisymų, kuriuos šiandien aptarsime straipsnis. Norėdami patikrinti, ar susiduriate su šia problema, atidarykite užduočių tvarkyklę (Ctrl + Shift + Esc) ir pamatysite, kad „Windows“ modulių diegimo programa naudoja daug procesoriaus arba disko.

Pro patarimas: Galite palikti kompiuterį nakčiai arba kelioms valandoms, kad pamatytumėte, kad problema išsispręs savaime, kai „Windows“ baigs atsisiųsti ir įdiegti naujinimus.
Turinys
- Kas yra „Windows Modules Installer Worker“ (WMIW)?
- Kodėl „Windows“ modulių diegimo programos darbuotojas naudoja tiek daug procesoriaus?
- Pataisykite „Windows Modules Installer Worker“ didelį procesoriaus naudojimą
- 1 būdas: paleiskite „Windows Update“ trikčių šalinimo įrankį
- 2 būdas: rankiniu būdu patikrinkite, ar nėra „Windows“ naujinimų
- 3 būdas: sukonfigūruokite „Windows Update“ į rankinį
- 4 būdas: paleiskite sistemos priežiūros trikčių šalinimo įrankį
- 5 būdas: išjunkite automatinę priežiūrą
- 6 būdas: paleiskite sistemos failų tikrintuvą ir DISM
- 7 būdas: atlikite švarų paleidimą
- 8 būdas: nustatykite „WiFi“ kaip matuojamą ryšį
Kas yra „Windows Modules Installer Worker“ (WMIW)?
„Windows Modules Installer Worker“ (WMIW) yra paslauga, kuri rūpinasi automatiniu „Windows“ naujinimo įdiegimu. Pagal paslaugos aprašą WMIW yra sistemos procesas, leidžiantis automatiškai įdiegti, modifikuoti ir pašalinti „Windows“ naujinimus ir pasirenkamus komponentus.
Šis procesas yra atsakingas už automatinį naujų Windows naujinimų suradimą ir jų įdiegimą. Galbūt žinote, kad „Windows 10“ automatiškai įdiegia naujesnes versijas (pvz., 1803 ir tt) per „Windows“ naujinimus, todėl šis procesas yra atsakingas už šių naujinimų diegimą fone.
Nors šis procesas vadinamas „Windows Modules Installer Worker“ (WMIW) ir tą patį pavadinimą matysite Užduočių tvarkytuvėje esantis skirtukas Procesai, bet jei perjungsite į skirtuką Išsami informacija, failo pavadinimą rasite kaip TiWorker.exe.
Kodėl „Windows“ modulių diegimo programos darbuotojas naudoja tiek daug procesoriaus?
Kadangi Windows modulių diegimo programa (TiWorker.exe) nuolat veikia fone, kartais diegdama arba pašalindama Windows naujinimus ji gali naudoti daug procesoriaus arba disko. Bet jei jis nuolat naudoja didelį procesorių, „Windows Modules Installer“ darbuotojas galėjo nereaguoti tikrindamas naujus naujinimus. Dėl to gali atsirasti vėlavimų arba sistema gali pakibti arba visiškai užšaldyti.
Pirmas dalykas, kurį vartotojai daro, kai sistemoje užšąla arba atsilieka problemų, yra iš naujo paleisti kompiuterį, bet patikinu, kad šiuo atveju ši strategija neveiks. Taip yra todėl, kad problema neišsispręs savaime, kol nepašalinsite pagrindinės priežasties.
Pataisykite „Windows Modules Installer Worker“ didelį procesoriaus naudojimą
Būtinai sukurti atkūrimo tašką tik tuo atveju, jei kas nors negerai.
„Windows Modules Installer Worker“ (WMIW) yra svarbi paslauga, todėl ji neturėtų būti išjungta. WMIW arba TiWorker.exe nėra virusas ar kenkėjiška programa, ir jūs negalite tiesiog ištrinti šios paslaugos iš savo kompiuterio. Taigi negaišdami laiko pažiūrėkime Kaip pataisyti „Windows Modules Installer Worker“ didelį procesoriaus naudojimą naudodamiesi toliau pateiktu trikčių šalinimo vadovu.
1 būdas: paleiskite „Windows Update“ trikčių šalinimo įrankį
1. Norėdami atidaryti, paspauskite „Windows“ klavišą + I Nustatymai tada spustelėkite Atnaujinimo ir saugos piktograma.

2. Kairiajame meniu pasirinkite Trikčių šalinimas pagal "Kelkis ir važiuok" spustelėkite Windows "naujinimo.

3. Dabar spustelėkite „Paleiskite trikčių šalinimo įrankį“, esantį „Windows Update“.
4. Leiskite veikti trikčių šalinimo įrankiui ir jis automatiškai išspręs visas su „Windows Update“ aptiktas problemas.

2 būdas: rankiniu būdu patikrinkite, ar nėra „Windows“ naujinimų
1. Paspauskite „Windows“ klavišą + I, tada pasirinkite Atnaujinimas ir sauga.
2. Kairėje pusėje paspaudžiamas meniu Windows "naujinimo.
3. Dabar spustelėkite „Tikrinti, ar yra atnaujinimų“ mygtuką, kad patikrintumėte, ar nėra galimų naujinimų.

4. Jei laukiama kokių nors atnaujinimų, spustelėkite Atsisiųskite ir įdiekite naujinimus.

5. Atsisiuntę naujinimus įdiekite juos ir jūsų „Windows“ bus atnaujinta.
3 būdas: sukonfigūruokite „Windows Update“ į rankinį
Atsargiai: Šis metodas pakeis „Windows Update“ iš automatinio naujų naujinimų diegimo į vadovą. Tai reiškia, kad turite rankiniu būdu patikrinti, ar nėra „Windows“ naujinimo (kas savaitę arba kas mėnesį), kad jūsų kompiuteris būtų saugus. Tačiau vadovaukitės šiuo metodu ir vėl galėsite nustatyti naujinimus į Automatinius, kai problema bus išspręsta.
1. Paspauskite „Windows“ klavišą + R, tada įveskite paslaugos.msc ir paspauskite Enter.

2. Slinkite žemyn ir raskite „Windows“ modulių diegimo programa paslaugų sąraše.
3. Dešiniuoju pelės mygtuku spustelėkite „Windows“ modulių diegimo programa ir pasirinkite Savybės.

4. Dabar spustelėkite Sustabdyti tada iš Paleidimo tipas išskleidžiamajame meniu pasirinkite vadovas.
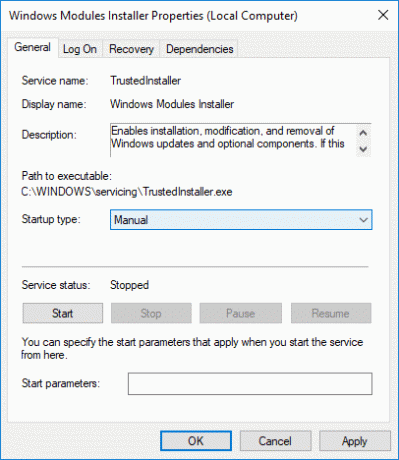
5. Spustelėkite Taikyti, tada spustelėkite GERAI.
6. Panašiai atlikite tą patį veiksmą Windows naujinimo paslauga.
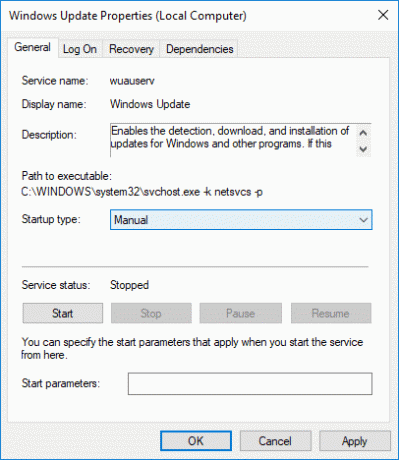
7. Iš naujo paleiskite kompiuterį, kad išsaugotumėte pakeitimus.
8. Vėlgi patikrinti„Windows“ naujinimai rankiniu būdu ir įdiekite visus laukiančius naujinimus.

9. Baigę vėl grįžkite į services.msc langą ir atidarykite „Windows“ modulių diegimo programa ir „Windows“ naujinimo ypatybės langas.
10. Nustatyti Paleidimo tipas į Automatinis ir spustelėkite Pradėti. Tada spustelėkite Taikyti ir Gerai.

11. Iš naujo paleiskite kompiuterį, kad išsaugotumėte pakeitimus.
4 būdas: paleiskite sistemos priežiūros trikčių šalinimo įrankį
1. Paspauskite „Windows“ klavišą + R, tada įveskite „control“ ir paspauskite „Enter“, kad atidarytumėte Kontrolės skydelis.

2. Ieškokite Trikčių šalinimas ir spustelėkite Problemų sprendimas.

3. Toliau spustelėkite Peržiūrėti visus kairiojoje srityje.
4. Spustelėkite "Sistemos priežiūra" paleisti Sistemos priežiūros trikčių šalinimo įrankis.

5. Trikčių šalinimo įrankis gali tai padaryti Pataisykite „Windows Modules Installer Worker“ didelį procesoriaus naudojimą, bet jei to nepadarė, tuomet reikia bėgti Sistemos našumo trikčių šalinimo įrankis.
6. Atidarykite komandų eilutę. Vartotojas gali atlikti šį veiksmą ieškodamas "cmd" ir tada paspauskite Enter.

7. Įveskite šią komandą į cmd ir paspauskite Enter:
msdt.exe /id PerformanceDiagnostic

8. Vykdykite ekrane pateikiamas instrukcijas, kad paleistumėte trikčių šalinimo įrankį ir išspręstumėte visas problemas, suraskite sistemą.
9. Galiausiai išeikite iš cmd ir paleiskite kompiuterį iš naujo.
5 būdas: išjunkite automatinę priežiūrą
Kartais automatinė priežiūra gali prieštarauti Windows Modules Installer Worker paslaugai, todėl pabandykite tai padaryti išjunkite automatinę priežiūrą naudodami šį vadovą ir pažiūrėkite, ar tai išsprendžia jūsų problemą.

Nors automatinės priežiūros išjungti nėra gera idėja, bet gali būti atvejų, kai jums reikės iš tikrųjų ją išjungti, pavyzdžiui, jei jūsų kompiuteris užstringa atliekant automatinę priežiūrą arba „Windows Modules Installer Worker High CPU Usage“ problemą, tuomet turėtumėte išjungti priežiūrą, kad pašalintumėte sutrikimas.
6 būdas: paleiskite sistemos failų tikrintuvą ir DISM
1. Atidarykite komandų eilutę. Vartotojas gali atlikti šį veiksmą ieškodamas "cmd" ir tada paspauskite Enter.
2. Dabar į cmd įveskite šį tekstą ir paspauskite Enter:
Sfc /scannow. sfc /scannow /offbootdir=c:\ /offwindir=c:\windows (jei aukščiau aprašyta nepavyksta, išbandykite šį)

3. Palaukite, kol baigsis aukščiau nurodytas procesas, ir atlikę iš naujo paleiskite kompiuterį.
4. Dar kartą atidarykite cmd ir įveskite šią komandą ir po kiekvienos paspauskite Enter:
Dism /Prisijungęs /Išvalymo vaizdas /Patikrinkite sveikatą. Dism /Prisijungęs /Išvalymo vaizdas /ScanHealth. Dism /Prisijungęs /Išvalymo vaizdas /Sveikatos atkūrimas

5. Leiskite paleisti komandą DISM ir palaukite, kol ji baigsis.
6. Jei aukščiau pateikta komanda neveikia, pabandykite atlikti toliau nurodytus veiksmus.
Dism /Vaizdas: C:\offline /Cleanup-Image /RestoreHealth /Šaltinis: c:\test\mount\windows. Dism /Prisijungęs /Išvalymo vaizdas /RestoreHealth /Šaltinis: c:\test\mount\windows /LimitAccess
Pastaba: Pakeiskite C:\RepairSource\Windows savo taisymo šaltiniu („Windows“ diegimo arba atkūrimo disku).
7. Iš naujo paleiskite kompiuterį, kad išsaugotumėte pakeitimus ir patikrintumėte, ar galite tai padaryti Pataisykite „Windows Modules Installer Worker“ didelį procesoriaus naudojimą.
7 būdas: atlikite švarų paleidimą
Kartais trečiosios šalies programinė įranga gali prieštarauti „Windows“ ir gali sukelti problemą. Į Ištaisykite „Windows Modules Installer Worker“ didelio procesoriaus naudojimo problemą, tau reikia atlikti švarų paleidimą kompiuteryje ir žingsnis po žingsnio diagnozuokite problemą.

8 būdas: nustatykite „WiFi“ kaip matuojamą ryšį
Pastaba: Tai sustabdys „Windows“ automatinį naujinimą ir turėsite rankiniu būdu patikrinti, ar nėra naujinimų.
1. Norėdami atidaryti, paspauskite „Windows“ klavišą + I Nustatymai tada spustelėkite Tinklas ir internetas.

2. Kairiajame meniu pasirinkite Bevielis internetas.
3. Skiltyje „Wi-Fi“, spustelėkite jūsų šiuo metu prijungtas tinklas (WiFi).

4. Slinkite žemyn iki Matuojamas ryšys ir įjungti perjungimą pagal "Nustatyti kaip matuojamą ryšį“.

5. Uždarykite nustatymus ir iš naujo paleiskite kompiuterį, kad išsaugotumėte pakeitimus.
Rekomenduojamas:
- Išspręskite Realtek didelės raiškos garso tvarkyklės problemą
- Pataisykite meniu Pradėti neveikiantį „Windows 10“.
- Įgalinkite patobulintą apsaugos nuo klaidinimo funkciją, skirtą „Windows Hello“ veido autentifikavimui
- 6 būdai, kaip pakeisti vartotoją sistemoje „Windows 10“.
Štai viskas, jums pavyko Pataisykite „Windows Modules Installer Worker“ didelį procesoriaus naudojimą bet jei vis dar turite klausimų dėl šios pamokos, nedvejodami paklauskite jų komentarų skiltyje.



