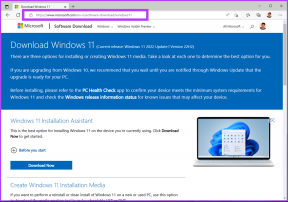9 geriausi rašybos tikrinimo pataisymai neveikia „Microsoft Word“.
Įvairios / / November 29, 2021
Bet kuriame tekstų rengyklėje yra įmontuotas rašybos tikrintuvas, padedantis rašytojams rašyti ir perskaityti turinį su minimaliomis pastangomis. Be kitų pažangių rašymo ir redagavimo įrankių, „Microsoft Word“ taip pat veikia rašybos tikrintuvu. Kai kurie vartotojai susiduria su problema su Microsoft Word rašybos tikrintuvu, kuris nustoja veikti jų kompiuteryje.

Priežastys gali būti nustatymų pakeitimas iki tam tikros klaidos, dėl kurios rašybos tikrinimas neatlieka savo užduoties. Kaip „Office“ rinkinio dalis, „Word“ programa yra „Office 2019“, „Office 2016“, „Office 2013“ ir debesies versijos, vadinamos „Microsoft 365“, dalis. Toliau bendrinami trikčių šalinimo veiksmai veiks visoms versijoms, nes rašybos tikrinimo funkcija nuosekliai veikia visose „Word“ versijose. Jei to nepadarys, mes jus informuosime.
Pradėkime.
1. Išbandykite „Microsoft WordWeb“ programą
Ar užsiprenumeravote „Microsoft 365“ planą? Jei taip, galite atidaryti tą patį „Word“ dokumentą žiniatinklio programoje ir patikrinti, ar ten veikia „Word“ rašybos tikrintuvas.
Nemokami „OneDrive“ vartotojai taip pat gali pasiekti „Word“ žiniatinklio programą. Yra šiek tiek „Word Web App“ ir darbalaukio programos skirtumai. Tačiau tai padės greitai patikrinti, ar dokumente nėra klaidų. Greitas sprendimas, kol išsiaiškinsite problemą.
2. Įgalinti Tikrinti rašybą įvedant
Nustatymas „Tikrinti rašybą įvedant“ turi būti pažymėtas arba įgalintas, kad „Word“ galėtų tikrinti dokumento rašybą realiuoju laiku ir po klaidingai parašytu žodžiu rodoma pažįstama zigzago formos raudona linija.
1 žingsnis: Spustelėkite skirtuką Failas.

2 žingsnis: Dešinėje šoninėje juostoje, esančioje meniu apačioje, pasirinkite Parinktys.

3 veiksmas: Įsitikinkite, kad skirtuke „Tikrinimas“ pažymėta parinktis „Tikrinti rašybą vedant tekstą“.

4 veiksmas: Jei jums įdomu, kodėl „Word“ netikrina žodžių didžiosiomis raidėmis, taip yra todėl, kad yra atskira parinktis „Ignoruoti žodžius DIDŽIOSIOSIOS raidėmis“.

3. Pašalinkite dokumentą iš tikrinimo išimčių
Gali būti, kad jūsų redaguojamas dokumentas buvo įtrauktas į išimčių sąrašą, todėl „Word“ neperskaito jo dėl rašybos klaidų.
Grįžkite į Failas > Parinktys > Tikrinimas ir apačioje įsitikinkite, kad parinktis „Slėpti rašybos klaidas tik šiame dokumente“ nepažymėta.

Atminkite, kad parinktis „Slėpti rašybos klaidas tik šiame dokumente“ bus įjungta ir bus pilka, jei „Tikrinti rašybą vedant tekstą“ bus išjungta. Tai reiškia, kad jūs taip pat negalite jo išjungti. Prieš išjungdami, atlikite ankstesniame punkte nurodytus veiksmus, kad tai įjungtumėte.
Taip pat „Guiding Tech“.
4. Pridėti tikrinimo kalbą
Net jei rašote arba redaguojate dokumentą anglų kalba, „Word“ turi pasirinkti teisingą tikrinimo kalbą. Kartais tikrinimo kalba netyčia nustatoma į užsienio kalbą.
1 žingsnis: Atidarykite Failas > Parinktys > Kalba ir patikrinkite, ar įdiegta pageidaujama tikrinimo kalba. Jei ne, spustelėkite Pridėti kalbą ir pasirinkite norimą tikrinimo kalbą, kad ją įdiegtumėte.

2 žingsnis: Iššokančiajame meniu pasirinkite tikrinimo kalbą ir spustelėkite Pridėti.

5. Pasirinktinis žodynas
Kartais „Word“ programai gali būti sunku nustatyti, ką įvedėte. Pavyzdžiui, kai naudojate žargoną arba trumpąją formą, programa tiksliai neaptiks rašybos. Tokiais atvejais įvestą žodį galite įtraukti į Word integruotą žodyną.

Tiesiog dešiniuoju pelės mygtuku spustelėkite žodį ir kontekstinio meniu dalyje Rašyba pasirinkite parinktį Pridėti prie žodyno.
Taip pat „Guiding Tech“.
6. Atnaujinkite dokumento stilių
„Microsoft Word“ leidžia vartotojams sukurti ir nustatyti stilius, formatavimo parinkčių rinkinys, įskaitant rašybos tikrintuvą, kurį galite nustatyti visam dokumentui. Tai skiriasi nuo universalių parinkčių, kurias matėme atlikdami aukščiau nurodytus veiksmus.
1 žingsnis: Skirtuke Pagrindinis dešiniuoju pelės mygtuku spustelėkite pasirinktą stilių ir kontekstiniame meniu pasirinkite Keisti.

2 žingsnis: Spustelėkite Formatas apatiniame kairiajame ekrano kampe ir pasirinkite Kalba.

3 veiksmas: Įsitikinkite, kad parinktis „Netikrinti rašybos ar gramatikos“ yra nepažymėta.

7. Išjungti „Word“ priedus
Vienas iš įdiegtų priedų gali neveikti arba sukelti konfliktą. Yra du būdai, kaip išspręsti šią problemą. Arba išjunkite visus priedus ir vėl įjunkite juos po vieną, kad sužinotumėte, kuris iš jų sukelia konfliktą. Arba galite atidaryti „Word“ saugiuoju režimu.
Norėdami tvarkyti priedus:
1 žingsnis: Atidarykite Failas > Parinktys > Priedai ir ekrano apačioje išskleidžiamajame meniu šalia Tvarkyti pasirinkite COM priedai ir spustelėkite Eiti.

2 žingsnis: Tiesiog atžymėkite priedą iškylančiajame lange, kad jį išjungtumėte. Spustelėkite mygtuką Pašalinti, kad pašalintumėte pasirinktą priedą, bet to nereikia, kad būtų pašalinta rašybos patikra, kai „Word“ problema neveikia.

Jei tai nepadeda, turėtumėte pabandyti atidaryti „Word“ saugiuoju režimu. Štai kaip tai padaryti:
1 žingsnis: Paspauskite Windows klavišą + R, kad atidarytumėte eilutę Vykdyti, įveskite Winword /saugus ir paspauskite Enter.

2 žingsnis: Jei „Word“ saugiuoju režimu rašybos tikrintuvas veikia taip, kaip numatyta, turite pašalinti „Word“ arba „Office“ programos triktis.
8. Taisymo biuro programa
1 žingsnis: Dešiniuoju pelės mygtuku spustelėkite „Windows“ pradžios mygtuką ir pasirinkite „Programos ir funkcijos“.

2 žingsnis: Ieškokite įdiegtos Microsoft Office versijos ir spustelėkite mygtuką Keisti.

3 veiksmas: Toliau pateiktame iššokančiajame lange yra dvi parinktys. Pirmiausia išbandykite greitąjį taisymą, o tada, jei tai nepadeda, išbandykite internetinį taisymą.

9. Naudokite gramatikos plėtinį
Štai koks skirtumas. Grammarly yra naršyklės plėtinio įrankis, kuris paryškins ir pasiūlys rašybos klaidas ir leis jas greitai ištaisyti vienu paspaudimu. Jie taip pat turi „Word“ ir „Outlook“ priedas darbalaukio programėlės.
Įdomu tai, kad „Grammarly“ veikia su „Google“ dokumentais ir „Word“.
Gaukite Grammarly
Taip pat „Guiding Tech“.
Žodis gatvėje
„Microsoft Word“ vis dar pirmauja rinkoje, tačiau pastaruosius kelerius metus susidūrė su rimta „Google“ dokumentų konkurencija. Nors „Google“ dokumentai yra puiki galimybė, tai pernelyg paprasta pažengusiems vartotojams, kuriems reikia daugiau iš savo tekstų rengyklės arba „Microsoft Office“ ekosistemos.
Kitas: Kas sakė, kad norint redaguoti „Word“ dokumentus, reikia darbalaukio programos? Išnaudokite visas „Microsoft Word Online“ galimybes naudodami šiuos puikius patarimus ir gudrybes.