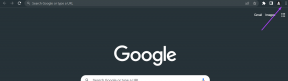Išsamus vadovas, kaip taisyti „Windows 10“, negaunančių failų per „Bluetooth“.
Įvairios / / November 29, 2021
„Windows 10“ turi daug integruotų įrankių, leidžiančių naudotojams gauti failus iš kitų įrenginių belaidžiu būdu. Bluetooth yra puikus pavyzdys. Tai nėra greičiausias failų perdavimo protokolas „Windows“ kompiuteryje, tačiau jis atlieka darbą. Taip pat galite prijungti „Bluetooth“ garsiakalbius ir ausines. Tačiau kartais „Bluetooth“ neveikia „Windows 10“.

Kai kurie „Windows“. vartotojai pranešė atvejų, kai jie negalėjo priimti failų iš kitų „Bluetooth“ įrenginių. Jei kada nors susidursite su tokia problema, žr. toliau paryškintus sprendimus.
1. Iš naujo įjunkite Bluetooth
Išjunkite kompiuterio Bluetooth ir vėl įjunkite. Tai gali padėti išspręsti visus ryšio trikdžius / konfliktus, kurie neleidžia jūsų „Windows 10“ kompiuteriui gauti failų. Galite išjungti „Bluetooth“ iš „Windows“ veiksmų centro arba eikite į „Settings“ > „Devices“ ir išjunkite „Bluetooth“ ir vėl įjunkite.

2. Iš naujo prijunkite abu įrenginius
Norėdami gauti failus per „Bluetooth“ savo „Windows 10“ kompiuteryje, įsitikinkite, kad failą siunčiantis įrenginys yra suporuotas / prijungtas prie kompiuterio. Jei vis tiek negalite gauti failų, galite išimti įrenginį iš kompiuterio ir vėl jį prijungti. Eikite į Nustatymai > Įrenginiai ir bakstelėkite įrenginį, iš kurio norite gauti failus. Po to bakstelėkite mygtuką Pašalinti.

Gausite raginimą patvirtinti, kad norite pašalinti įrenginį iš kompiuterio. Norėdami tęsti, bakstelėkite Taip.
Tai ištrins įrenginį iš kompiuterio prijungtų „Bluetooth“ įrenginių sąrašo. Dabar dar kartą suporuokite įrenginį su kompiuteriu ir patikrinkite, ar problema išspręsta.
Atlikite toliau nurodytus veiksmus, kad susietumėte įrenginį su „Windows 10“ kompiuteriu per „Bluetooth“.
1 žingsnis: Paleiskite „Windows“ nustatymų meniu ir bakstelėkite Įrenginiai.

2 žingsnis: Įjunkite Bluetooth.

Tai įjungs jūsų kompiuterio „Bluetooth“ ryšį ir leis jį aptikti kitiems įrenginiams. Įrenginyje (išmaniajame telefone ar kitame kompiuteryje) ieškokite galimų „Bluetooth“ įrenginių ir pasirinkite savo kompiuterio pavadinimą. Apatiniame dešiniajame kompiuterio kampe bus rodomas raginimas, informuojantis, kad naujas įrenginys nori susieti su kompiuteriu.
3 veiksmas: bakstelėkite raginimą tęsti.

4 veiksmas: Autentifikuokite susiejimo procesą patvirtindami, kad kompiuterio ekrane rodomas PIN kodas sutampa su jungiamuoju įrenginiu.

5 veiksmas: Bakstelėkite Uždaryti, kad užbaigtumėte poravimo procesą.

Jei atlikus aukščiau nurodytus veiksmus Windows vis tiek negauna failų, patikrinkite, ar tinkamai siunčiate failus į kompiuterį.
3. Naudokite „Bluetooth“ failų perdavimą
Negalite siųsti failų į „Windows 10“ kompiuterį per „Bluetooth“, jei kompiuteris nepradeda failų perdavimo ryšio. Be to, įrenginys, iš kurio siunčiate failą, turi būti iš anksto susietas su kompiuteriu (žr. 2 metodą aukščiau).
Parodysime, kaip teisingai gauti failą „Windows 10“ kompiuteryje per „Bluetooth“.
1 žingsnis: Bakstelėkite į viršų nukreiptos rodyklės piktogramą apatiniame dešiniajame užduočių juostos kampe.

2 žingsnis: Dešiniuoju pelės mygtuku spustelėkite Bluetooth piktogramą. Jei meniu „Rodyti paslėptas piktogramas“ nerandate „Bluetooth“ piktogramos, patikrinkite, ar jūsų kompiuterio „Bluetooth“ įjungtas.

3 veiksmas: Tada pasirinkite „Gauti failą“.

Bus atidarytas „Bluetooth“ failų perdavimo langas.

Jūsų kompiuteris pradės gauti failus tame pačiame lange, kai tik suporuotas Bluetooth įrenginys pradės siųsti / perduoti duomenis.
4. Paleiskite „Bluetooth“ trikčių šalinimo įrankį
Jei jūsų „Windows 10“ kompiuteris vis tiek negauna failų, „Windows Bluetooth“ trikčių šalinimo įrankis gali padėti nustatyti problemą ir ją išspręsti.
1 žingsnis: Paleiskite „Windows“ nustatymų meniu ir įveskite Bluetooth į paieškos laukelį.
2 žingsnis: Paieškos rezultatų pasiūlymuose pasirinkite „Rasti ir išspręsti „Bluetooth“ įrenginių problemų problemas“.

Bus atidarytas „Bluetooth“ trikčių šalinimo langas.
3 veiksmas: Norėdami tęsti, bakstelėkite Kitas.

Trikčių šalinimo įrankis nuskaitys jūsų kompiuterį, ar nėra su „Bluetooth“ susijusių problemų.
4 veiksmas: Jei aptinkama kokia nors problema, trikčių šalinimo įrankis automatiškai ją išsprendžia. Bakstelėkite Uždaryti, kad išeitumėte iš „Bluetooth“ trikčių šalinimo įrankio.

Dabar pabandykite siųsti failą per „Bluetooth“ ir patikrinkite, ar „Windows“ kompiuteris jį gauna.
5. Iš naujo paleiskite „Bluetooth“ palaikymo tarnybą
Jei kompiuteris staiga nustoja priimti failus iš kitų įrenginių, kuriuose veikia Bluetooth, pabandykite iš naujo paleisti Windows Bluetooth palaikymo tarnybą. Tai gali padėti viską sutvarkyti.
1 žingsnis: Paleiskite „Windows Run“ langelį naudodami spartųjį klavišą „Windows klavišas + R“.
2 žingsnis: Tipas paslaugos.msc dialogo lange Atidaryti ir bakstelėkite Gerai.

3 veiksmas: Dešiniuoju pelės mygtuku spustelėkite „Bluetooth“ palaikymo tarnyba ir pasirinkite Paleisti iš naujo.

6. Iš naujo įdiekite Bluetooth adapterį
Tai reiškia, kad iš „Windows“ įrenginių tvarkytuvės reikia pašalinti įrenginio „Bluetooth“ adapterį. Jums nereikės jaudintis ieškant ar atsisiunčiant naują „Bluetooth“ adapterį; jūsų kompiuteris atliks pakartotinį diegimą. Norėdami tai padaryti, atlikite toliau nurodytus veiksmus.
1 žingsnis: Atidarykite „Windows“ greitosios prieigos meniu („Windows“ klavišas + X) ir pasirinkite „Device Manager“.

2 žingsnis: Išplėskite „Bluetooth“ tvarkyklės meniu ir dešiniuoju pelės mygtuku spustelėkite „Bendrasis Bluetooth adapteris“.

Pastaba: Jei kompiuterio įrenginių tvarkytuvėje nerandate Bluetooth adapterio, patikrinkite šį vadovą išmokti ką daryti.
3 veiksmas: Kontekstiniame meniu pasirinkite Pašalinti įrenginį.

4 veiksmas: Norėdami tęsti, patvirtinimo raginime bakstelėkite Pašalinti mygtuką.

„Bluetooth“ tvarkyklė bus pašalinta iš jūsų kompiuterio. Norėdami iš naujo įdiegti tvarkyklę, pereikite prie kito veiksmo.
5 veiksmas: Įrenginių tvarkytuvės meniu juostoje bakstelėkite Veiksmas.

6 veiksmas: Pasirinkite „Ieškoti aparatinės įrangos pakeitimų“.

Tai iš naujo įkels įrenginių tvarkytuvę ir iš naujo įdiegs ką tik ištrintą „Bluetooth“ tvarkyklę. Galite toliau atnaujinti tvarkyklę, jei įdiegus iš naujo „Windows 10“ vis tiek negauna failų per „Bluetooth“.
7 veiksmas: Dešiniuoju pelės mygtuku spustelėkite „Bluetooth“ tvarkyklę ir pasirinkite Atnaujinti tvarkyklę.

8 veiksmas: Pasirinkite „Automatiškai ieškoti atnaujintos tvarkyklės programinės įrangos“.

Jūsų kompiuteris ieškos internete ir praneš, jei jūsų kompiuteriui yra atnaujinta tvarkyklės versija.
Kokia būsena
Taip pat galite išspręsti šią problemą atnaujinant kompiuterį į naujausią „Windows 10“ versiją. Naudojant aukščiau išvardytus trikčių šalinimo metodus, jūsų „Windows“ kompiuteris turėtų vėl gauti failus per „Bluetooth“ be žagsėjimo. Praneškite mums, kuris (-i) metodas (-ai) jums tiko, arba jei turite klausimų.
Kitas: „Windows 10 Nearby Sharing“ sukurta veikti per „Bluetooth“. Perskaitykite toliau pateiktą nuorodą, kad sužinotumėte, kaip išspręsti visas problemas, kai funkcija neveikia jūsų „Windows 10“ kompiuteryje.