Kaip prijungti spausdintuvą prie interneto sistemoje „Windows 10“.
Įvairios / / November 28, 2021
Kaip prisijungti prie spausdintuvo: Gali būti situacijų, kai reikia atspausdinti bet kurį failą skubiam susitikimui ir tuos failus reikia pateikti per 30 minučių. Taigi, ką paprastai darote, atidarykite failą ir eikite į spausdinimo parinktį, kad atsispausdintumėte dokumentą. Bet staiga pastebėjote, kad apatiniame dešiniajame sistemos kampe jūsų spausdintuvo būsena rodoma kaip neprisijungus. Tai yra įprasta vartotojų problema, nes net kai jūsų spausdintuvas yra aiškiai ĮJUNGTAS ir paruoštas spausdinti, būsena rodoma neprisijungus.
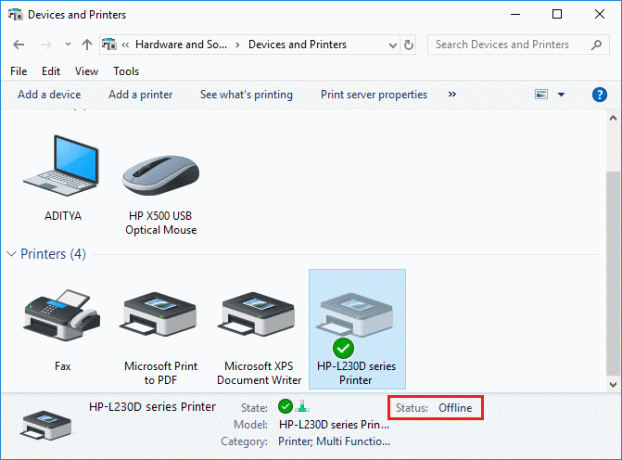
Taip yra dėl spausdintuvo ryšio su jūsų sistema klaida. Nėra konkrečios šios klaidos priežasties, tačiau problema gali kilti dėl pasenusios arba nesuderinamos tvarkyklės, spausdintuvo spoolerio paslaugų konfliktas, fizinio ar aparatinės įrangos prijungimo prie kompiuterio problema, ir tt Taigi, nešvaistydami laiko, pažiūrėkime, kaip prijungti spausdintuvą prie interneto sistemoje „Windows 10“, naudodami toliau pateiktą mokymo programą.
Turinys
- Kaip prijungti spausdintuvą prie interneto sistemoje „Windows 10“.
- 1 būdas: patikrinkite spausdintuvo jungtį
- 2 būdas: atnaujinkite spausdintuvo tvarkyklę
- 3 būdas: pakeiskite spausdintuvo būseną
- 4 būdas: iš naujo paleiskite „Print Spooler“ paslaugą
- 5 būdas: naudokite antrą spausdintuvą
- 6 būdas: iš naujo įdiekite spausdintuvo tvarkykles
Kaip prijungti spausdintuvą prie interneto sistemoje „Windows 10“.
Būtinai sukurti atkūrimo tašką tik tuo atveju, jei kas nors negerai.
1 būdas: patikrinkite spausdintuvo jungtį
Kai įvyksta klaida, rodanti spausdintuvo būseną neprisijungus, sistema nori pranešti vartotojams, kad yra kažkas negerai su ryšiu tarp spausdintuvo ir sistemos per USB kabelį arba tinklą ryšį. Norėdami išspręsti šią problemą, atlikite šiuos veiksmus:
- Norėdami iš naujo paleisti spausdintuvą, išjunkite spausdintuvo maitinimą ir vėl jį ĮJUNK.
- Dabar dar kartą patikrinkite spausdintuvo jungtį.
- Jei jūsų sistema prijungta prie spausdintuvo naudojant USB kabelį, įsitikinkite, kad kabelis veikia tinkamai, o jungtys prie prievadų yra tvirtai pritvirtintos. Taip pat galite perjungti USB prievadą, kad pamatytumėte, ar tai išsprendžia problemą.
- Jei jūsų sistema prijungta prie spausdintuvo per laidinius tinklus, patikrinkite, ar tinkamai prijungtas jūsų laidas, ar ne. Taip pat galite patikrinti, ar spausdintuvo signalas mirksi, ar ne.
- Jei jūsų sistema su spausdintuvu prijungta per belaidį tinklą, įsitikinkite, kad jūsų spausdintuvas prijungtas prie kompiuterio tinklo ir užsidegs belaidžio ryšio piktograma, rodanti, kad esate prijungtas.
Jei niekas neveikia, pabandykite paleisti spausdintuvo trikčių šalinimo įrankį:
1.Valdymo skydelyje įveskite „trikčių šalinimas“, tada spustelėkite Problemų sprendimas iš paieškos rezultato.

2. Tada kairiajame lango lange pasirinkite Peržiūrėti visus.
3. Tada iš Kompiuterio trikčių šalinimo sąrašo pasirinkite Spausdintuvas.

4. Vykdykite ekrane pateikiamus nurodymus ir leiskite paleisti spausdintuvo trikčių šalinimo įrankį.
5. Iš naujo paleiskite kompiuterį ir galbūt galėsite tai padaryti Grąžinkite spausdintuvą prie interneto sistemoje „Windows 10“, jei ne, tęskite kitą metodą.
2 būdas: atnaujinkite spausdintuvo tvarkyklę
1. Paspauskite „Windows“ klavišą + R, tada įveskite „paslaugos.msc“ ir paspauskite „Enter“.

2.Rasti Spausdinimo kaupiklio paslauga tada dešiniuoju pelės mygtuku spustelėkite jį ir pasirinkite Stop.

3. Dar kartą paspauskite „Windows“ klavišą + R, tada įveskite printui.exe /s /t2 ir paspauskite įvesti.
4. Į Spausdintuvo serverio ypatybės lange ieškokite spausdintuvo, kuris sukelia šią problemą.
5. Tada išimkite spausdintuvą ir, kai paprašys patvirtinimo, nuimkite taip pat pašalinkite tvarkyklę, pasirinkite taip.

6. Dabar vėl eikite į services.msc ir dešiniuoju pelės mygtuku spustelėkite Spausdinimo rinkinys ir pasirinkite Pradėti.

7. Tada eikite į savo spausdintuvų gamintojo svetainę, atsisiųskite ir įdiekite naujausias spausdintuvo tvarkykles iš svetainės.
Pavyzdžiui, jei turite HP spausdintuvą, tuomet turite apsilankyti HP programinės įrangos ir tvarkyklių atsisiuntimų puslapis. Kur galite lengvai atsisiųsti naujausias savo HP spausdintuvo tvarkykles.
8. Jei vis dar negalite pataisykite spausdintuvo neprisijungus būseną tada galite naudoti spausdintuvo programinę įrangą, kurią gavote kartu su spausdintuvu. Paprastai šios paslaugos gali aptikti spausdintuvą tinkle ir išspręsti visas problemas, dėl kurių spausdintuvas atrodo neprisijungęs.
Pavyzdžiui, tu gali naudoti HP Print and Scan Doctor Norėdami išspręsti visas su HP spausdintuvu susijusias problemas.
3 būdas: Cpakabinkite spausdintuvo būseną
1.Išjunkite spausdintuvą ir vėl jį įjunkite.
2. Dabar paspauskite klavišų kombinaciją „Windows“ klavišas + I atidaryti Nustatymai.
3. Dabar spustelėkite „Įrenginiai“, tada kairiajame meniu pasirinkite „Bluetooth ir kiti įrenginiai“ variantas.

4.Pagal Susiję nustatymai spustelėkite "Prietaisai ir spausdintuvai“.

5. Tada jūs turite dešiniuoju pelės mygtuku spustelėkite ant spausdintuvo piktogramos su a žalia varnelė ir pasirinkite "Pažiūrėkite, kas spausdinama”.

Pastaba: Jei nėra numatytojo spausdintuvo rinkinio, dešiniuoju pelės mygtuku spustelėkite spausdintuvą ir pasirinkite „Nustatyti kaip numatytąjį spausdintuvą“.

6. Pamatysite spausdintuvo eilę, pažiūrėkite, ar jos yra bet kokių nebaigtų darbų ir būtinai pašalinti juos iš sąrašo.

7. Dabar spausdintuvo eilės lange pasirinkite savo spausdintuvą ir atžymėkite laukelį „Naudoti spausdintuvą neprisijungus“ & “Pristabdyti spausdintuvą“ variantas.

4 būdas: iš naujo paleiskite „Print Spooler“ paslaugą
1. Naudokite sparčiųjų klavišų kombinaciją „Windows“ klavišas + R Norėdami atidaryti programą Vykdyti.
2. Dabar įveskite ten "paslaugos.msc“ ir paspauskite Enter arba spustelėkite Gerai.

3. Slinkite žemyn, kad surastumėte „Spausdinimo rinkinys“ iš paslaugų paslaugų programos lango patikrinkite, ar būsena yra bėgimas arba ne.
4. Jei nematote būsenos, galite dešiniuoju pelės mygtuku spustelėti Print Spooler ir pasirinkti „Pradėti”.

5. Arba dukart spustelėkite Print Spooler paslaugą ir įsitikinkite, kad nustatytas paleisties tipas Automatinis ir paslauga veikia, tada spustelėkite Stabdyti ir dar kartą spustelėkite Pradėti, kad tai padarytumėte iš naujo paleiskite paslaugą.

6.Spustelėkite Taikyti, po to OK.
7. Po to dar kartą pabandykite pridėti spausdintuvą ir pažiūrėkite, ar galite Sugrąžinkite spausdintuvą prie interneto sistemoje „Windows 10“.
5 būdas: naudokite antrą spausdintuvą
Šis problemos sprendimo būdas veiks tik tada, kai spausdintuvas per tinklą prijungtas prie kompiuterio (vietoj USB kabelio). Kitu atveju galite rankiniu būdu nustatyti savo spausdintuvo IP adresą.
1. Paspauskite Windows Key + I, kad atidarytumėte nustatymus, tada spustelėkite Įrenginiai.

2. Kairiajame meniu spustelėkite „Bluetooth ir kiti įrenginiai“.
3. Dabar dešinėje lango srityje spustelėkite „Prietaisai ir spausdintuvai“.

4. Dešiniuoju pelės mygtuku spustelėkite spausdintuvą ir pasirinkite Spausdintuvo savybės iš kontekstinio meniu.

5. Perjunkite į skirtuką Prievadai, tada spustelėkite „Pridėti prievadą…“ mygtuką.

6. Pasirinkite „Standartinis TCP/IP prievadas“ dalyje Galimi prievadų tipai ir spustelėkite Naujasis uostas mygtuką.

7. Ant Pridėti standartinio TCP/IP spausdintuvo prievado vedlį spustelėkite Kitas.

8. Dabar įveskite Spausdintuvo IP adresas ir Uosto pavadinimas tada spustelėkite Kitas.

Pastaba: Savo spausdintuvo IP adresą galite lengvai rasti pačiame įrenginyje. Arba šią informaciją galite rasti vadove, kurį gavote kartu su spausdintuvu.
9. Kai sėkmingai pridėsite Standartinis TCP/IP spausdintuvas, spustelėkite Baigti.

Pažiūrėkite, ar galite Sugrąžinkite spausdintuvą prie interneto sistemoje „Windows 10“., jei ne, turite iš naujo įdiegti spausdintuvo tvarkykles.
6 būdas: iš naujo įdiekite spausdintuvo tvarkykles
1. Paspauskite Windows Key + R, tada įveskite control printers ir paspauskite Enter, kad atidarytumėte Prietaisai ir spausdintuvai.

2.Dešiniuoju pelės mygtuku spustelėkite spausdintuvą ir pasirinkite "Pašalinti įrenginį“ iš kontekstinio meniu.

3. Kai patvirtinimo dialogo langas pasirodo, spustelėkite Taip.

4. Sėkmingai pašalinus įrenginį, atsisiųskite naujausias tvarkykles iš spausdintuvo gamintojo svetainės.
5. Tada iš naujo paleiskite kompiuterį ir, kai sistema bus paleista iš naujo, paspauskite Windows klavišą + R, tada įveskite valdymo spausdintuvai ir paspauskite Enter.
Pastaba: Įsitikinkite, kad spausdintuvas prijungtas prie kompiuterio per USB, eternetą arba belaidžiu ryšiu.
6. Spustelėkite „Pridėkite spausdintuvą“ mygtuką, esantį lange Įrenginiai ir spausdintuvai.

7. „Windows“ automatiškai aptiks spausdintuvą, pasirinks spausdintuvą ir spustelėkite Kitas.

8.Nustatykite spausdintuvą kaip numatytąjį ir spustelėkite Baigti.

Rekomenduojamas:
- Kaip pakeisti numatytąjį sistemos šriftą „Windows 10“.
- Kas yra MKV failas ir kaip jį atidaryti?
- Ištaisykite klaidą „Paskirties kelias per ilgas“.
- Kaip rasti mano maršrutizatoriaus IP adresą?
Tikiuosi, kad šis straipsnis buvo naudingas ir dabar galite lengvai Sugrąžinkite spausdintuvą prie interneto sistemoje „Windows 10“., bet jei vis dar turite klausimų dėl šio vadovo, nedvejodami užduokite juos komentarų skiltyje.



