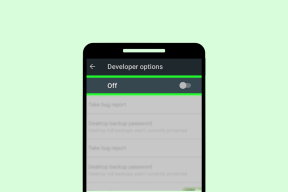„Windows 10“ meniu Pradėti neatsidaro: čia yra 11 būdų, kaip jį ištaisyti
Įvairios / / November 29, 2021
„Windows“ pradžios meniu yra vartai į visus programėlės ir programinė įranga pasiekiami jūsų sistemoje. Galite prisegti programų sparčiuosius klavišus ir ten turėti numatytąsias „Windows“ programas. Bet kas atsitiks, kai Windows 10 meniu Pradėti neatsidaro arba staiga nustoja veikti?

Be to, čia pateikiamas problemų ir jų sprendimų, kurie, kaip žinoma, gali išspręsti šią problemą, sąrašas.
1. Atnaujinkite „Windows 10“.
„Windows 10“ gana gerai atnaujina kompiuterį. Jei nustatėte numatytuosius naujinimo nustatymus, bus įdiegti naujinimai automatiškai, kai nesate aktyvūs savo kompiuteryje.
Atnaujinimai apima daugybę klaidų pataisymų ir našumo patobulinimų. Norėdami patikrinti, ar nėra naujų naujinimų, ir nedelsiant juos įdiegti, paspauskite „Windows“ klavišą + I, kad atidarytumėte „Nustatymai“ ir spustelėkite „Atnaujinti ir sauga“.

Žemiau esančioje ekrano kopijoje matyti, kad mano kompiuteryje yra keletas atnaujinimų, kurie laukia, kol bus įdiegti ne darbo valandomis.

Jei ir jūs gaunate panašų naujinimų sąrašą, spustelėkite Įdiegti dabar, paleiskite iš naujo, kai naujinimai bus įdiegti, ir patikrinkite, ar meniu Pradėti vėl veikia.
2. Meniu Pradėti trikčių šalinimo įrankis
„Microsoft“ žino apie problemą, todėl turi specialų įrankį šiai problemai išspręsti. Atsisiųskite jį naudodami toliau pateiktą nuorodą ir paleiskite. Įrankis ieškos registro klaidų, sugadintų duomenų bazės failų ir įdiegtų programų klaidų. Jei jis ką nors randa, jums bus pranešta ir bus paprašyta vykdyti ekrane pateikiamas instrukcijas.
Atsisiųskite meniu Pradėti trikčių šalinimo įrankį
3. Visiškas išjungimas
Kai išjungiate kompiuterį, jis visiškai neišsijungia. „Microsoft“ turi paslėptą funkciją, kuri padės visiškai išjungti, kai sistema iš viso išjungs visas programas ir paslaugas.
Norėdami tai padaryti, paspauskite klaviatūros klavišus Ctrl + X, tada du kartus paspauskite U.

Taip pat galite naudoti komandų eilutę, kad pradėtumėte visišką išjungimą. Ieškokite komandų eilutės, dešiniuoju pelės mygtuku spustelėkite ir spustelėkite Vykdyti kaip administratorių. Dabar įveskite žemiau esančią komandą:
išjungimas /s /f /t 0

4. „Dropbox“ problema
Keli vartotojai taip pat pranešė apie „Microsoft“. Dropbox forumuose, kad „Windows 10“ įdiegus „Dropbox“ meniu Pradėti nustoja veikti. Jei naudojate „Dropbox“ kaip pageidaujamą debesies saugyklos paslaugą ir susiduriate su šia klaida, pabandykite jį pašalinti vieną kartą iš valdymo skydelio ir paleiskite iš naujo, kad pamatytumėte, ar klaida pašalinama.

Jei meniu Pradėti vėl veikia, turite palaukti, kol „Dropbox“ išleis naujinimą, kad išspręstumėte problemą. Tačiau, jei norite naudoti „Dropbox“, yra keletas kitų veiksmų, kad įsitikintumėte, jog tai netrukdo meniu Pradėti. Skaitykite juos iš toliau pateiktos nuorodos.
5. AMD grafikos tvarkyklės problema
Tai dar viena žinoma problema, kai neatnaujinus AMD grafikos tvarkyklės nustoja veikti meniu Pradėti. Jei AMD pagamintam grafiniam komponentui naudojate senas tvarkykles, atnaujinkite jas į naujausias. Norėdami tai padaryti, dešiniuoju pelės mygtuku spustelėkite bet kurią darbalaukio vietą ir pasirinkite AMD Radeon Settings.

Apatiniame kairiajame kampe spustelėkite Atnaujinimai, tada spustelėkite Tikrinti, ar nėra naujinimų. Jei radote, įdiekite jį. Patikrinkite, ar meniu Pradėti vėl veikia, o jei ne, turime daugiau sprendimų.

6. Pakeiskite prisijungimo parinktį
Kai kurie mūsų naudingi naudotojai teigia, kad automatinio įrenginio atnaujinimo užbaigimo išjungimas padeda išspręsti problemą. Paspauskite Windows klavišą + I, kad atidarytumėte nustatymus ir ieškotumėte prisijungimo parinkčių.

Išjunkite parinktį „Naudoti mano prisijungimo informaciją, kad automatiškai užbaigtumėte įrenginio sąranką“.

7. Iš naujo paleiskite „Windows Explorer“.
„Windows Explorer“ yra paslauga, kurią naudojate kompiuteriui naršyti, failams naršyti ir pan. Paleidus jį iš naujo, galima išspręsti nemažai problemų, įskaitant tą, kai nustoja veikti meniu Pradėti.
Paspauskite Ctrl + Shift + Esc klavišus, kad paleistumėte užduočių tvarkytuvę. Skirtuke Procesas ieškokite „Windows Explorer“. Radę jį, dešiniuoju pelės mygtuku spustelėkite jį ir pasirinkite Paleisti iš naujo.

Atminkite, kad tai padarius bus uždaryti visi atidaryti langai. Taigi išsaugokite viską prieš paleisdami „Windows Explorer“ iš naujo.
8. Programos tapatybės paslauga
Ši konkreti paslauga yra atsakinga už sprendimą, kurios „Windows“ programos turėtų veikti, o kurios – ne. Nors didžiąją laiko dalį jis veikia nepriekaištingai, gali tekti jį paleisti vieną kartą, kad patikrintumėte, ar jis neužmušė meniu Pradėti.
Paspauskite Windows klavišą + R, kad atidarytumėte eilutę Vykdyti ir įveskite paslaugos.msc prieš paspausdami Enter.

Raskite programos tapatybę, dešiniuoju pelės mygtuku spustelėkite ją ir pasirinkite Pradėti.

Dabar iš naujo paleiskite kompiuterį ir patikrinkite, ar tai išsprendžia problemą.
9. Paleiskite SFC ir DISM nuskaitymą
Šios dvi komandos gali išspręsti tiek daug problemų, kad „Microsoft“ dažnai siūlo jas paleisti. Abi komandos nurodo „Windows“ giliai nuskaityti, ar nėra sugadintų failų, ir automatiškai juos pataisyti.
Ieškokite CMD sistemoje Windows ir dešiniuoju pelės mygtuku spustelėkite jį, kad pasirinktumėte Vykdyti kaip administratorių. Taip pat galite naudoti Ctrl + X spartųjį klavišą ir paleisti jį iš ten. Jei negalite rasti komandų eilutės, paleiskite „PowerShell“ kaip administratorių (yra mėlynas fonas).

Įveskite šias komandas ir po kiekvienos komandos paspauskite Enter.
sfc /scannow
dism /internetinis /išvalyti vaizdą / atkurti sveikatą

Prieš patikrindami, ar meniu Pradėti veikia normaliai, siūlyčiau iš naujo paleisti sistemą.
10. Redaguoti registrą
Jei vis dar neišsprendėte problemos, tai yra šiek tiek rimtesnė, nei manėme. Tačiau nesijaudinkite, turime daugiau sprendimų. Galime redaguoti susietą registro failą rankiniu būdu, kad pamatytume, ar tai išsprendžia problemą.
Paspauskite Windows klavišą + R, kad atidarytumėte eilutę Vykdyti ir įveskite regedit prieš paspausdami Enter.

Išsamiau iki šios aplanko struktūros.
HKEY_LOCAL_MACHINE\SYSTEM\CurrentControlSet\Services\WpnUserService
Čia rasite įrašą pavadinimu Pradėti. Dukart spustelėkite jį, kad atidarytumėte.

Šešioliktainė reikšmė čia turi būti 4, o ne 2. Pakeiskite jį ir spustelėkite Gerai. Iš naujo paleiskite kompiuterį ir dar kartą patikrinkite meniu Pradėti.

11. Rogue App
„Windows 10“ pristatoma su daugybe iš anksto įdiegtų programų, skirtų palengvinti jūsų gyvenimą. Gali būti, kad viena iš programų netinkamai veikia, todėl meniu Pradėti nepavyksta. Tai žinoma problema, todėl turėsime iš naujo įdiegti „Windows“ programą. Yra paprastas būdas tai padaryti.
Paspauskite „Windows“ klavišą + X ir pasirinkite „PowerShell“ (administratorius), kad paleistumėte.

Kai jis atsidarys, įveskite šią komandą ir paspauskite Enter.
Get-AppXPackage -AllUsers | Foreach {Add-AppxPackage -DisableDevelopmentMode -Register "$($_.InstallLocation) AppXManifest.xml"}
Ekrane matysite daug judesių, kai vyksta daug procesų. Nesijaudinkite, nes viso to tikimasi, net jei matote tekstą raudonu šriftu, kuris gali atrodyti kaip įspėjimas. Kai viskas nurims, iš naujo paleiskite kompiuterį ir patikrinkite dar kartą.
Pradėkite meniu
Meniu Pradėti yra tarsi langas, leidžiantis bet kuriuo metu greitai pasiekti programas ir programas. Tikimės, kad vienas iš aukščiau pateiktų sprendimų jums tinka. Jei radote kitą būdą, kaip išspręsti klaidą, praneškite mums toliau pateiktuose komentaruose.
Kitas: ar jūsų „Windows 10“ kompiuteris atsilieka žaidžiant žaidimus? Viso ekrano optimizavimas yra kaltininkas. Štai kaip jį išjungti.