Kaip paleisti „Fallout 3“ sistemoje „Windows 10“?
Įvairios / / November 28, 2021
„Fallout 3“ neabejotinai yra vienas geriausių kada nors sukurtų vaidmenų žaidimų. 2008 m. pristatytas žaidimas yra pelnęs daugybę apdovanojimų ir apdovanojimų. Sąraše yra keli Metų žaidimo apdovanojimai 2008 m. ir kai kurie 2009 m., Metų vaidmenų žaidimo, geriausio RPG ir kt. Be to, 2015 m. atliktas tyrimas parodė, kad buvo parduota beveik 12,5 milijono žaidimo kopijų!
Tai taip pat viena iš pagrindinių priežasčių, kodėl žaidėjai visame pasaulyje mėgsta „Bethesda Game Studios“ postapokaliptinę „Fallout“ žaidimų seriją. Po „Fallout 3“ buvo išleisti „Fallout 4“ ir „Fallout 76“. Nors praėjus daugiau nei dešimtmečiui po išleidimo, Fallout 3 vis dar pritraukia daug žaidėjų ir karaliauja kaip vienas mėgstamiausių ir žaidžiamų žaidimų visame pasaulyje.
Tačiau žaidimas buvo sukurtas veikti sudėtinguose praėjusio dešimtmečio kompiuteriuose, todėl vartotojai Bandant paleisti žaidimą naujesniuose ir galingesniuose kompiuteriuose, kuriuose veikia naujausia ir geriausia „Windows“, susiduria su kai kuriais Problemos. Vienas iš jų – žaidimas užstringa iškart po to, kai žaidėjas spusteli mygtuką Naujas, kad pradėtų naują žaidimą. Bet kada nedidelis nepatogumas sustabdė žaidėjus nuo žaidimų?
Plati žaidėjų brolija rado kelis būdus, kaip paleisti „Fallout 3“ sistemoje „Windows 10“ be jokių kliūčių. Mes pateikiame visus toliau pateiktus nuoseklius metodus, kuriuos galite sekti ir žaisti!

Turinys
- Kaip paleisti „Fallout 3“ sistemoje „Windows 10“?
- Kaip padaryti, kad „Fallout 3“ veiktų mano kompiuteryje?
- 1 būdas: paleiskite kaip administratorius
- 2 būdas: paleiskite suderinamumo režimu
- 3 būdas: įdiekite žaidimus, skirtus „Windows Live“.
- 4 būdas: pakeiskite failą Falloutprefs.ini
Kaip paleisti „Fallout 3“ sistemoje „Windows 10“?
Kad „Fallout 3“ veiktų sklandžiai „Windows 10“, vartotojams tereikia paleisti žaidimą kaip administratorius arba suderinamumo režimu. Šie metodai neveiks kai kuriems vartotojams, jie gali pabandyti atsisiųsti Games For Windows Live programą arba modifikuoti Falloutprefs.ini konfigūracijos failą. Abu paaiškinti toliau.
Tačiau prieš pereidami prie konkrečių metodų, įsitikinkite, kad kompiuteryje įdiegtos naujausios grafikos plokštės tvarkyklės, nes vien jos gali išspręsti daugybę problemų.
GPU tvarkykles galima atnaujinti tokiu būdu:
1. Į atviras Įrenginių tvarkytuvė, paspauskite „Windows“ klavišą + X (arba dešiniuoju pelės mygtuku spustelėkite pradžios mygtuką) ir galingo vartotojo meniu pasirinkite „Device Manager“.
2. Išskleisti Ekrano adapteriai dukart spustelėdami etiketę.
3. Dešiniuoju pelės mygtuku spustelėkite savo vaizdo plokštę (NVIDIA GeForce 940MX žemiau esančiame paveikslėlyje) ir pasirinkite Atnaujinti tvarkyklę.
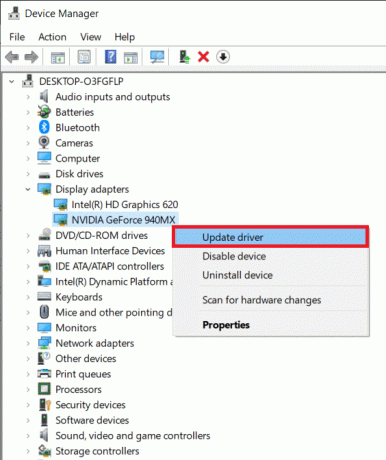
4. Kitame iššokančiajame lange spustelėkite Automatiškai ieškokite atnaujintos tvarkyklės programinės įrangos.
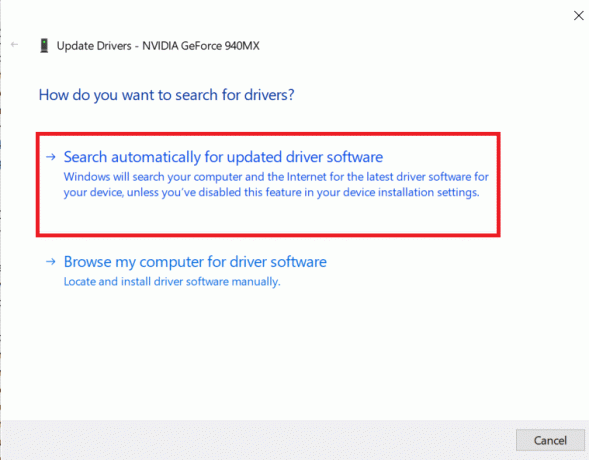
Jūsų kompiuteris automatiškai ieškos ir įdiegs naujausias vaizdo plokštės tvarkykles. Įsitikinkite, kad turite sveiką „WiFi“ / interneto ryšį. Arba galite atnaujinti GPU tvarkykles naudodamiesi papildoma programa („GeForce Experience“, skirta NVIDIA, ir „Radeon Software“, skirta AMD) savo vaizdo plokštėje.
Kaip padaryti, kad „Fallout 3“ veiktų mano kompiuteryje?
Aptarsime 4 skirtingus metodus, kuriais galite lengvai žaisti Fallout 3 savo Windows 10 kompiuteryje, todėl negaišdami laiko išbandykite šiuos metodus.
1 būdas: paleiskite kaip administratorius
Daugeliu atvejų buvo žinoma, kad tiesiog paleidus žaidimą administratoriaus teisėmis galima išspręsti visas iškilusias problemas. Toliau pateikiamas metodas, kaip visada paleisti „Fallout 3“ kaip administratorių.
1. Pradedame naršydami į Fallout 3 aplanką mūsų sistemose. Aplankas yra „Steam“ programoje.
2. Paleiskite Windows Failų naršyklė dukart spustelėdami jo piktogramą darbalaukyje arba naudodami spartųjį klavišą „Windows“ klavišas + E.
3. Norėdami rasti „Fallout 3“ aplanką, eikite į vieną iš dviejų toliau nurodytų kelių:
Šis PC\C:\Program Files (x86)\Steam\steamapps\common\Fallout 3 goty
Šis PC\C:\Program Files (x86)\Steam\steamapps\common\Fallout 3
4. Arba galite atidaryti programos (žaidimo) aplanką dešiniuoju pelės mygtuku spustelėdami Fallout 3 programa piktogramą darbalaukyje ir pasirinkite Atidarykite failo vietą.
5. Raskite failą Fallout3.exe ir spustelėkite jį dešiniuoju pelės mygtuku.
6. Pasirinkite Savybės iš toliau pateikto parinkčių meniu.
7. Perjungti į Suderinamumas „Fallout 3“ ypatybių lango skirtuką.
8. Įgalinti „Vykdyti šią programą kaip administratorių“ pažymėdami/pažymėdami šalia esantį langelį.
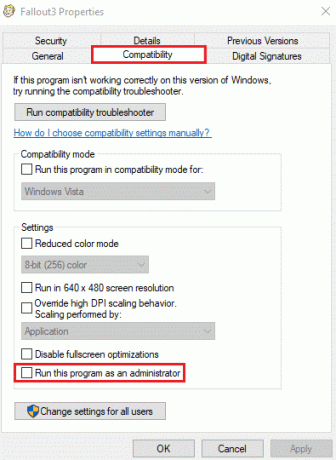
9. Spustelėkite Taikyti sekė Gerai kad išsaugotumėte atliktus pakeitimus.
Eikite į priekį ir paleiskite „Fallout 3“ ir patikrinkite, ar jis veikia dabar.
2 būdas: paleiskite suderinamumo režimu
Be to, kad dirba kaip administratorius, vartotojai taip pat pranešė, kad vėliau sėkmingai gali žaisti „Fallout 3“. paleisti jį suderinamumo režimu, skirtu „Windows 7“, operacinei sistemai, kuriai iš pradžių buvo sukurtas žaidimas, ir optimizuotas.
1. Norėdami paleisti „fallout 3“ suderinamumo režimu, turėsime grįžti į žaidimo aplanką ir paleisti savybių langą. Norėdami tai padaryti, atlikite ankstesnio metodo 1–4 veiksmus.
2. Atsidariusiame skirtuke Suderinamumas, įgalinti „Vykdyti šią programą suderinamumo režimu“ pažymėdami langelį jo kairėje.
3. Spustelėkite žemiau esantį išskleidžiamąjį meniu Vykdyti šią programą suderinamumo režimu ir pasirinkite „Windows XP“ (3 pakeitimų paketas).
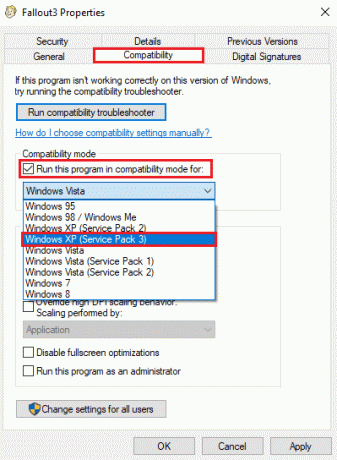
4. Spustelėkite Taikyti sekė Gerai.
5. Turėsime pakartoti aukščiau nurodytus veiksmus dar dviem failams, būtent, FalloutLauncher ir Fallout 3 – valgymo rinkinio sergėtojai.
Taigi, eikite į priekį ir įgalinkitePaleiskite šią programą suderinamumo režimu“ abiem šiems failams ir pasirinkite „Windows XP“ (3 pakeitimų paketas).
Galiausiai paleiskite „Fallout 3“, kad patikrintumėte, ar klaida išspręsta. Tikiuosi, kad galėsite paleisti „Fallout 3“ sistemoje „Windows 10“ be jokių problemų. Bet jei „Fallout 3“ paleidimas suderinamumo režimu, skirtas „Windows XP“ (3 pakeitimų paketas), neveikia, perjunkite į suderinamumo režimą „Windows XP“ (2 paslaugų paketas), „Windows XP“ (1 paslaugų paketas) arba „Windows 7“ viena po kitos, kol sėkmingai paleis žaidimas.
3 būdas: įdiekite žaidimus, skirtus „Windows Live“.
Norint žaisti Fallout 3, reikalinga programa Games For Windows Live, kuri pagal numatytuosius nustatymus neįdiegta sistemoje Windows 10. Laimei, „Games For Windows Live“ (GFWL) įdiegimas yra gana paprastas ir užtrunka tik keletą minučių.
1. Spustelėkite šį URL (Parsisiųsti žaidimus, skirtus Windows Live) ir palaukite, kol naršyklė baigs atsisiųsti diegimo failą.
2. Spustelėkite atsisiųstą .exe failą (gfwlivesetup.exe), vykdykite ekrane pateikiamus raginimus / instrukcijas ir įdiegti žaidimus, skirtus „Windows Live“. jūsų sistemoje.
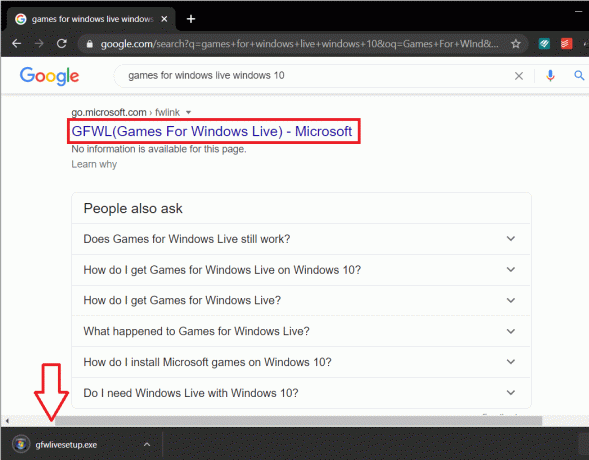
3. Įdiegę paleiskite Games For Windows Live dukart spustelėdami jo piktogramą.
4. Programa automatiškai atsisiųs failus, reikalingus Fallout 3 paleidimui jūsų kompiuteryje. Įsitikinkite, kad interneto ryšys veikia tinkamai, kitaip GFWL negalės atsisiųsti failų.
5. Kai GFWL atsisiųs visus reikiamus failus, uždarykite programą ir paleiskite „Fallout 3“, kad patikrintumėte, ar klaida buvo pašalinta.
Jei pirmiau minėti veiksmai nepadėjo, galite pašalinti GFWL iš žaidimo. Jums reikia naudoti Žaidimai, skirti Windows Live Disabler iš Nexus Mods arba FOSE, „Fallout Script Extender“ modifikavimo įrankis, skirtas išjungti GFWL.
4 būdas: pakeiskite failą Falloutprefs.ini
Jei nepavyko paleisti Fallout 3 naudodami aukščiau nurodytus metodus, turėsite modifikuoti / redaguoti konfigūracijos failą, vadinamą Falloutprefs.ini kurio reikia žaidimui paleisti. Failo keitimas nėra sudėtinga užduotis, todėl reikia tik įvesti vieną eilutę.
- Pirmiausia paleiskite Windows File Explorer paspausdami spartųjį klavišą Windows + E. Skiltyje greitoji prieiga spustelėkite Dokumentai.
- Atidarykite aplanką Dokumentai Mano žaidimai (arba Žaidimai) poaplankį.
- Atidaryk Fallout 3 programų aplankas dabar.
- Raskite falloutprefs.ini failą, dešiniuoju pelės mygtuku spustelėkite jį ir pasirinkite Atidaryti naudojant.
- Iš toliau pateikto programų sąrašo pasirinkite Užrašų knygelė.
- Eikite per Notepad failą ir suraskite eilutę bUseThreadedAI=0
- Galite tiesiogiai ieškoti aukščiau esančios eilutės naudodami Ctrl + F.
- Pakeisti bUseThreadedAI=0 į bUseThreadedAI=1
- Jei faile nerandate eilutės bUseThreadedAI=0, perkelkite žymeklį į dokumento pabaigą ir atsargiai įveskite bUseThreadedAI=1.
- Pridėti iNumHWThreads=2 naujoje eilutėje.
- Galiausiai paspauskite Ctrl + S arba spustelėkite Failas, tada Išsaugoti, kad išsaugotumėte visus pakeitimus. Uždarykite „Notepad“ ir paleiskite „Fallout 3“.
Jei žaidimas vis tiek neveikia taip, kaip norėtumėte, dar kartą atidarykite falloutprefs.ini bloknote ir pakeiskite iNumHWThreads=2 į iNumHWThreads=1.
Rekomenduojamas:
- Greitai pasiekite „Steam“ ekrano kopijos aplanką „Windows 10“.
- Elektroniniu būdu pasirašykite PDF dokumentus jų nespausdindami ir neskenuodami
Tikiuosi, kad aukščiau pateiktas vadovas buvo naudingas ir jums tai pavyko paleiskite „Fallout 3“ sistemoje „Windows 10“. su bet kokiais klausimais. Jei turite klausimų dėl šios pamokos, nedvejodami paklauskite jų komentarų skiltyje.



