Kaip pridėti šriftų prie Word Mac
Įvairios / / November 28, 2021
„Microsoft Word“ buvo plačiausiai naudojama teksto apdorojimo programa, kurią mėgsta „MacOS“ ir „Windows“ vartotojai. Tai gana prieinama ir paprasta naudoti. Ši gerai suprojektuota rašymo platforma siūlo daugybę formatavimo parinkčių visiems, nesvarbu, ar rašote savo malonumui, verslo ar mokslo tikslais. Vienas iš pagrindinių privalumų yra šriftų, kuriuos vartotojas gali pasirinkti, gausa. Nors tai gana reta, gali susiklostyti situacija, kai reikia naudoti šriftą, kurio nėra iš anksto įkeltame sąraše, t. y. reikia įdiegti šriftus „Mac“. Tokiu atveju galite lengvai pridėti reikiamą šriftą. Deja, „Microsoft Word“, skirta „MacOS“, neleidžia įterpti naujo šrifto į „Word“ dokumentą. Taigi per šį straipsnį mes jums padėsime, kaip pridėti šriftų prie Word Mac naudojant įmontuotą šriftų knygą Mac įrenginiuose.

Turinys
- Kaip įdiegti šriftus „Mac“?
- 1 veiksmas: ieškokite ir atsisiųskite naujų šriftų.
- 2 veiksmas: pridėkite atsisiųstus šriftus prie šriftų knygos „Mac“.
- 3 veiksmas: pridėkite šriftus prie „Microsoft Word“ neprisijungus
- Alternatyva: pridėkite šriftų į „Microsoft Word Online“.
Kaip įdiegti šriftus Mac?
Atlikite toliau nurodytus veiksmus ir žiūrėkite pridėtas ekrano kopijas, kad įdiegtumėte šriftus, atsisiųsdami ir įtraukdami juos į šriftų knygą „Mac“.
Pastaba: Svarbu atkreipti dėmesį, kad naujas šriftas, naudojamas jūsų dokumente, nebus įskaitomas gavėjui nebent jie taip pat turi tą patį šriftą ir turi prieigą prie „Microsoft Word“ savo „Windows“ arba „MacOS“. sistema.
1 veiksmas: ieškokite ir atsisiųskite naujų šriftų
Svarbu pažymėti, kad Microsoft Word nesaugo ir nenaudoja savo šriftų; vietoj to jis naudoja sistemos šriftus. Taigi, norėdami turėti „Word“ šriftą, turite atsisiųsti ir pridėti norimą šriftą prie „MacOS“ šriftų. Yra puiki šriftų saugykla „Google“ šriftai, kurį panaudojome kaip pavyzdį. Norėdami atsisiųsti ir įdiegti šriftus „Mac“, atlikite nurodytus veiksmus:
1. Eikite į „Google“ šriftai ieškodami jo bet kurioje žiniatinklio naršyklėje.

2. Iš daugybės galimų šriftų spustelėkite Norimašriftas pvz. Krona One.
3. Tada spustelėkite Atsisiųsti šeimą parinktį iš viršutiniame dešiniajame kampe, kaip paryškinta toliau.
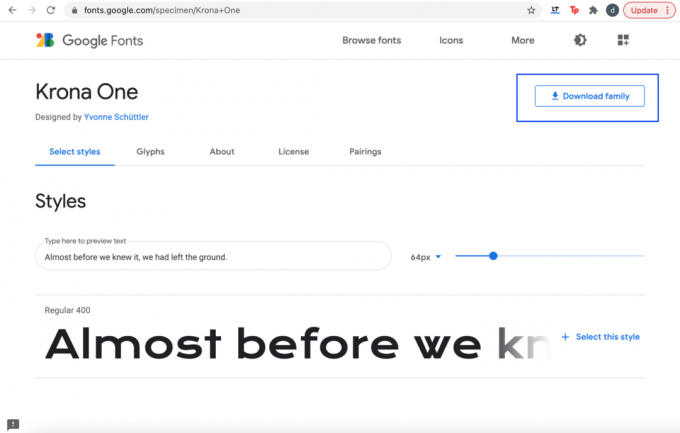
4. Pasirinkta šriftų šeima bus atsisiųsta kaip a Zip failas.
5. Išpakuokite kai jis bus atsisiųstas.
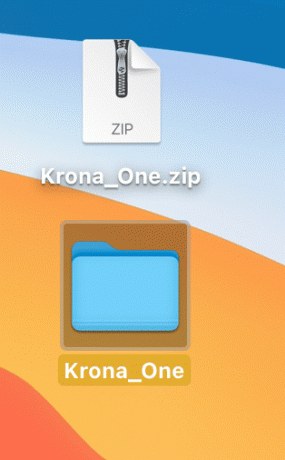
Jūsų norimas šriftas atsisiunčiamas į jūsų sistemą. Pereikite prie kito žingsnio.
Taip pat skaitykite:Kokie yra geriausi „Microsoft Word“ kursyviniai šriftai?
2 veiksmas: pridėkite atsisiųstus šriftus prie šriftų knygos „Mac“.
Kaip minėta anksčiau, atsisiųstą šriftą būtina įtraukti į savo sistemos saugyklą. Šriftai saugomi Šriftų knyga „Mac“ įrenginiuose – iš anksto įkelta programa „MacBook“. Štai kaip pridėti šriftų prie Word Mac, pridedant jį kaip sistemos šriftą:
1. Paieška Šriftų knyga in „Spotlight“ paieška.
2. Spustelėkite ant + (pliuso) piktograma, taip, kaip parodyta.
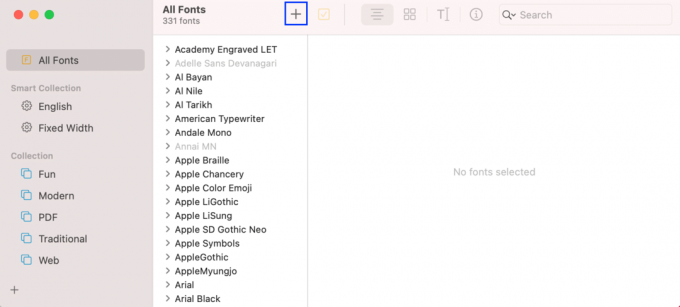
3. Raskite ir spustelėkite Atsisiųstas šriftų aplankas.
4. Čia spustelėkite failą su .ttf plėtinį ir spustelėkite Atviras. Žiūrėti pateiktą paveikslėlį.
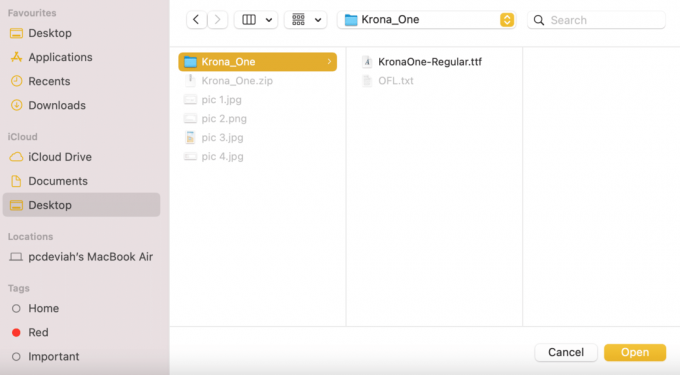
Atsisiųstas šriftas bus įtrauktas į jūsų sistemos šriftų saugyklą, ty šriftų knygą „Mac“.
3 veiksmas: pridėkite šriftus prie „Microsoft Word“ neprisijungęs
Kyla klausimas: kaip pridėti šriftų prie „Microsoft Word“ „Mac“ įrenginiuose, kai juos įtraukėte į savo sistemos saugyklą? Kadangi pagrindinis „Word“ šriftų šaltinis yra sistemos šriftų saugykla, naujai pridėtas šriftas bus automatiškai rodomas Microsoft Word ir bus galima naudoti.
Turite iš naujo paleisti „Mac“, kad įsitikintumėte, jog šrifto papildymas įsigalios. Viskas!
Taip pat skaitykite:Kaip išjungti „Microsoft Word“ rašybos tikrintuvą
Alternatyva: pridėkite šriftų į „Microsoft Word Online“.
Daugelis žmonių nori naudoti Microsoft Word Online per „Office 365“ sistemoje „Mac“.. Programa veikia panašiai kaip „Google“ dokumentai ir siūlo daug privalumų, pavyzdžiui:
- Jūsų darbas yra automatiškai išsaugotas kiekviename dokumento peržiūros etape.
- Keli vartotojai gali peržiūrėti ir redaguoti tą patį dokumentą.
„Office 365“ taip pat ieško jūsų sistemoje galimų šriftų. Taigi šriftų pridėjimo procesas išlieka beveik toks pat. Pridėjus naują šriftą prie šriftų knygos „Mac“, „Office 365“ turėtų aptikti ir pateikti tą patį „Microsoft Word Online“.
Paspauskite čia Norėdami sužinoti daugiau apie „Office 365“ ir jos diegimo procesą.
Rekomenduojamas:
- Pataisykite pranešimus, kurie neveikia „Mac“.
- Kaip pakeisti šrifto stilių „WhatsApp“.
- Kaip patikrinti „Apple“ garantijos būseną
- Kaip priverstinai išjungti „Mac“ programas naudojant sparčiuosius klavišus
Tikimės, kad jums pavyko suprasti kaip pridėti šriftų prie Word Mac – neprisijungus ir prisijungus. Jei turite klausimų ar pasiūlymų, palikite juos komentarų skiltyje.



