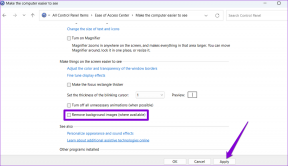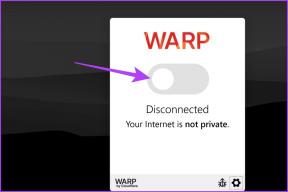Pataisykite neveikiančius Fallout 4 modifikacijas
Įvairios / / November 28, 2021
Ar esate tarp tų, kurie mato klaidos pranešimą: „Fallout 4 Mods neveikia“?
Jei jums sunku išsiaiškinti dalykus, atėjote į reikiamą vietą.
„Bethesda Game Studios“ išleido „Fallout 4“ – nuotykių žaidimą vaidmenimis. Žaidimas yra penktasis Fallout serijos leidimas ir buvo paleistas 2015 m. lapkritį. Daugelis žaidimo modifikacijų taip pat buvo išleisti netrukus po žaidimo išleidimo. AManygamers naudoja „Nexus Patch Manager“ – modifikavimo įrankį, leidžiantį žaidėjams pritaikyti daugybę modifikacijų.
Pastaruoju metu daugelis vartotojų pranešė, kad „Fallout 4“ modifikacijos neveikia. Su šia problema susidūrė ir vartotojai, kurie naudojo „Nexus Mod Manager“ žaidimui modifikuoti. Šiame įraše apžvelgsime kai kuriuos paaiškinimus, kodėl kyla ši problema, taip pat galimus būdus, kaip užtikrinti, kad problema būtų pašalinta.

Turinys
- Kaip išspręsti neveikiančią „Fallout 4“ modifikacijų problemą
- Dėl kokių priežasčių „Fallout 4“ modifikacijos neveikia?
- 1 būdas: paleiskite „Nexus Mode“ kaip administratorių
- 2 būdas: iš naujo sukonfigūruokite INI failus, skirtus „Fallout 4“.
- 3 būdas: įgalinkite / leiskite Fallout 4 per Windows ugniasienę
- 4 būdas: išjunkite ir iš naujo suaktyvinkite modifikacijas po vieną
- 5 būdas: iš naujo įdiekite ir atnaujinkite „Nexus Mode Manager“.
- 6 būdas: pridėkite „Fallout 4“ prie „Windows“ išskyrimo
Kaip išspręsti neveikiančią „Fallout 4“ modifikacijų problemą
Dėl kokių priežasčių „Fallout 4“ modifikacijos neveikia?
Nexus Mod Manager yra nemokama atvirojo kodo programinė įranga, leidžianti atsisiųsti, keisti ir išsaugoti žaidimų modifikacijas. Dabar yra įvairių „Fallout 4“ modifikacijų. Tačiau naudojant „Nexus Mode Manager“, keli vartotojai praneša, kad „Fallout 4“ modifikacijos neveikia.
Taigi, kodėl „Nexus“ modifikacija „Fallout 4“ neveikia?
- The.ini failai duomenų aplanke yra neteisingai sukonfigūruoti.
- Žaidimas arba „Nexus Mod Manager“ negali prisijungti prie serverio, nes „Windows Defender“ ugniasienė.
- Kai įkeliate žaidimą ir modifikacijas į atskirus standžiuosius diskus, Multi HD diegimo parinktis išjungta.
- Pasenusi „Nexus Mod Manager“ gali sukelti problemų, dėl kurių „Fallout 4“ papildiniai gali būti neatsisiunčiami.
- Sugedę modifikacijos gali sukelti problemų, kai reikia naudoti modifikacijas Fallout 4.
1 būdas: paleiskite „Nexus Mode“ kaip administratorių
1. Norėdami pradėti, atidarykite aplanką, kuriame yra „Fallout 4 Nexus Mod Manager“.
2. Pasirinkite EXE savo žaidimo failą spustelėdami jį dešiniuoju pelės mygtuku.
3. Tada, kaip parodyta toliau pateiktoje ekrano kopijoje, spustelėkite Suderinamumas mygtuką.
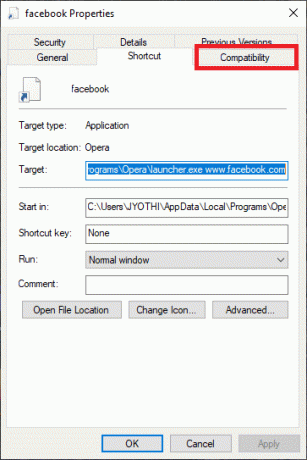
4. Pažymėkite Paleiskite šią programą kaip administratorių variantas.
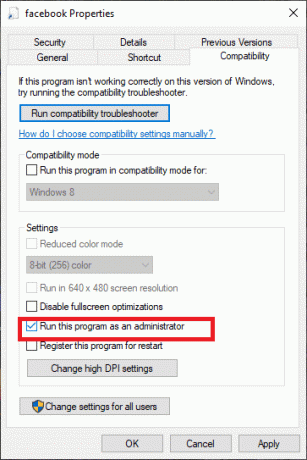
5. Galiausiai spustelėkite Gerai norėdami išsaugoti pakeitimus.
2 būdas: iš naujo sukonfigūruokite INI failus, skirtus „Fallout 4“.
1. Paspauskite Windows+E spartusis klavišas. Tai atvers Failų naršyklė.
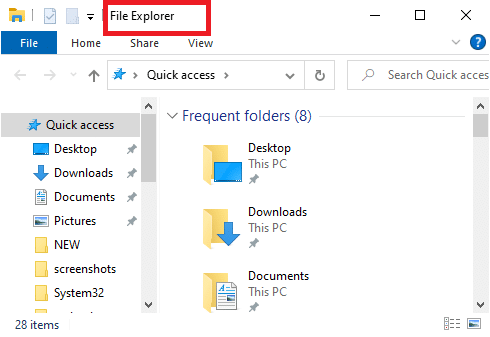
2. Tada eikite į šią vietą ir atidarykite „Fallout 4“ aplanką:
Dokumentai\MyGames\Fallout4
3. Dešiniuoju pelės mygtuku spustelėkite savo custom.ini failą.
4. Pasirinkite Atidaryti naudojant<Užrašų knygelė.
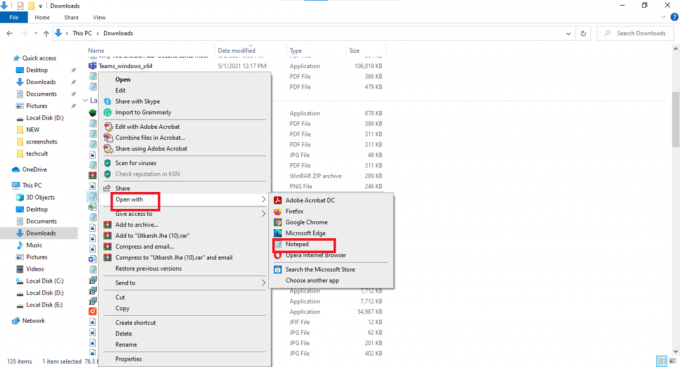
5. Naudoti Ctrl+C spartusis klavišas ir nukopijuokite šį kodą:
[Kolekcija]bInvalidateOlderFiles=1.sResourceDataDirsFinal=
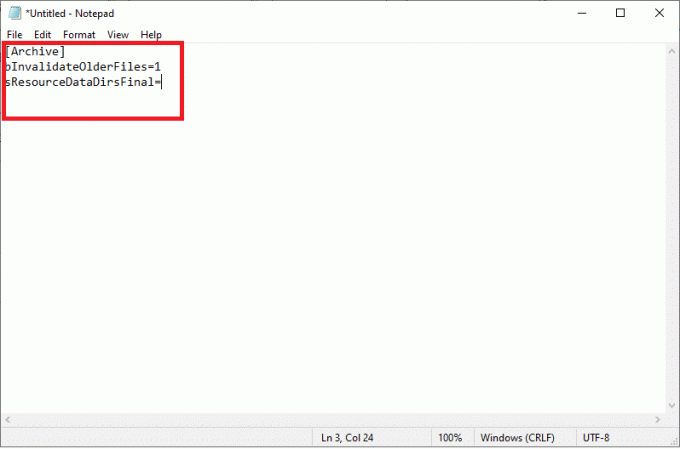
6. Naudoti Ctrl+V spartusis klavišas, kad įklijuotumėte kodą į savo Fallout4Custom.ini failą.
7. Spustelėkite Failas>Išsaugokite užrašų knygelėje nuo Failas Meniu.
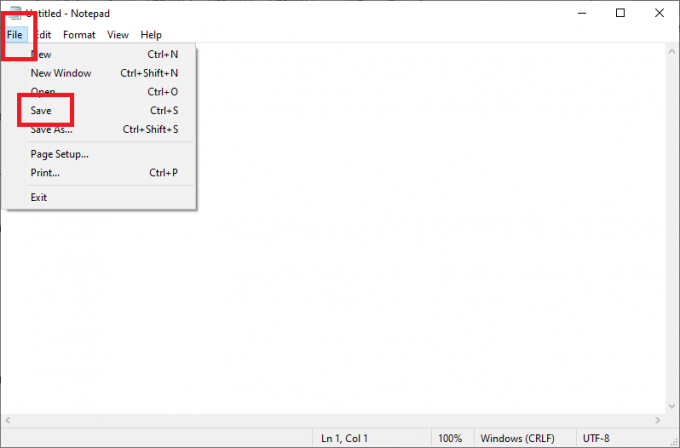
8. Pasirinkite Savybės dešiniuoju pelės mygtuku spustelėdami Fallout 4 Custom.ini failą, tada spustelėkite Generolas skirtukas
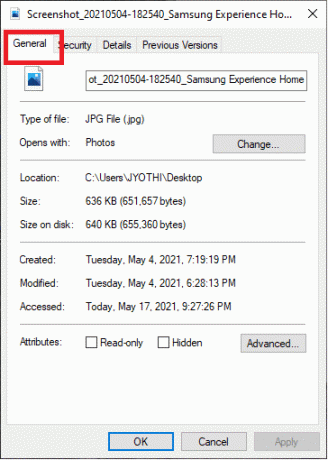
9. Ten panaikinkite varnelę Tik skaitymui atributo žymės langelis.
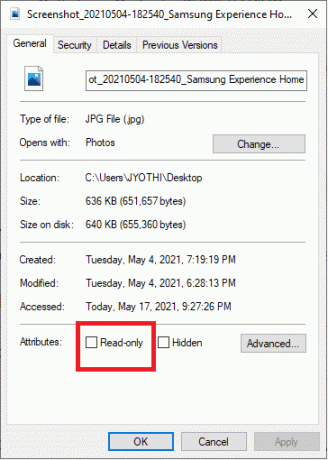
10. Įveskite tekstą (rodomas žemiau) į failą Fallout4prefs.ini:
bEnableFileSelection=1
11. Galiausiai eikite į Failas meniu Užrašų knygelė ir pasirinkti Sutaupyti.
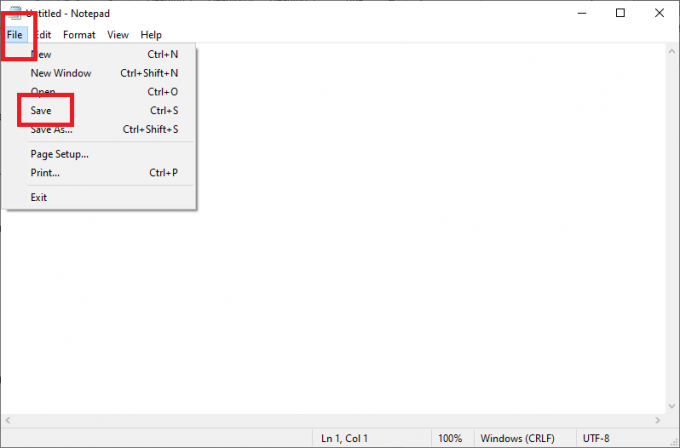
3 būdas: įgalinkite / leiskite Fallout 4 per Windows ugniasienę
1. „Windows 10“ užduočių juostos kairėje pusėje spustelėkite Norėdami ieškoti, įveskite čia piktogramą.
2. Tipas Ugniasienė kaip paieškos įvestį.
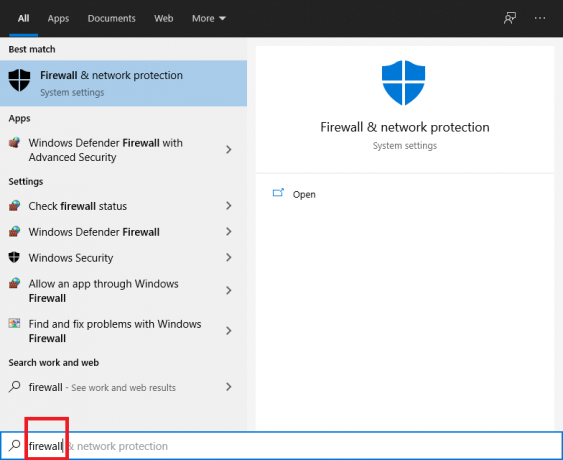
3. Atidaryk „Windows Defender“ ugniasienė valdymo skydelyje.
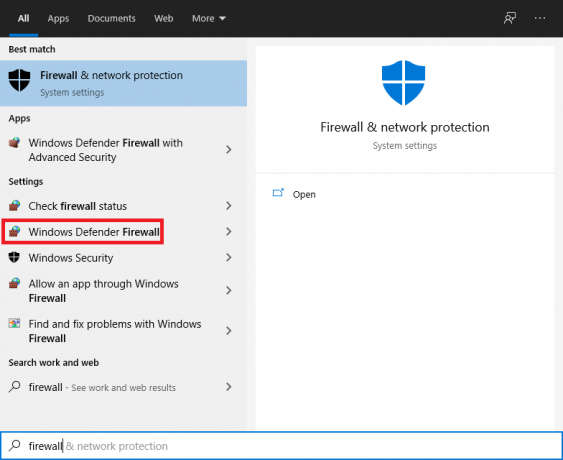
4. Pasirinkite Leiskite programai ar funkcijai per „Windows Defender“ užkardą variantas.
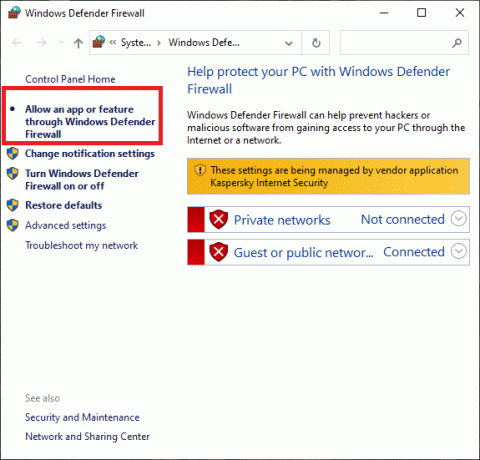
5. Spustelėkite ant Tvarkyti nustatymus variantas.
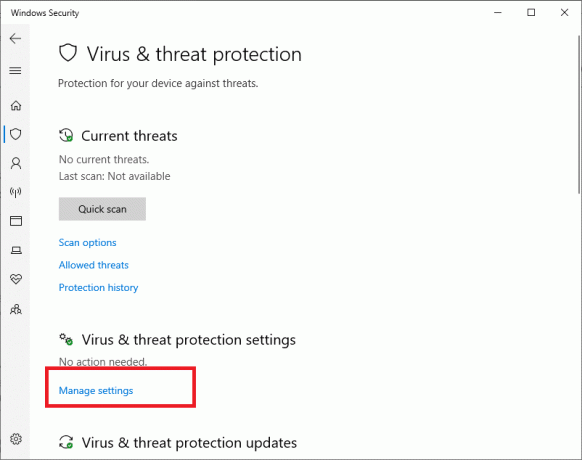
6. Patikrinkite abu, Privatus ir Viešas dėžės jūsų žaidimui.
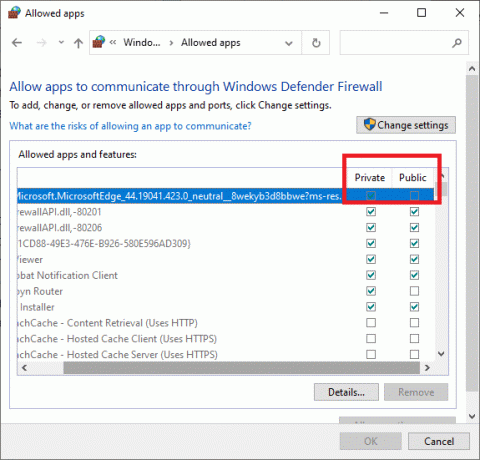
7. Spustelėkite Gerai mygtuką.
4 būdas: išjunkite ir iš naujo suaktyvinkite modifikacijas po vieną
1. Paleiskite Nexus Mod Manager taikymas.
2. Tada, į Nexus Mod Manager, pasirinkite Fallout 4 norėdami pamatyti įdiegtų modifikacijų sąrašą.
3. Dešiniuoju pelės mygtuku spustelėkite visus savo modifikacijas ir pasirinkite Išjungti.
4. Žaiskite „Fallout 4“ išjungę visas modifikacijas. Jei išjungus modifikacijas išsprendžiamos esamos žaidimo problemos, vienas ar keli modifikacijos sugenda.
5. Po to suaktyvinkite modą ir paleiskite „Fallout 4“, kad pamatytumėte visas problemas. Tęskite žaidimo testavimą po vieną iš naujo suaktyvinę, kol nustatysite sugadintą ar sugadintą žaidimą.
6. Išjungti bet kokios sugadintos modifikacijos, su kuriomis susiduriate.
5 būdas: iš naujo įdiekite ir atnaujinkite „Nexus Mode Manager“.
1. Norėdami naudoti Bėk komandų laukelyje paspauskite „Windows“ klavišas +R Raktas.
2. Įvedę šią komandą į teksto laukelį Vykdyti: appwiz.cpl, spustelėkite Gerai mygtuką.
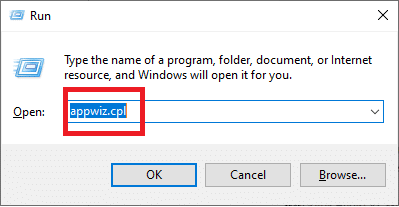
3. Pašalinkite „Fallout 4 mod“ programą dešiniuoju pelės klavišu spustelėdami ir spustelėdami Pašalinkite variantas.
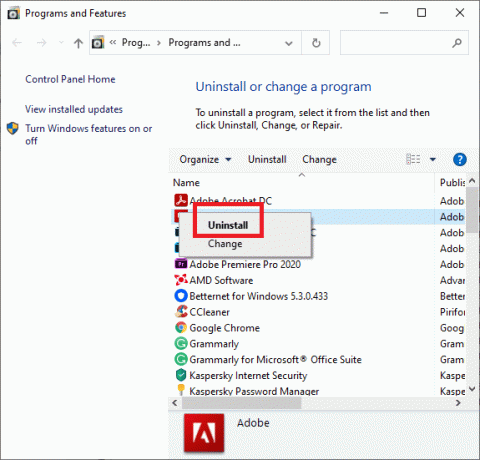
4. Ištrynę mod programą, iš naujo paleiskite „Windows“.
5. Ant NMM parsisiųsti skirtuką, spustelėkite Rankinis atsisiuntimas mygtuką, kad gautumėte naują „Nexus Mod Manager“ versiją.
6. Diegti atsisiųsta mod tvarkyklės programinė įranga.
6 būdas: pridėkite „Fallout 4“ prie „Windows“ išskyrimo
1. Atidarykite „Windows“ paieškos komandų laukelį.
2. Įvesdami atidarykite paieškos programą „Windows“ sauga į teksto laukelį.
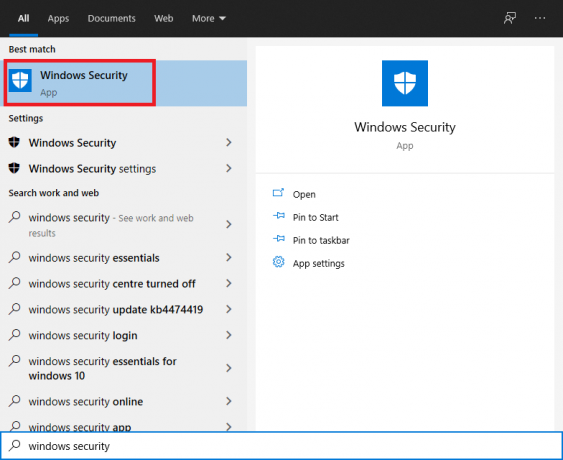
3. Spustelėkite Apsauga nuo virusų ir grėsmių mygtuką, esantį viršutiniame kairiajame ekrano kampe.
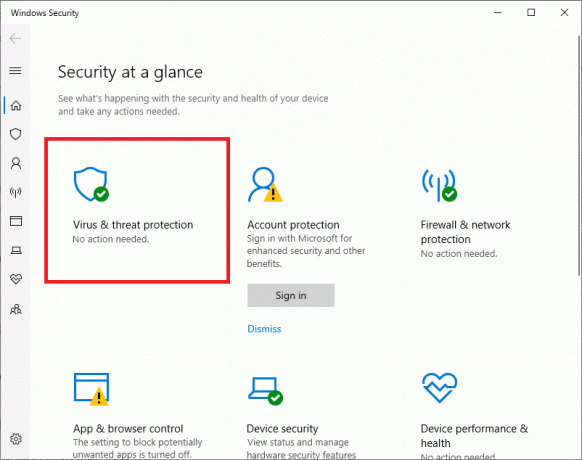
4. Norėdami naudoti toliau pateiktoje ekrano kopijoje pateiktas parinktis, spustelėkite Tvarkyti nustatymus.
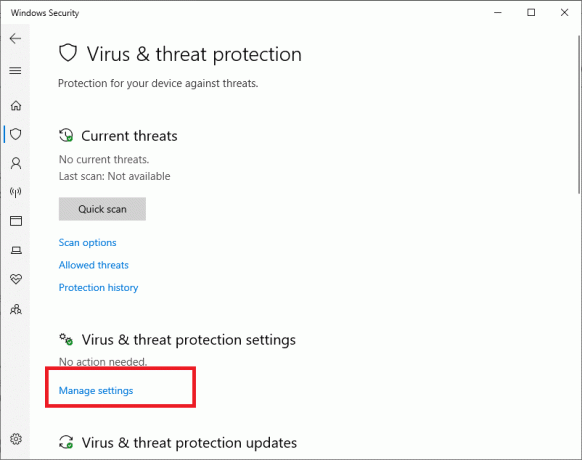
5. Slinkite puslapiu žemyn, kol rasite Išimtys. Dabar spustelėkite Pridėti arba pašalinti išskyrimus.
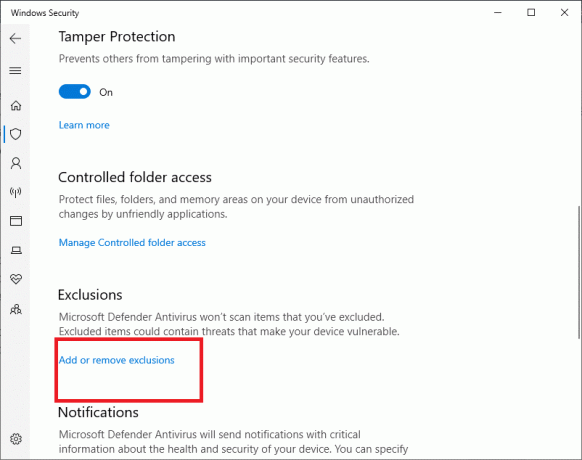
6. Paspauskite + Pridėti išskyrimą mygtuką.
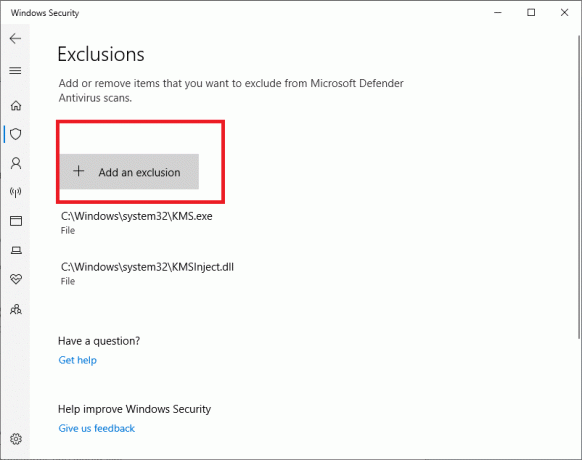
7. Spustelėkite ant Aplanko parinktis, ir pasirinkite Fallout 4 katalogas.
8. Spustelėkite ant Pasirinkite Aplankas mygtuką.
Dažnai užduodami klausimai (DUK)
Q1. Kaip įdiegti „Nexus Mode Manager“?
1. Eikite į NMM parsisiųsti puslapį.
2. Sutaupyti failą į standųjį diską.
3. Atidarykite ką tik atsisiųstą diegimo programą ir paleiskite ją.
4. Pasirinkite kalbą, kuria norite įdiegti.
5. Po to, kai spustelėsite Gerai, Diegimo vedlys atsiras. Spustelėkite Kitas mygtuką.
6. Skaityti Licencinė sutartis; jei patvirtinsite pagrindinį GPL terminai, paspauskite Priimti.
7. Dabar galite pasirinkti, kur norite NMM būti įdiegta. Labai rekomenduojama naudoti numatytąjį diegimo maršrutą.
8. Norėdami tęsti, spustelėkite Kitas.
9. Dabar galite sukurti aplanką Pradėti meniu, jei norite. Jei nenorite kurti Pradėti meniu aplanką, atžymėkite laukelį, kuriame nurodyta Sukurkite meniu Pradėti aplanką.
10. Norėdami tęsti, spustelėkite Kitas.
11. Dabar turite galimybę konfigūruoti failų plėtinių asociacijas. Primygtinai rekomenduojama palikti numatytuosius nustatymus atskirai; kitu atveju NMM gali tinkamai neveikti.
12. Dabar galite dar kartą patikrinti, ką ketinate daryti. Jei esate patenkinti savo pasirinkimais, spustelėkite Diegti, ir programinė įranga bus pradėta diegti.
13. NMM dabar bus sėkmingai įdiegtas. Jei nenorite, kad NMM atsidarytų išėjus iš diegimo programos, atžymėkite laukelį.
14. Norėdami išeiti iš diegimo programos, spustelėkite Baigti.
„Fallout 4“ yra vienas perkamiausių žaidimų pastaruoju metu. Tačiau tokios problemos kaip „Fallout 4 režimas neveikia“, gali trukdyti žaidėjams mėgautis žaidimo patirtimi.
Rekomenduojamas:
- 7 būdai, kaip pataisyti, kad procesoriaus ventiliatorius nesisuka
- 4 būdai, kaip patikrinti FPS (kadrus per sekundę) žaidimuose
- 5 būdai, kaip išspręsti „Steam Thinks“ žaidimo problemą
- Kaip pašalinti Avast iš Windows 10
Tikimės, kad šis vadovas buvo naudingas ir jums tai pavyko pataisyti fallout 4 Modifikacijos neveikia. Jei proceso metu jums kyla sunkumų, susisiekite su mumis komentaruose ir mes jums padėsime.