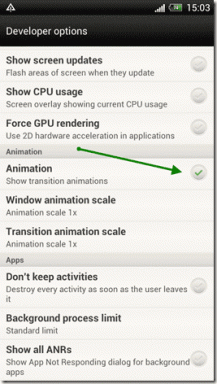Kaip išjungti „Windows Hello“ PIN kodą ir sąrankos raginimo pranešimą
Įvairios / / November 29, 2021
Siekdama supaprastinti prisijungimo procesą „Windows 10“ kompiuteriuose, „Microsoft“ pasiūlė „Windows Hello“ prisijungimą. Vienas iš būdų, kaip prisijunkite naudodami Hello yra PIN (asmeninis identifikavimo numeris). Kai kurie vartotojai nori išjungti „Windows Hello“ PIN kodą kartu su „Windows Hello“ sąrankos raginimu, kurį gauna įjungus kompiuterį.

Paaiškinsime, kaip valdyti „Windows Hello“ prisijungimo parinktis, kodėl turėtumėte apsvarstyti galimybę jas naudoti ir kaip išjungti PIN parinktį.
Pradėkime.
„Windows Hello“ prisijungimo parinktys
PIN kodas nėra vienintelis būdas prisijungti prie „Windows 10“ kompiuterio. „Windows Hello“ siūlo daugybę parinkčių, tokių kaip:
- „Windows Hello Face“, kuri naudoja veido atpažinimo technologiją, kad prisijungtų nuskaitydama veidą.
- „Windows Hello“ piršto atspaudas, kuris naudoja jūsų pirštų atspaudus, jei kompiuteryje / nešiojamajame kompiuteryje turite pirštų atspaudų skaitytuvą.
- „Windows Hello“ PIN naudojamas skaitmeninis PIN kodas su galimybe pridėti abėcėlių ir simbolių.
- Saugos raktas naudoja fizinį USB raktą, pvz., „Yubikey“.
- Slaptažodis, leidžiantis prisijungti naudojant „Microsoft“ paskyros slaptažodį.
- Paveikslėlis Slaptažodis, kuris naudos jūsų įkeltą nuotrauką, kad sukurtų savotišką galvosūkį. Perbraukite trūkstamą dalį į reikiamą vietą, kad užbaigtumėte galvosūkį ir gautumėte prieigą.

Net jei nenorite naudoti „Windows Hello“ PIN parinkties prisijungti, yra daugybė kitų būdų. Kaip ilgalaikis „Windows“ vartotojas, rekomenduoju naudoti vieną iš galimų parinkčių. Tai ne tik padarys prisijungimo procesą paprastesnį ir greitesnį, bet ir neleis „Microsoft“ raginti jūsų nustatyti „Windows Hello“. Daugiau jokių pranešimų!
Kaip veikia „Windows Hello“ prisijungimas
„Microsoft“ užtikrina, kad jūsų piršto atspaudas, veidas, rainelė arba PIN, kurį naudojate prisijungdami naudodami „Windows Hello“, niekada nepalieka jūsų įrenginio. tai yra saugomi lokaliai ir užšifruoti siekiant apsaugoti jūsų privatumą ir apsaugoti jūsų duomenis. Tai reiškia, kad naudoti „Windows Hello“ yra ne tik paprasta ir greita, bet ir saugu. Jei norite, išjungdami „Windows Hello“ PIN kodą, galite įjungti vieną iš kitų „Windows Hello“ prisijungimo parinkčių.
Kaip nustatymuose išjungti „Windows Hello“ PIN kodą
PIN kodas nėra tas pats, kas slaptažodis. Yra skirtumas ir darau prielaidą, kad jau esate ją nustatę. Jį galite išjungti nustatymuose arba naudodami registro / GPE triuką.
Paspauskite „Windows“ klavišą + I, kad atidarytumėte „Nustatymai“, ieškokite ir pasirinkite Keisti prisijungimo reikalavimus.

Vieną kartą spustelėkite parinktį „Windows Hello“ PIN, kad būtų rodomas meniu. Čia galite atkurti PIN kodą, jei jį pamiršote, pašalinti, jei nenorite jo naudoti, ir pakeisti. Spustelėkite Pašalinti.

Įveskite „Microsoft“ paskyros slaptažodį, kad užbaigtumėte procesą.

Kai sėkmingai išjungsite „Windows Hello“ PIN kodą, turėtumėte pamatyti parinktį „Pridėti“.

Kitą kartą prisijungdami prie „Windows 10“ kompiuterio turėsite įvesti „Microsoft“ paskyros slaptažodį. Tai būtų sudėtingiau nei naudoti PIN kodą. „Windows Hello“ turėtų supaprastinti procesą, nes slaptažodžius gali būti sunku / sudėtinga prisiminti, kaip ir turėtų būti. Vėlgi, rekomenduoju naudoti vieną iš Hello prisijungimo parinkčių.
Kaip išjungti „Windows Hello“ PIN iš registro rengyklės
Jei nustatymai dėl kokių nors priežasčių neveikia, taip pat galite jį išjungti registro rengyklėje. Tai veiks su visomis „Windows“ versijomis, įskaitant tas, kuriose veikia „Windows Home“ leidimas. Meniu Pradėti ieškokite registro rengyklės ir atidarykite.

Eikite į toliau pateiktą aplanko struktūrą.
HKEY_LOCAL_MACHINE\SOFTWARE\Microsoft\PolicyManager\default\Settings\AllowSignInOptions

Dešinėje srityje, pavadinimu „Vertė“, rasite 32 bitų DWORD failą. Dukart spustelėkite failą, kad jį atidarytumėte, šešioliktainės reikšmės duomenis nustatykite į 0 (nulis) nuo 1 ir išsaugokite. Tai išjungs „Windows Hello“ PIN kodą. Galite jį vėl įjungti, vėl pakeisdami reikšmę į 1.
Kaip išjungti „Windows Hello“ sąrankos pranešimą
„Microsoft“ nori, kad naudotumėte „Windows Hello“. Vietinės vartotojo abonemento naudojimas gali išspręsti problemą, tačiau „Microsoft“ paskatins jus sukurti „Microsoft“ paskyrą.

Negalite atsikratyti „Windows Hello“ sąrankos pranešimo paleidžiant kompiuterį arba prisijungiant prie jo? Yra grupės strategijos redaktoriaus įsilaužimas, tačiau jis pasiekiamas tik „Windows Pro“ ir „Enterprise“ vartotojams.
„Windows“ paieškoje ieškokite grupės strategijos rengyklės, atidarykite ją ir įsigilinkite į toliau pateiktą aplanko struktūrą.
Vietinio kompiuterio strategija > Kompiuterio konfigūracija > Administravimo šablonai > „Windows“ komponentai > „Windows Hello for Business“.
Dukart spustelėkite Naudoti Windows Hello for Business failą, kad jį atidarytumėte.

Atsidariusiame lange pasirinkite Išjungta ir išsaugokite nustatymus.

Nuo šiol nebeturėtumėte matyti iššokančiojo pranešimo, kad nustatytumėte „Windows Hello“.
Sveiki, Windows
„Windows Hello“ yra puiki idėja ir visiems rekomenduoju ja pasinaudoti. Tai taupo laiką ir yra saugus. Ypač jei prisijungdami naudojate išorinį FIDO sertifikuotą USB įrenginį, pvz., Yubikey. Vis dėlto, jei norite pašalinti „Windows Hello“ kartu su sąrankos raginimais, galite tai padaryti lengvai vadovaudamiesi aukščiau pateiktu vadovu.
Kitas: Ieškote „Windows 10“ programos 2FA kodams generuoti? Čia yra 3 2FA programų, kurias galite atsisiųsti ir naudoti dabar, sąrašas.