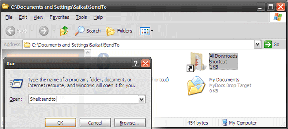Kaip atnaujinti arba iš naujo nustatyti „Windows 8“ (ir ką jie reiškia)
Įvairios / / November 29, 2021
Ne kasdien susiduriame su rimtomis „Windows“ problemomis (bent jau ne nuo „Windows 7“), bet kai ištinka diena ir gauname keistų klaidų, jas išspręsti gali būti sunku. Laimei, turime paieškos variklį, pvz., „Google“, ir technologijų tinklaraščius, tokius kaip mūsų, kurie padeda rasti sprendimus daugeliui jų problemų, bet jei niekas nevyksta taip, kaip turėtų, vienintelė išeitis yra giliai įkvėpti ir ištarti žodį „formatuoti arba įdiegti iš naujo“. Taip buvo iki šiol.
Dabar su Windows 8, nebereikės formatuoti kompiuterio. Su tokiomis galimybėmis kaip Atnaujinti ir Nustatyti iš naujo, žmogus gali nesunkiai susitvarkyti kompiuterį arba, turiu pasakyti, kaip naują, jo neformatavęs. Pradėkime nuo trumpos peržiūros, kokios yra „Windows 8“ atnaujinimo ir nustatymo iš naujo parinktys.

Skirtumas tarp „Windows 8 Refresh“ ir „Reset“.
Atnaujinti: Ši parinktis atnaujina „Windows 8“ operacinės sistemos nustatymus pagal gamyklinius numatytuosius nustatymus, tačiau išsaugo failus, nuotraukas, muziką ir programas (darbalaukį ir metro). Šią parinktį galite naudoti, jei ką nors gaunate
klaidų sistemoje Windows kurios atrodo pernelyg užsispyrusios, kad jų atsikratytumėte, ir tuo pačiu metu nenorite prarasti failų ir programų.Nustatyti iš naujo: Ši parinktis iš naujo nustato „Windows 8“ operacinę sistemą ir išvalo visas programas, failus, muziką, nuotraukas taip, tarsi būtumėte ką tik įdiegę. Ši parinktis gali būti naudojama, kai planuojate parduoti arba perduoti savo kompiuterį kam nors kitam. Norint užbaigti šį procesą, reikės „Windows 8“ produkto kodo.
Taigi, jei kyla problemų dėl „Windows 8“, atnaujinimas visada turėtų būti pirmasis pasirinkimas.
Pastaba: Abiem procesams reikės „Windows 8“ diegimo disko.
„Windows 8“ atnaujinimas – žingsnis po žingsnio
Norėdami pradėti nustatymo iš naujo procesą, į kompiuterį įdėkite „Windows 8“ diegimo diską. Paleiskite pradžios ekraną ir suraskite atstatymą ir spustelėkite Iš naujo nustatykite kompiuterį skiltyje Nustatymai, kad paleistumėte Metro valdymo skydelį.

Viduje konors Generolas nustatymai spustelėkite Pradėti mygtuką, esantį po parinktimi Atnaujinti kompiuterį. „Windows“ praneš, kokius pakeitimus ji atliks jūsų kompiuteryje, kai atnaujinsite kompiuterį. Tiesiog pasirinkite Kitas, kad iš naujo paleistumėte kompiuterį ir pradėtumėte atnaujinimo procesą.

Atnaujinimo procesas užtruks šiek tiek laiko, o kai jis bus baigtas, pastebėsite, kad visi „Windows“ nustatymai grįš į numatytuosius, neprarandant failų ir programų. Jei kompiuterio atnaujinimas neišsprendžia problemos, išbandykite parinktį Reset.

„Windows 8“ nustatymas iš naujo – žingsnis po žingsnio
Norėdami iš naujo nustatyti „Windows 8“, pasirinkite mygtuką Pradėti, esantį parinktyje „Atstatyti kompiuterį“. „Windows“ vėl pateiks trumpą įvadą apie atstatymą ir paklaus, ar norite iš naujo nustatyti, ar iš naujo nustatyti. Griežtas atstatymas užtrunka daugiau laiko, nes visi jūsų duomenys ištrinami saugiai, kad nebūtų failų atkūrimo programa gali atkurti jūsų duomenis. Minkštas atstatymas greitai ištrins standųjį diską ir iš naujo nustatys kompiuterį.

Jei planuojate parduoti arba dovanoti savo kompiuterį, kietasis nustatymas iš naujo visada yra geresnis pasirinkimas.

Galiausiai spustelėkite mygtuką Reset ir leiskite kompiuteriui paleisti iš naujo, kad prasidėtų procesas. Kai kompiuteris bus nustatytas iš naujo, jūsų bus paprašyta pateikti produkto kodą ir atlikti visus po įdiegimo veiksmus.

Štai apie tai. Taigi kitą kartą, kai šalinsite „Windows 8“ kompiuterio triktis, pirmiausia išbandykite įprastus veiksmus su sistemos atkūrimo būdamas vienu iš jų. Vis dėlto, jei problema išlieka, pabandykite atnaujinti ir nustatyti iš naujo parinktis.