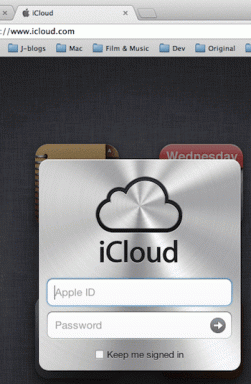Ištaisykite neteisingą gautą iTunes atsakymą
Įvairios / / November 28, 2021
iTunes yra patogiausias ir paprasčiausias būdas atsisiųsti, mėgautis ir tvarkyti medijos failus savo iOS įrenginiuose. Kadangi nešiojamuosius ar stalinius kompiuterius naudojame nuolat, patogu juose laikyti/išsaugoti šiuos medijos aplankus. Bandydami prijungti savo iPhone prie iTunes programinės įrangos Windows kompiuteryje, galite susidurti su iTunes negali prisijungti prie iPhone, nes įrenginys pateikė neteisingą atsakymą klaida. Dėl to negalėsite prijungti savo iPhone prie iTunes. Skaitykite toliau, kad sužinotumėte, kaip pataisyti iTunes nepavyko prisijungti prie iPhone dėl neteisingo atsakymo, gauto iš įrenginio klaidos.
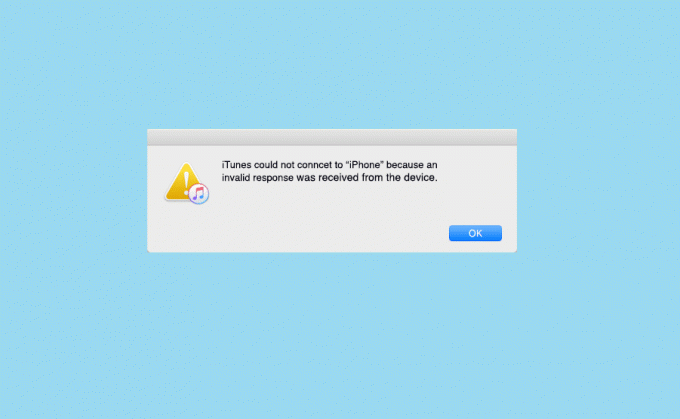
Turinys
- Kaip išspręsti iTunes nepavyko prisijungti prie iPhone problemos
- 1 būdas: pagrindinis trikčių šalinimas
- 2 būdas: atnaujinkite iTunes
- 3 būdas: iš naujo įdiekite iTunes
- 4 būdas: atnaujinkite iPhone
- 5 būdas: ištrinkite Apple Lockdown aplanką
- 6 būdas: patikrinkite datos ir laiko nustatymus
- 7 būdas: susisiekite su „Apple“ palaikymo komanda
Kaip išspręsti iTunes nepavyko prisijungti prie iPhone problemos
Norėdami naudoti iTunes, turite atsisiųsta programą į savo įrenginį. Kadangi labiausiai tikėtina šios klaidos priežastis yra nesuderinamumo problema, iTunes programos versija turėtų būti suderinama su jūsų įrenginio iOS versija. Toliau pateikiami įvairūs būdai, kaip ištaisyti neteisingą iTunes gautą atsakymą.
1 būdas: pagrindinis trikčių šalinimas
Kai gaunate klaidą: „iTunes“ negalėjo prisijungti prie „iPhone“ ar „iPad“, nes atsakymas neteisingas gautą iš vartotojo, tai gali būti dėl netinkamo USB ryšio tarp iTunes ir jūsų iPhone arba iPad. Ryšys gali būti sutrikdytas dėl sugedusio kabelio / prievado arba sistemos klaidų. Pažvelkime į keletą pagrindinių trikčių šalinimo būdų:
1. Perkrautiabu prietaisai ty „iPhone“ ir darbalaukį. Nedideli gedimai paprastai išnyksta paprasčiausiai paleidus iš naujo.

2. Įsitikinkite, kad jūsų USB jungtis veikia. Prijunkite prie kito prievado ir patikrinkite.
3. Užtikrinti, USB kabelis nėra sugadintas ar sugedęs. Prijunkite iPhone naudodami kitą USB kabelį ir patikrinkite, ar įrenginys atpažįstamas.
4. Atrakinti „iOS“ įrenginys kaip užrakintas „iPhone“ / „iPad“ gali sukelti ryšio problemų.
3. Uždarykite iTunes visiškai ir tada paleiskite iš naujo.
5. Pašalinkite trečiųjų šalių programas kurios trukdo minėtam ryšiui.
6. Retais atvejais problemą sukelia „iPhone“ tinklo nustatymai. Norėdami tai išspręsti, iš naujo nustatykite tinklo nustatymus kaip:
(aš einu į Nustatymai > Generolas > Nustatyti iš naujo, taip, kaip parodyta.

(ii) Čia bakstelėkite Iš naujo nustatykite tinklo nustatymus.
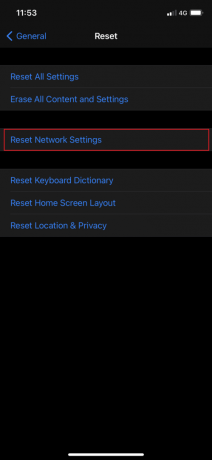
2 būdas: atnaujinkite iTunes
Kaip buvo pranešta anksčiau, pagrindinis rūpestis yra versijų suderinamumas. Todėl patartina atnaujinti aparatinę įrangą ir visas susijusias programas.
Taigi, pradėkime atnaujindami iTunes programą į naujausią versiją.
„Windows“ sistemose:
1. Pirma, paleiskite Apple programinė įrangaAtnaujinti jo ieškodami, kaip parodyta paveikslėlyje.
2. Spustelėkite Paleisti kaip administratorius, kad atidarytumėte jį su administratoriaus teisėmis.

3. Visi nauji Apple naujiniai bus matomi čia.
4. Spustelėkite Diegti įdiegti galimus naujinimus, jei tokių yra.
„Mac“ kompiuteryje:
1. Paleisti iTunes.
2. Spustelėkite iTunes > Patikrinkite, ar nėra naujinimų esantis ekrano viršuje. Žiūrėti pateiktą paveikslėlį.

3. Spustelėkite Diegti jei yra nauja versija.
Taip pat skaitykite:Pataisykite „Windows 10“ neatpažįstančią „iPhone“.
3 būdas: iš naujo įdiekite iTunes
Jei atnaujinus „iTunes“ problema neišspręsta, galite pabandyti pašalinti ir iš naujo įdiegti „iTunes“ programą.
Jo instrukcijos pateiktos žemiau:
„Windows“ sistemose:
1. Paleisti Programos ir funkcijos ieškodami jo „Windows“ paieškos juostoje.

2. Viduje konors Programos ir funkcijos langas, rasti iTunes.
3. Dešiniuoju pelės mygtuku spustelėkite jį, tada spustelėkite Pašalinkite norėdami ištrinti jį iš savo kompiuterio.

4. Iš naujo paleiskite sistemą.
5. Dabar atsisiųskite iTunes programą iš čia ir vėl įdiekite.
„Mac“ kompiuteryje:
1. Spustelėkite Terminalas iš Komunalinės paslaugos, kaip parodyta žemiau.

2. Tipas cd /Programos/ ir pataikė Įeikite.
3. Toliau įveskite sudo rm -rf iTunes.app/ ir paspauskite Įeikite Raktas.
4. Dabar įveskite AdminSlaptažodis kai paraginta.
5. Jūsų MacPC, spustelėkite čia norėdami atsisiųsti iTunes.
Patikrinkite, ar iTunes nepavyko prisijungti prie iPhone, nes buvo išspręstas neteisingas gautas atsakymas. Jei ne, pabandykite kitą pataisymą.
Taip pat skaitykite:Kaip nukopijuoti grojaraščius į iPhone, iPad ar iPod
4 būdas: atnaujinkite iPhone
Kadangi naujausia „iTunes“ versija bus suderinama tik su konkrečia „iOS“, „iPhone“ atnaujinimas į naujausią „iOS“ versiją turėtų išspręsti šią problemą. Štai kaip tai padaryti:
1. Atrakinti jūsų iPhone
2. Eikite į įrenginį Nustatymai
3. Paspausti Generolas, taip, kaip parodyta.
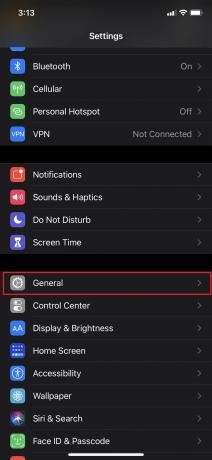
4. Bakstelėkite Programinės įrangos atnaujinimas, kaip parodyta žemiau.
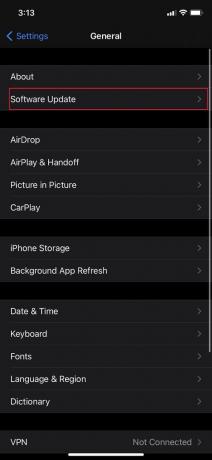
5. Jei matote savo įrenginio naujinį, bakstelėkite Atsisiųskite ir įdiekite norėdami atnaujinti į naujausią iOS versiją.
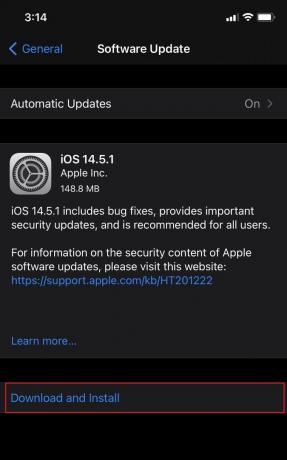
6. Įveskite savo slaptažodis kai paraginta.

7. Galiausiai bakstelėkite Sutinku.
Iš naujo prijunkite „iPhone“ prie kompiuterio ir patikrinkite, ar klaida buvo ištaisyta.
5 būdas: ištrinkite Apple Lockdown aplanką
Pastaba: Prisijunkite kaip administratorius, kad pašalintumėte Apple Lockdown aplanką.
„Windows XP“ / 7/8/10 sistemose:
1. Tipas %Programos duomenys% viduje konors „Windows“ paieška dėžutę ir pataikė Įeikite.
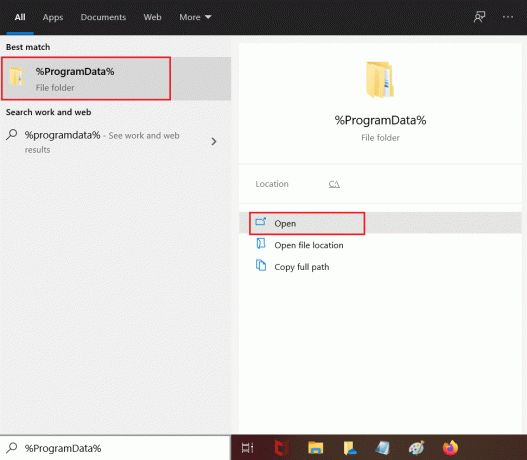
2. Dukart spustelėkite Apple aplankas kad jį atidarytumėte.
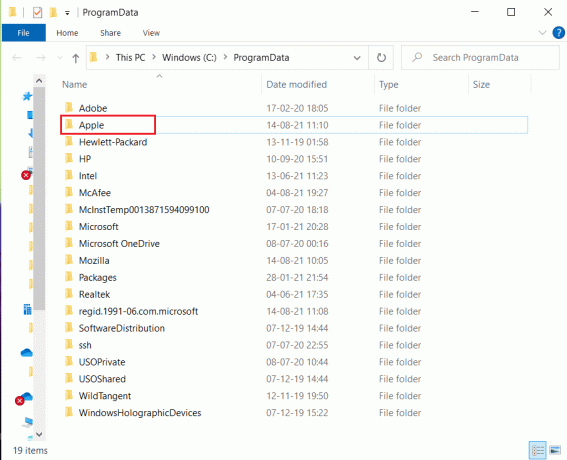
3. Raskite ir Ištrinti į Užrakinimo aplankas.
Pastaba: Būtina pašalinti ne patį užrakinimo aplanką, o jame saugomus failus.
„Mac“ kompiuteryje:
1. Spustelėkite Eik ir tada Eikite į aplanką iš Finder, kaip pavaizduota.
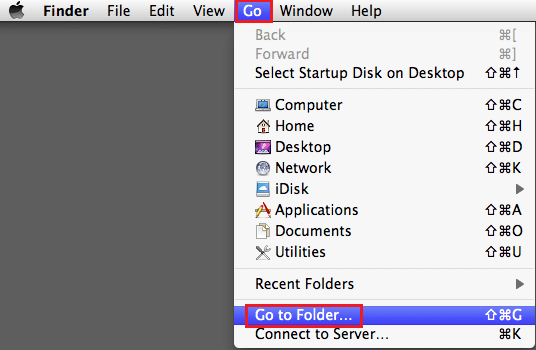
2. Įrašykite /var/db/lockdown ir pataikė Įeikite.

3. Čia, spustelėkite Žiūrėti kaip piktogramas norėdami peržiūrėti visus failus
4. Pasirinkite viską ir Ištrinti juos.
Taip pat skaitykite: Kaip pataisyti užšaldytą arba užrakintą iPhone
6 būdas: patikrinkite datos ir laiko nustatymus
Tai labai svarbu, nes neteisingai nustačius datą ir laiką kompiuteris arba įrenginys bus nesinchronizuojami. Dėl to iTunes bus gautas neteisingas atsakymas dėl įrenginio problemos. Galite nustatyti teisingą datą ir laiką savo įrenginyje, kaip paaiškinta toliau:
„iPhone“ / „iPad“:
1. Atidaryk Nustatymai programėlė.
2. Paspausti Generolas, kaip pavaizduota.

3. Paspausti Data ir laikas.
4. Įjungti Nustatyti automatiškai.

„Mac“ kompiuteryje:
1. Spustelėkite „Apple“ meniu > Sistemos nuostatos.
2. Spustelėkite Data ir laikas, kaip pavaizduota.

3. Spustelėkite ant Automatiškai nustatykite datą ir laiką variantas.
Pastaba: Pasirinkite Laiko zona prieš pasirenkant minėtą variantą.

„Windows“ sistemose:
Datą ir laiką galite patikrinti apatiniame dešiniajame ekrano kampe. Norėdami jį pakeisti,
1. Dešiniuoju pelės mygtuku spustelėkite Data ir laikas rodomas užduočių juostoje.
2. Pasirinkite Sureguliuokite datą/laiką parinktis iš sąrašo.
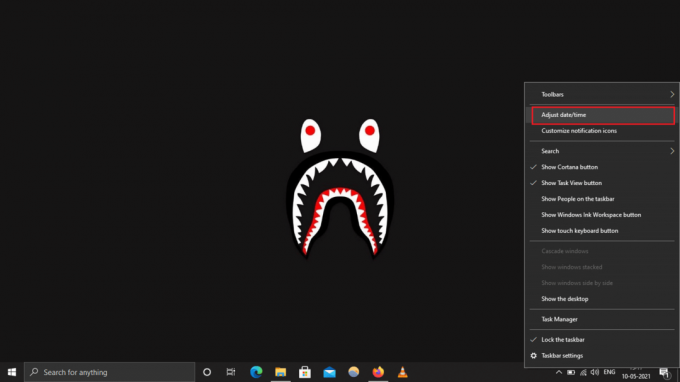
3. Spustelėkite Keisti norėdami nustatyti teisingą datą ir laiką.
4. Įjunkite jungiklį Nustatykite laiką automatiškai ir Automatiškai nustatykite laiko juostą automatiniam sinchronizavimui čia.

7 būdas: susisiekite su „Apple“ palaikymo komanda
Jei vis tiek negalite ištaisyti Nepavyko pataisyti iTunes problemos, gautas neteisingas atsakymas, turite susisiekti Apple palaikymo komanda arba užsukite į artimiausią „Apple Care“.

Rekomenduojamas:
- Kaip pridėti šriftų prie Word Mac
- Pataisyti Failo iTunes Library.itl negalima nuskaityti
- Kaip pataisyti neveikiantį Apple CarPlay
- Pataisyti Prie sistemos prijungtas įrenginys neveikia
Tikimės, kad šis straipsnis padėjo jums išspręsti problemą Dėl įrenginio problemos gautas neteisingas iTunes atsakymas. Jei turite klausimų ar pasiūlymų, palikite juos komentarų skiltyje žemiau.