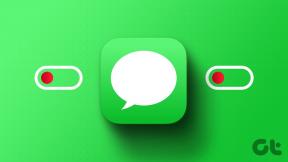Kaip teisingai pašalinti „Microsoft Teams“ sistemoje „Windows 10“.
Įvairios / / November 29, 2021
Programų pašalinimas iš „Windows“ kompiuterio yra gana paprastas ir galite naudoti daugiau nei vieną būdą, kaip pašalinti programas. Tačiau kai kurias programas sunku pašalinti iš „Windows“ kompiuterio. Viena iš tokių programų yra „Microsoft Teams“. Kai kurie vartotojai bandė pašalinti „Microsoft Teams“ ir tai nustatė Teams programa buvo įdiegta automatiškai kitą dieną. Tai gali greitai suerzinti.

„Microsoft“ tikrai verčia vartotojus naudoti „Teams“ programą, ir tai nėra šaunu pagal jokius standartus. Taip pat nesu tikras, kodėl toks ypatingas elgesys, bet pašalinimas neveikia taip. Tiesą sakant, tai tik įsiutins vartotojus ir atstums juos į kitas programas ar net ekosistemas.
Išsiaiškinkime, kaip pašalinti „Microsoft Teams“, kad ji jūsų nebepersekiotų.
1. Pašalinkite „Microsoft Teams“ iš „Nustatymų“.
Yra du „Microsoft Teams“ komponentai, o antrasis – vertas dėmesio. Tiesą sakant, „Microsoft“ tai paminėjo viename iš jų patvirtinamuosius dokumentus kurių dauguma vartotojų neskaito arba negali rasti savarankiškai.
Pirmasis komponentas yra pati „Teams“ programa, o antrasis vadinamas „Teams Machine-Wide Installer“, kurio dauguma vartotojų nepastebi. Ši programa ieško „Teams“ programos ir, jei jos trūksta, įdiekite ją iš naujo. Vėlgi, tai keista, bet taip yra.
Štai teisinga tvarka visiškai pašalinti „Microsoft Teams“.
1 žingsnis: Paspauskite „Windows“ klavišą + I, kad atidarytumėte „Windows 10“ kompiuterio nustatymus ir eitumėte į „Programos“ > „Programos ir funkcijos“. Ieškokite komandų paieškoje.

2 žingsnis: Spustelėkite programos pavadinimą, tada pasirinkite mygtuką Pašalinti.
Turėsite pakartoti tuos pačius veiksmus, kad pašalintumėte „Teams Machine-Wide Installer“ programą.

Štai keletas įdomių dalykų, į kuriuos turėtumėte atkreipti dėmesį.
- Pašalinus „Office“, bus pašalinta ir Teams programa, net jei to nenorite. Tada turėsite iš naujo įdiegti Teams atskirai iki atsisiunčiant vykdomąjį failą. Tai yra atskira versija.
- Jei kada nors taisysite „Office“ programą naudodami valdymo skydelį, ji iš naujo įdiegs „Teams“ programą, nes, pasak „Office“, ji turėtų būti rinkinio dalis. Kadangi taip nebėra, tai reikia ištaisyti.
Tai perkelia mus į kitą dalį. The Biuro programų rinkinys kuriuos įdiegėte kaip savo „Microsoft 365“ plano dalį. Panašu, kad „Microsoft“ diegia „Teams“ programą kiekvienam vartotojui, o tai reiškia, kad turite ją pašalinti kiekvienam vartotojui. Pakartokite aukščiau nurodytus veiksmus taip, kaip yra, bet kiekvienam jūsų sukurtam vartotojui, įskaitant svečio profilį. Neperkraukite kompiuterio, kol to nebaigsite. Priešingu atveju komandos bus įdiegtos iš naujo ir turėsite pradėti nuo nulio.
Taip pat „Guiding Tech“.
2. Pašalinkite „Microsoft Teams“ naudodami „PowerShell“.
„Microsoft“ teikia a Teams diegimo valymo scenarijus kurį galite paleisti naudodami „PowerShell“, kad pašalintumėte „Teams“ programą. Štai jis:
$TeamsPath = [Sistema. IO.Path]::Combine($env: LOCALAPPDATA, 'Microsoft', 'Teams') $TeamsUpdateExePath = [Sistema. IO.Path]::Combine($env: LOCALAPPDATA, 'Microsoft', 'Teams', 'Update.exe') pabandykite. { if ([Sistema. IO.File]::Egzistuoja($TeamsUpdateExePath)) { Write-Host "Pašalinimo Teams procesas" # Pašalinti programą $proc = Pradėti procesą $TeamsUpdateExePath "-uninstall -s" -PassThru $proc. WaitForExit() } Write-Host "Trinti komandų katalogą" Pašalinti elementą – kelias $TeamsPath – pasikartojimas. } sugauti. { Write-Output "Pašalinti nepavyko su išimtimi $_.exception.message" exit /b 1. }
Štai žingsniai.
1 žingsnis: Meniu Pradėti suraskite ir atidarykite „PowerShell“ su administratoriaus teisėmis.

2 žingsnis: Nukopijuokite ir įklijuokite aukščiau esantį scenarijų ir paspauskite Enter. Palaukite, kol jis eis savo eiga.

3 veiksmas: Dabar pakeisite vartotoją ir vėl paleisite scenarijų kiekvienam vartotojo profiliui, kurį turite „Windows“ kompiuteryje. Neperkraukite kompiuterio, jei to nepadarėte. Kai scenarijus vykdomas kiekvienam vartotojui, galite saugiai paleisti iš naujo.
Taip pat „Guiding Tech“.
Kaip veikia Teams MSI paketas
Tai skirta niekšams arba tiems, kurie supranta, kaip veikia MSI paketai. Jums įdomu, kas vyksta su Teams įdiegimu kiekvienam vartotojui. Tą patį galvojau, kol „Endpoint Configuration Manager“ radau „Microsoft“ palaikymo dokumentus, paaiškinti diegimo procedūrą.
„Microsoft“ naudoja tai, kas vadinama MSI, kad įdiegtų ir pašalintų daugumą paketų (programų ir programinės įrangos) sistemoje „Windows“. Teams MSI veikia kiekvieną kartą, kai vartotojas prisijungia prie savo paskyros. Ji ieškos Teams programos ir įdiegs jos kopiją, jei ji bus automatiškai dingusi. Diegimo daliai naudojama Teams Machine-Wide Installer, kaip minėjome anksčiau. Programėlė įdiegta vartotojo AppData aplanke, kuris pagal numatytuosius nustatymus dažniausiai yra paslėptas.

Štai kodėl Teams programa vėl ir vėl įdiegiama iš naujo, net jei ką tik ją pašalinote. Nors niekur nepaminėta, atrodo, kad „paieškos ir paieškos“ scenarijus veikia tik iš naujo paleidus kompiuterį, todėl rekomendavau užbaigti pašalinimo procesą prieš paleidžiant iš naujo. Priešingu atveju jis vėl veiks ir darys tai, ką buvo užprogramuotas. Kompiuteriai ta prasme yra kvaili. Jie nesupranta žmogaus emocijų, pavyzdžiui, kai esi piktas ir nusivylęs.
Taip pat „Guiding Tech“.
Eik solo
Ne visiems reikia Teams programos. Ne visi, naudojantys Office paketą, turi komandą. Kai kurie iš mūsų dirba vieni, o kiti naudoja skirtingas projektų valdymo ir vaizdo skambučių programėles. Skirtingi žmonės turi skirtingus poreikius. Permesti programą į vartotojų gerklę nėra šaunu, bet galbūt „Microsoft“ turėjo priežastį, kurios mes nežinome. Bet kuriuo atveju dabar žinote, kaip tinkamai pašalinti Teams programą.