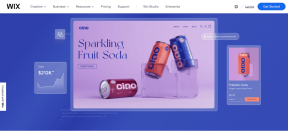3 geriausi būdai, kaip pridėti piktogramas prie „Microsoft PowerPoint“ pristatymo
Įvairios / / November 29, 2021
„Microsoft PowerPoint“ galite padaryti įdomesnį ir intuityvesnį naudodami piktogramas, o ne tik tekstą. Pavyzdžiui, dauguma žmonių žino, kad šauktukas trikampyje reiškia įspėjimą. Taip pat žinome, kad šiukšliadėžės piktograma reiškia ištrynimą.

Piktogramos yra ne tik patogios, bet ir dažniausiai padaro pristatymą vizualiai patrauklų. Naudodami „Microsoft PowerPoint“, vartotojai gali pridėti piktogramų toliau nurodytais būdais.
1. „Microsoft PowerPoint“ numatytųjų piktogramų naudojimas
Taikydami šį metodą vartotojai turi turėti a Microsoft 365 prenumerata. Jei turite, atlikite šį procesą:
1 žingsnis: Paleiskite „Microsoft PowerPoint“ programą.

2 žingsnis: Juostelėje pasirinkite skirtuką Įterpti.

3 veiksmas: Pasirinkite skirtuką Piktogramos, kad būtų rodomas meniu, kuriame yra visos piktogramos.

Taip pat „Guiding Tech“.
4 veiksmas: Naršykite piktogramų pasiūlymus ir spustelėkite Įterpti, kad pasirinktumėte pageidaujamą piktogramą.

5 veiksmas: Po to dešiniuoju pelės mygtuku spustelėkite ir pasirinkite pageidaujamą pasirinktos piktogramos spalvą.

Šis metodas yra paprastas, paprastas ir taupo laiką. Tačiau tai riboja tik programinės įrangos suteiktas parinktis. Kitaip tariant, turėsite ribotas galimybes.
2. Konvertuokite jaustukus į piktogramas
Taip, jūs perskaitėte teisingai. Galite konvertuoti jaustukus į piktogramas atlikdami šiuos veiksmus:
1 žingsnis: Juostelėje pasirinkite skirtuką Formos.

2 žingsnis: Pasirinkite parinktį Įterpti teksto laukelį.

3 veiksmas: Nubrėžkite teksto laukelį bet kurioje „PowerPoint“ skaidrės vietoje.

Taip pat „Guiding Tech“.
4 veiksmas: Paspauskite ir palaikykite „Windows +“. (taško) klavišus kartu. Tada pasirodys jaustukų meniu.

5 veiksmas: Pasirinkite pageidaujamą jaustuką ir jis turėtų būti rodomas teksto laukelyje.

6 veiksmas: Pasirinkite skirtuką Formos ir įdėkite stačiakampį virš jaustuko.

7 veiksmas: Dešiniuoju pelės mygtuku spustelėkite stačiakampį ir spustelėkite Pasirinkti atgal ir tai turėtų pakelti jaustukus į priekį.

8 veiksmas: Spustelėkite stačiakampį, laikykite nuspaudę klavišą Ctrl ir spustelėkite teksto laukelį su jaustukais.

9 veiksmas: Spustelėkite Formatas, Sujungti figūras ir Susikryžiuoti, o jaustukas tampa piktograma.

10 veiksmas: Norėdami pakeisti piktogramos spalvą, tiesiog spustelėkite dešinįjį pelės klavišą ir pasirinkite pageidaujamą užpildymo arba kontūro spalvą.

Galite rinktis iš daugybės variantų, ir tai puiku. Be to, šis metodas yra prieinamas tiek „Windows“, tiek „Mac“ vartotojams. Tačiau šis metodas veikia tik „Windows 10“, o ne ankstesniuose leidimuose.
3. Sukurkite piktogramas naudodami figūras
Šis metodas bene pats kūrybiškiausias, nes suteikia erdvės naujovėms ir kūrybiškumui. Tai apima formų ir „PowerPoint“ funkcijos sujungimo naudojimą.
1 žingsnis: Naudodami paieškos variklį, ieškokite piktogramos, kurią norite sukurti. Mūsų atveju pasirinkome sukurti įspėjamąjį ženklą.

2 žingsnis: Suskaidykite ženklą sudarančius komponentus ar formas. Paprastas įspėjamasis ženklas turi šauktuką trikampio viduryje.

3 veiksmas: Įdėkite atitinkamas figūras. Mūsų atveju pasirinkome trikampio, lygiagrečios, ovalios ir vėlavimo schemos formą.
4 veiksmas: Sujunkite atitinkamas formas savo įsivaizduojamos piktogramos pavidalu.

5 veiksmas: Pažymėkite figūras laikydami nuspaudę kairįjį klavišą ir aplink jas sukurdami stačiakampį.
6 veiksmas: Norėdami sugrupuoti figūras, klaviatūroje spustelėkite Ctrl + G.
Kadangi piktogramos kuriamos naudojant figūras, vartotojai gali kurti įvairias atmainas. Vienintelis trūkumas yra tas, kad turite pakankamai gerai išmanyti „PowerPoint“, kad galėtumėte tai padaryti ir pasiekti norimą išvaizdą.
Taip pat „Guiding Tech“.
Padarykite pristatymus linksmus
Vienas arba visi iš aukščiau paminėtų metodų turėtų būti naudingi, kad „Microsoft“ pristatymai būtų įvairesni. Arba, jei nė viena iš pirmiau nurodytų parinkčių netinka, visada galite naršyti internete ir ieškoti paruoštų piktogramų ir įterpti jas į pristatymą. Tačiau šio, atrodytų, lengvo metodo trūkumas yra tas, kad keičiamo dydžio vektorinė grafika ne visada yra nemokama.
Galvojate apie daugiau įdomių triukų, kuriuos galite padaryti naudodami „Microsoft PowerPoint“? Patikrinkite šį šaunų metodą animacijų kūrimas naudojant Microsoft PowerPoint.