4 būdai, kaip pataisyti raudoną X garsumo piktogramą
Įvairios / / November 28, 2021
4 būdai, kaip pataisyti raudoną X garsumo piktogramą: Jei sistemos dėkle matote raudoną X garsumo piktogramą, tai reiškia, kad negalite naudoti garso įrenginio. Net jei garso įrenginys nėra išjungtas, vis tiek matysite šią klaidą, kai paleisite garso įrenginio trikčių šalinimo įrankį. Kompiuteris parodys, kad yra įdiegtas didelės raiškos garso įrenginys, tačiau užvedus pelės žymeklį virš piktogramos bus pranešta, kad neįdiegtas garso išvesties įrenginys. Tai labai keista problema ir galiausiai dėl šios klaidos vartotojas negali naudotis jokiomis garso paslaugomis.

Pirmas dalykas, kurį bando vartotojai, yra iš naujo paleisti savo sistemą, tačiau tai nepadės. Jei paleisite „Windows“ garso įrenginio trikčių šalinimo priemonę, ji pasakys, kad garso įrenginys išjungtas arba: „Windows“ garso įrenginys išjungtas. Atrodo, kad pagrindinė šios klaidos priežastis yra sugadintas „Microsoft“ leidimas arba išjungtos „Windows“ garso įrenginio susijusios paslaugos. Bet kokiu atveju, pažiūrėkime, kaip išspręsti šią raudonos X garsumo piktogramos problemą, atlikdami toliau nurodytus trikčių šalinimo veiksmus.
Turinys
- 4 būdai, kaip pataisyti raudoną X garsumo piktogramą
- 1 būdas: registro taisymas
- 2 būdas: įsitikinkite, kad paleista „Windows Audio“ paslauga
- 3 būdas: atnaujinkite garso tvarkykles
- 4 būdas: pašalinkite Realtek didelės raiškos garso tvarkyklę
4 būdai, kaip pataisyti raudoną X garsumo piktogramą
Būtinai sukurti atkūrimo tašką tik tuo atveju, jei kas nors negerai.
1 būdas: registro taisymas
1. Paspauskite „Windows“ klavišą + R, tada įveskite regedit ir paspauskite Enter, kad atidarytumėte registro rengyklę.

2. Eikite į šį registro raktą:
Kompiuteris\HKEY_LOCAL_MACHINE\SOFTWARE\Microsoft\Windows\CurrentVersion\MMDevices
3. Dešiniuoju pelės mygtuku spustelėkite MMD įrenginiai ir tada pasirinkite Leidimai.
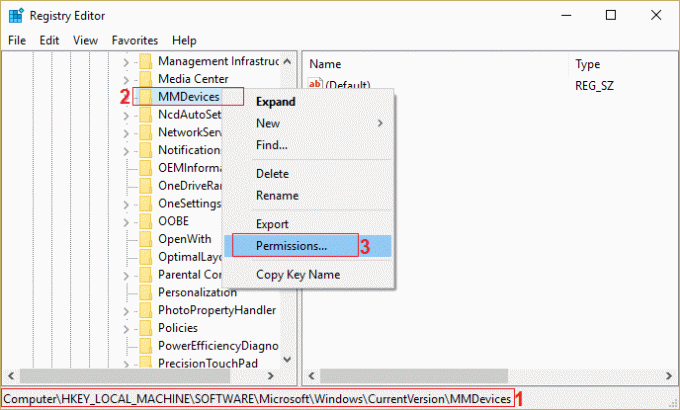
4. Leidimo lange būtinai pasirinkite Pilna kontrolė dėl SISTEMA, administratorius ir vartotojas.
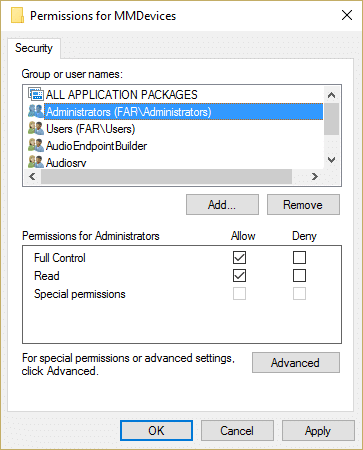
5. Spustelėkite Taikyti, tada Gerai, kad išsaugotumėte nustatymus.
6. Dabar vėl eikite į šį registro raktą:
Kompiuteris\HKEY_LOCAL_MACHINE\SOFTWARE\Microsoft\Windows\CurrentVersion\MMDevices\Audio
7. Pakartokite 4 ir 5 veiksmus, kad administratorius, naudotojas ir SISTEMA visiškai valdytų.
8. Uždarykite registro rengyklę ir iš naujo paleiskite kompiuterį. Tai būtų Pataisykite „Red X On Volume Icon“ sistemoje „Windows 10“. bet jei vis tiek kyla problemų, vadovaukitės kitu metodu.
2 būdas: įsitikinkite, kad paleista „Windows Audio“ paslauga
1. Paspauskite „Windows“ klavišą + R, tada įveskite paslaugos.msc ir paspauskite Enter.

2. Slinkite žemyn, kol rasite „Windows“ garso paslaugos ir tada dešiniuoju pelės mygtuku spustelėkite pasirinkite Ypatybės.

3. Įsitikinkite, kad paslauga veikia, kitu atveju spustelėkite Pradėti ir tada nustatykite Paleidimo tipas yra automatinis.

4.Spustelėkite Taikyti, po to OK.
5. Atlikite tuos pačius veiksmus „Windows Audio Endpoint Builder“ paslauga.
6. Uždarykite viską ir iš naujo paleiskite kompiuterį, kad išsaugotumėte pakeitimus.
3 būdas: atnaujinkite garso tvarkykles
1. Paspauskite „Windows“ klavišą + R, tada įveskite „Devmgmt.msc“ ir paspauskite Enter, kad atidarytumėte įrenginių tvarkytuvę.

2. Išplėskite Garso, vaizdo ir žaidimų valdikliai ir dešiniuoju pelės mygtuku spustelėkite savo Garso įrenginys tada pasirinkite Įgalinti (Jei jau įjungta, praleiskite šį veiksmą).

2.Jei jūsų garso įrenginys jau įjungtas, dešiniuoju pelės mygtuku spustelėkite savo Garso įrenginys tada pasirinkite Atnaujinkite tvarkyklės programinę įrangą.

3. Dabar pasirinkite „Automatiškai ieškokite atnaujintos tvarkyklės programinės įrangos“ ir leiskite procesui baigti.

4. Jei nepavyko atnaujinti vaizdo plokštės, dar kartą pasirinkite Atnaujinti tvarkyklės programinę įrangą.
5. Šį kartą pasirinkite „Naršyti mano kompiuteryje ieškokite tvarkyklės programinės įrangos.“

6. Tada pasirinkite „Leiskite man pasirinkti iš mano kompiuteryje esančių įrenginių tvarkyklių sąrašo.“

7. Iš sąrašo pasirinkite atitinkamą tvarkyklę ir spustelėkite Pirmyn.
8. Užbaikite procesą ir iš naujo paleiskite kompiuterį.
9. Arba eikite į savo gamintojo svetainėje ir atsisiųsti naujausias tvarkykles.
4 būdas: pašalinkite Realtek didelės raiškos garso tvarkyklę
1. Paspauskite „Windows“ klavišą + X, tada pasirinkite Kontrolės skydelis.

2. Spustelėkite Pašalinkite programą ir tada ieškoti Realtek High Definition Audio Driver įrašas.

3. Dešiniuoju pelės mygtuku spustelėkite jį ir pasirinkite Pašalinti.

4. Iš naujo paleiskite kompiuterį ir atidarykite Įrenginių tvarkytuvę.
5. Spustelėkite Veiksmas, tada „Ieškokite aparatūros pakeitimų.“

6. Jūsų sistema veiks automatiškai Pataisykite raudoną X garsumo piktogramoje.
Tau taip pat gali patikti:
- Kaip pataisyti „Windows 10“ neveikiančias ausines
- Pataisykite klaidą, kai neįdiegtas garso išvesties įrenginys
- Kaip pataisyti garso paslaugas, kurios nereaguoja sistemoje „Windows 10“.
- Ištaisykite „Realtek HD“ garso tvarkyklės diegimo klaidą
Tai tau pavyko Pataisykite raudoną X garsumo piktogramoje Jei vis dar turite klausimų dėl šio įrašo, nedvejodami paklauskite jų komentarų skiltyje.



