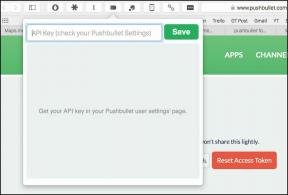Kas yra „Microsoft Windows“ failų atkūrimo įrankis ir kaip juo naudotis
Įvairios / / November 29, 2021
Kada paskutinį kartą netyčia ištrynėte failą ir akimirksniu dėl to gailėjotės? Taip nutinka visiems. Dėl įvairių priežasčių prarandame prieigą prie svarbių failų ir aplankų, o tada mums kyla vienas sudėtingas klausimas. Kaip ją susigrąžinti? „Microsoft“ išleido „Windows“ failų atkūrimo įrankį, kad atsakytų į šį tikslų klausimą. Dabar jums gali kilti klausimas – kas yra „Windows“ failų atkūrimo įrankis? Kaip tai veikia?

Įrankis buvo neseniai išleistas ir jį galima atsisiųsti iš „Microsoft Store“. Tai yra komandinės eilutės įrankis, o tai reiškia, kad turėsite naudoti komandų eilutę. Nėra GUI (grafinės vartotojo sąsajos) reiškia, kad nėra meniu ar mygtukų, kuriuos būtų galima spustelėti. Jis veikia vidiniuose ir išoriniuose atminties įrenginiuose, o tai reiškia, kad taip pat galite atkurti failus ir dokumentus, ištrintus iš „flash“ ir išorinių standžiųjų diskų arba SSD.
Atsisiųskite „Windows“ failų atkūrimo programą
Aptarsime viską, ką reikia žinoti apie „Windows“ failų atkūrimo įrankį, įskaitant keletą pavyzdžių.
Pradėkime.
Būtinos sąlygos
Jis veikia tik kompiuteriuose su „Windows 10“. Senesnės versijos, pvz., „Windows 8“ ar „Windows 7“, nepalaikomos. Net „Windows 10“ kompiuteryje reikia atnaujinti build 2004 versija arba aukščiau, kad įrankis veiktų.
Kaip patikrinti „Windows“ versijos versiją?
Paspauskite Windows klavišą + R, kad atidarytumėte eilutę Vykdyti ir įveskite laimėtojas („Windows“ versijos trumpinys) prieš paspausdami Enter.

Bus atidarytas dialogo langas, kuriame galėsite patikrinti „Windows“ versiją.

Paieškos parametrai
„Microsoft“ teigia, kad „Windows“ failų atkūrimo įrankis veiks visuose įrenginiuose, įskaitant išorines USB atmintines, standžiuosius diskus ir atminties korteles.
Įrankio kūrimo komanda sukūrė failus, kad būtų galima nuskaityti net ir po to išvalė duomenis iš disko. Tai nuostabu ir tuo pat metu kelia nerimą. Nors džiaugiuosi, kad dabar galiu atkurti failus ir dokumentus, neturėjau vilties susigrąžinti. Nerimauju, kad prieš parduodant nešiojamąjį kompiuterį nuvalyti standųjį diską nėra gerai. Kažkas vis tiek gali atkurti duomenis.

Komandinės eilutės įrankis veiks NTFS, FAT, exFAT ir ReFS failų sistemose. Tai apima visus populiarius ir daugeliui iš mūsų turėtų pakakti.
Be to, galite ieškoti failų ir dokumentų pagal pavadinimą, failo tipą, failo kelią ir raktinius žodžius.
Pastaba: „Windows“ failų atkūrimas veiks SD kortelėse, „Flash“ arba USB diskuose, kurių atmintis yra < 4 GB, esant FAT ir exFAT. NTFS atveju jis veiks naudojant „flash drives“, kurių talpa > 4 GB.
Kaip „Windows“ ištrina duomenis
Leiskite paaiškinti, kaip greitai „Windows“ valdomi duomenys arba failai. Bet koks failas, kurį ištrinate „Windows 10“ kompiuteryje, perkeliamas į šiukšliadėžę. Kol jie tiesiog sėdi, tie failai ir toliau užima jūsų disko saugyklą.
Kada tu ištrinti failą iš šiukšliadėžės, ji vis tiek nėra ištrinta, bet Windows pažymi erdvę (sektorius) kaip tuščią ir paruoštą saugoti naujus duomenis.

Kai saugote arba išsaugote naujus duomenis toje pačioje vietoje (sektoriuje), failai perrašomi. Dėl to sunkiau arba beveik neįmanoma atkurti ištrintus failus, nes jų šiame sektoriuje nebėra.
Patarimas: Stenkitės kuo mažiau naudoti standųjį diską ir nesaugokite naujų duomenų, kol neatkursite senojo. Nenorite netyčia perrašyti ištrintų duomenų.
Kaip naudoti „Windows“ failų atkūrimo įrankį
Atsisiųskite ir įdiekite ją, kaip ir bet kurią kitą programą. Paleiskite jį iš meniu Pradėti su administratoriaus teisėmis. Turėtumėte pamatyti komandų eilutę (CMD), atidarytą juodame fone. Taip pat galite naudoti „PowerShell“, jei žinote, kaip tai padaryti.
Yra trys ištrintų failų atkūrimo režimai:
- Numatytasis režimas, naudingas neseniai ištrintiems failams NTFS sistemoje.
- Segmento režimas užtrunka ilgiau, bet gali padėti atkurti senesnius ištrintus failus net iš sugadinto ar suformatuoto disko.
- Veikia parašo režimas NTFS, FAT, exFAT, ReFS failų sistemos leidžia ieškoti pagal failo tipą, taip pat naudinga išoriniams diskams.

Nežinote, kurį režimą naudoti? Pradėkite nuo numatytosios, kol rasite tai, ko ieškote.
„Microsoft“ teigia, kad jų CMD įrankis veikia SSD diskuose, tačiau poveikis gali būti ribotas dėl būdo SSD veikia. Nepuoselėkite didelių vilčių. SSD diskuose failai paprastai ištrinami iš karto.
Čia yra pagrindinė komanda:
winfr šaltinio diskas: paskirties diskas: / jungikliai
Šaltinio ir paskirties diskas turi būti atskirtas, kaip ir visų failų atkūrimo programų atveju. Šaltinis yra vieta, iš kurios failas buvo ištrintas, o paskirties vieta yra vieta, kur norite jį išsaugoti. Visi atkurti failai bus išsaugoti naujame aplanke „atkūrimo_data ir laikas“.
Duokite žemiau esančią komandą, jei žinote failo vietą ir pavadinimą. Žinoma, turėsite pakeisti naudotojo vardą ir tikslų failo pavadinimą iš toliau pateiktos komandos.
winfr C: D: /n \users\username\documents\articlename.docx
Paspauskite „y“, kad tęstumėte, kai to paklaus. Taip galite atkurti visą aplanką. Atkreipkite dėmesį į pasvirąjį brūkšnį aplanko pavadinimo pabaigoje.
winfr C: D: /n \naudotojai\vartotojo vardas\dokumentai\
Čia yra keletas komandų, skirtų segmentavimo režimui, kuri apima /r komandą prieš /n, kaip parodyta anksčiau numatytame režime. Galite atkurti visus JPEG vaizdus ir DOCX dokumentų failus vienu metu naudodami pakaitos simbolį * vietoj failo pavadinimo.
winfr C: D: /r /n *.jpeg /n *.docx

Štai pavyzdys, kaip naudoti raktinius žodžius segmentavimo režimu.
winfr C: D: /r /n *inventorius*
Parašo režimas žymimas komanda /x /y.
Pabandykime atkurti PDF ir PNG failus.
winfr C: D: /x /y: pdf, png
Nežinote, kurie failų tipai yra palaikomi? Paleiskite žemiau esančią komandą, kad sužinotumėte.
winfr /#
„Microsoft“ pasidalino net daugiau komandų oficialiame palaikymo dokumente, kurį galite patikrinti.
Atkūrimo būsena
„Microsoft“ atkūrimo įrankis yra tarsi palaima daugeliui „Windows“ vartotojų. Tai lengva naudoti, jei žinote, kaip naudoti komandą. Raginimas, kuris šiaip nėra sunku. Daugelis vartotojų tikrai galėtų naudotis grafine vartotojo sąsaja. Be to, jis turėtų būti iš anksto įdiegtas kiekvienoje „Windows 10“ kopijoje su visa „Microsoft“ susieta programine įranga. Šis yra a. įrankis ir nusipelno vietos. Priešingu atveju dauguma vartotojų niekada to nesužinos, nebent patektų į bėdą.
Kitas: Norite sukurti atsarginę tvarkyklių kopiją „Windows 10“ kompiuteryje? Sužinokite, kaip tai padaryti, kad nereikėtų jų atsisiųsti ir įdiegti, jei kas nors nutiktų.