Kaip pataisyti neveikiančią „Windows 11“ internetinę kamerą
Įvairios / / December 02, 2021
Pastaraisiais metais didėjant internetinių susitikimų populiarumui, būtina turėti veikiančią kamerą. Nesvarbu, ar tai darbas, ar studijos, beveik neabejotinai turėsite juo naudotis. bet, o jei interneto kamera nustos veikti? Tai gali nutikti tiek naudojant įmontuotą, tiek su išorine kamera. Integruotas žiniatinklio kameras taisyti yra sunkiau nei išorines interneto kameras, nes pastarosioms yra daug specialių priemonių. Pateikiame jums puikų vadovą, kuris išmokys, kaip išspręsti „Windows 11“ internetinės kameros neveikiančią problemą.

Turinys
- Kaip pataisyti „Windows 11“ neveikiančią kamerą arba internetinę kamerą.
- 1 būdas: Internetinės kameros ryšio trikčių šalinimas (išorinės kameros)
- 2 būdas: įsitikinkite, kad interneto kamera nėra uždengta
- 3 būdas: įjunkite fizinį jungiklį (jei taikoma)
- 4 būdas: iš naujo paleiskite „Windows 11“ kompiuterį
- 5 būdas: naudokite „Windows“ trikčių šalinimo priemonę
- 6 būdas: Privatumo nustatymuose leiskite prieigą prie fotoaparato
- 7 būdas: iš naujo įjunkite internetinę kamerą
- 8 būdas: atnaujinkite fotoaparato tvarkykles naudodami įrenginių tvarkytuvę.
- 9 būdas: atnaujinkite tvarkyklę naudodami „Windows“ naujinimo nustatymus
- 10 būdas: atnaujinkite „Windows“.
Kaip pataisyti „Windows 11“ fotoaparatas arba Interneto kamera neveikia
Pirmiausia aptarsime aparatinės įrangos trikčių šalinimą, o tada pereisime prie programinės įrangos trikčių šalinimo, kad išspręstume minėtą problemą.
1 būdas: Internetinės kameros ryšio trikčių šalinimas (išorinės kameros)
Naudodami integruotas internetines kameras nieko negalite padaryti, nes visos jungtys yra paslėptos. Kai jūsų internetinė kamera nustoja veikti, pirmiausia reikia patikrinti jungtis.
„Bluetooth“ fotoaparatams
- Įsteigti a Bluetooth ryšys tarp kompiuterio ir internetinės kameros, jei to dar nėra.
- Įjungti skrydžio režimas keletą akimirkų prieš jį išjungdami. Prisijunkite prie internetinės kameros dabar ir pažiūrėkite, ar ji pradeda veikti.
- Taip pat gera idėja pašalinti internetinę kamerą iš Bluetooth nustatymų ir vėl prisijunkite prie jo.
USB kameroms
- Patikrinkite, ar USB kabeliai yra pažeisti. Pakeiskite juos ir patikrinkite dar kartą.
- Dažnai kyla problemų dėl USB jungtis kalta pati, kuri gali būti pažeista arba negyva. Pagal šį scenarijų prijunkite jį prie kito USB prievado ir pažiūrėkite, ar tai išsprendžia problemą.
2 būdas: įsitikinkite, kad interneto kamera nėra uždengta
Daugelis vartotojų nori uždengti savo internetines kameras a lipdukas ar juosta privatumo sumetimais. Tačiau jiems dažnai nepavyksta jų pašalinti paskutinę minutę. Uždengus interneto kamerą, tiekimas pakeičiamas a juodas ekranas, sukuriant įspūdį, kad internetinė kamera neveikia. Greitu žvilgsniu sužinosite, ar objektyvas uždengtas, ar ne.
3 būdas: įjunkite fizinį jungiklį (jei taikoma)
Daugelyje kompiuterių galima rasti aparatūros jungiklį, leidžiantį įjungti arba išjungti internetinę kamerą. Patikrinkite, ar turite jį savo fotoaparate. Jei yra jungiklis, įsitikinkite, kad jis įjungtas Norėdami pataisyti internetinę kamerą, kuri neveikia sistemoje „Windows 11“.
Daugiau informacijos apie tą patį galite rasti vadove arba vadovas kuris buvo su juo arba ant gamintojo svetainė.
Taip pat skaitykite:8 geriausia internetinė kamera, skirta srautiniam perdavimui Indijoje (2021 m.)
4 būdas: iš naujo paleiskite „Windows 11“ kompiuterį
Tai turbūt labiausiai išbandytas ir tikras sprendimas daugeliui nedidelių problemų, nes jis veikia kaip žavesys. Interneto kameros problemas galima išspręsti tiesiog iš naujo paleidus kompiuterį. Operacinė sistema atnaujina save, pašalindama visas klaidas, dėl kurių galėjo sutrikti internetinės kameros veikimas. Šis sprendimas taikomas tiek integruotoms, tiek išorinėms interneto kameroms.
5 būdas: naudokite „Windows“ trikčių šalinimo priemonę
„Windows“ teikia įvairias integruotas trikčių šalinimo priemones daugeliui įrenginių, o žiniatinklio kamera yra viena iš jų. Štai kaip išspręsti „Windows 11“ internetinės kameros neveikiančią problemą naudojant fotoaparato trikčių šalinimo įrankį:
1. Paspauskite „Windows + I“ klavišai norėdami atidaryti „Windows“. Nustatymai.
2. Viduje konors Sistema skirtuką, slinkite žemyn ir spustelėkite Trikčių šalinimas, taip, kaip parodyta.
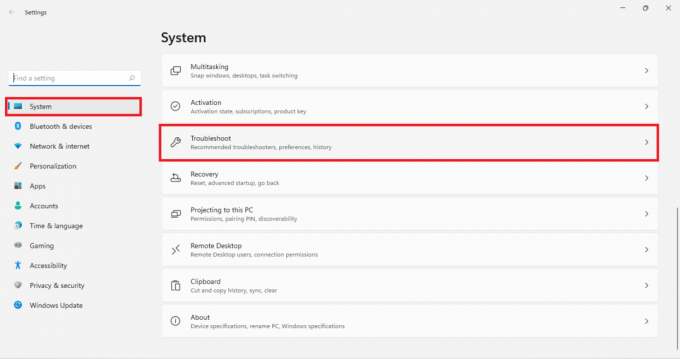
3. Spustelėkite Kiti trikčių šalinimo įrankiai pagal Galimybės.
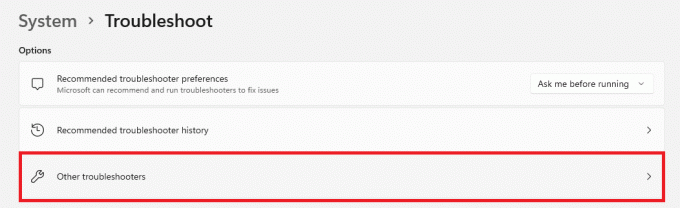
4. Spustelėkite Bėk dėl Fotoaparatas trikčių šalinimo įrankis.

5. Spustelėkite Taip in Vartotojo abonemento valdymas Paraginkite ir leiskite trikčių šalinimo įrankiui paleisti.
6A. Arba būsite paraginti Taikyti pataisymus, kaip siūlo trikčių šalinimo įrankis.
6B. arba Jokių pakeitimų arba būtini naujinimai / problemų nerasta, bus rodomas pranešimas.
Taip pat skaitykite:Ištaisykite „Windows 11“ juodą ekraną su žymeklio problema
6 būdas: Privatumo nustatymuose leiskite prieigą prie fotoaparato
Kita dažna interneto kameros problemų priežastis yra neteisingai sukonfigūruoti nustatymai. Galbūt sąmoningai ar nesąmoningai išjungėte internetinę kamerą iš privatumo nustatymų. Todėl siūloma užtikrinti teisingus fotoaparato privatumo nustatymus, kad išspręstumėte neveikiančią internetinės kameros problemą „Windows 10“ kompiuteryje:
1. Spustelėkite ant Paieškos piktograma ir tipas Kameros privatumas nustatymus.
2. Spustelėkite Atviras, taip, kaip parodyta.
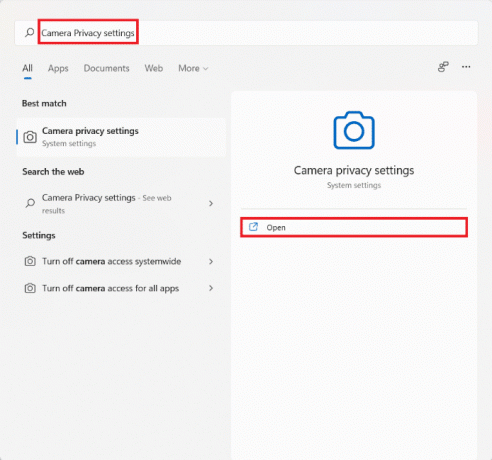
3. Pasukite jungiklį, pažymėtą kaip Fotoaparatasprieiga ir leiskite programoms pasiekti fotoaparatą įjungta, kaip paryškinta.
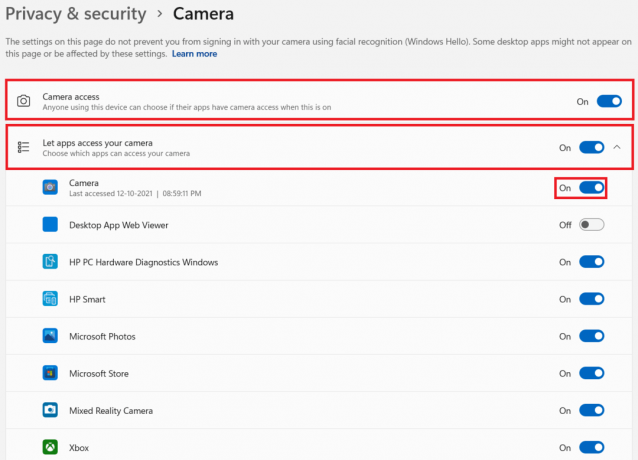
4. Slinkite žemyn iki sąrašo įdiegtos programos ir suraskite tą, su kuriuo susiduriate su problemomis. Būtinai įjunkite programai.
7 būdas: iš naujo įjunkite internetinę kamerą
Iš naujo įgalinti internetinę kamerą yra dar vienas veiksmingas sprendimas, kaip išspręsti interneto kameros neveikiančias problemas „Windows 11“ kompiuteriuose. Tai išsprendžia daugelį pagrindinių problemų, dėl kurių žiniatinklio kamera negali veikti. Kamerą galite išjungti arba iš naujo įjungti naudodami įrenginių tvarkytuvę, kaip nurodyta toliau.
1. Įveskite, ieškokite ir paleiskite Įrenginių tvarkytuvė iš Pradžios meniu kaip pavaizduota žemiau.
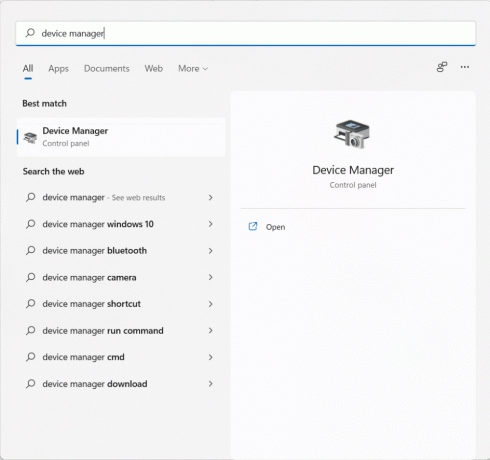
2. Čia slinkite žemyn įdiegtų įrenginių sąrašu ir dukart spustelėkite Kameros.
3. Dešiniuoju pelės mygtuku spustelėkite savo internetinės kameros tvarkyklė (pvz. HP TrueVision HD kamera) ir spustelėkite Išjungti įrenginį iš kontekstinio meniu.
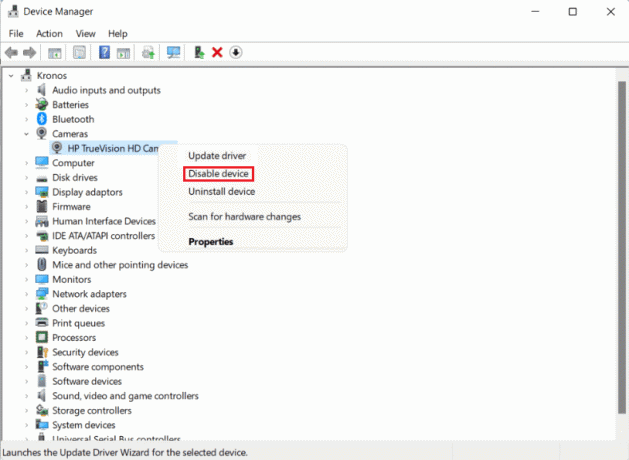
4. Spustelėkite Taip patvirtinimo dialogo lange, kad jį išjungtumėte.
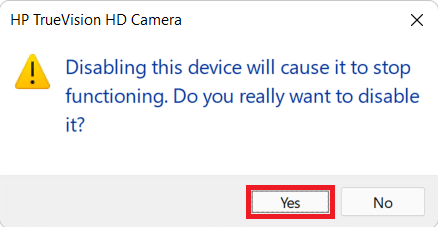
5. Dešiniuoju pelės mygtuku spustelėkite Kameros vairuotojas dar kartą ir spustelėkite Įgalinti įrenginį, kaip parodyta žemiau.
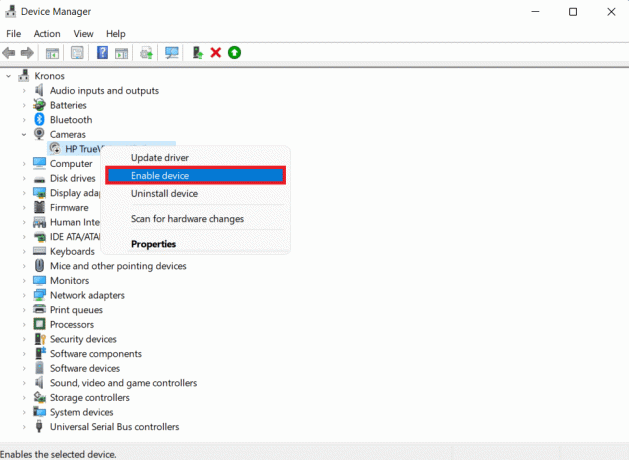
Taip pat skaitykite:Ištaisykite „Windows 11“ naujinimo klaidą 0x800f0988
8 būdas: atnaujinkite fotoaparato tvarkykles naudodami įrenginių tvarkytuvę
Įrenginių gamintojai reguliariai išleidžia tvarkyklių naujinimus, kad užtikrintų tinkamą įrenginio veikimą ir efektyvų komandų perdavimą tarp Operacinės sistemos ir įdiegto įrenginio. „Windows“ OS paprastai ieško ir įdiegia tvarkyklių naujinimus be vartotojo įsikišimo. Nors taip gali būti ne visada. Norėdami išspręsti internetinės kameros neveikiančią „Windows 11“ problemą, atnaujinkite žiniatinklio kameros tvarkyklę, kaip aprašyta toliau.
8A metodas: automatinis atnaujinimas
1. Eiti į Įrenginių tvarkytuvė > Kameros kaip anksčiau.
2. Dešiniuoju pelės mygtuku spustelėkite fotoaparatą vairuotojas (pvz. HP TrueVision HD kamera) ir pasirinkite Atnaujinti tvarkyklę, taip, kaip parodyta.
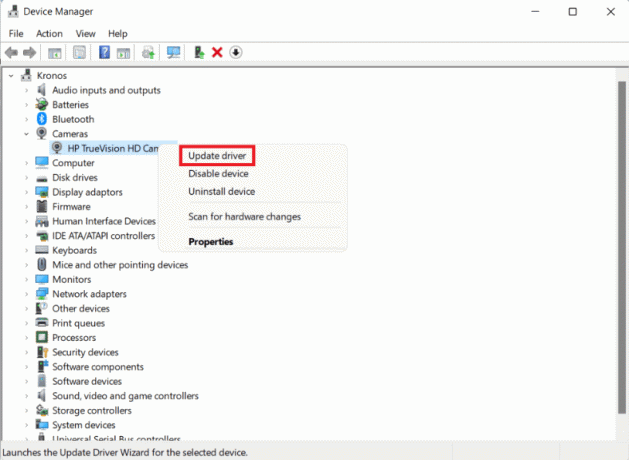
3. Spustelėkite Automatiškai ieškoti tvarkyklių in Atnaujinti tvarkykles langas. Leiskite atnaujinimo vedliui ieškoti bet kokių galimi tvarkyklės naujinimai jūsų internetinei kamerai.
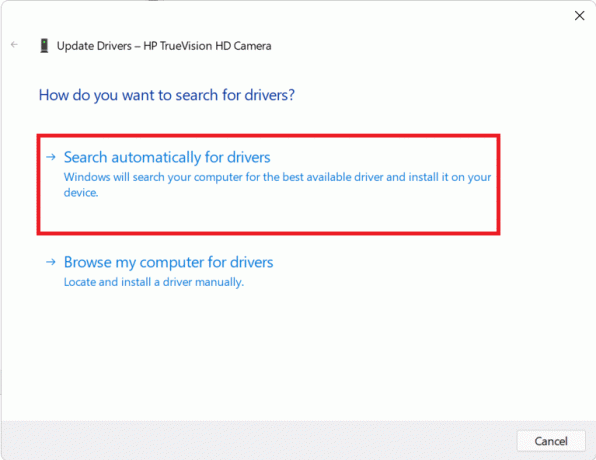
4A. Jei vedlys suranda atnaujinimai, jis juos įdiegs automatiškai.
4B. Arba jums apie tai bus pranešta Geriausios jūsų įrenginio tvarkyklės jau įdiegtos. Spustelėkite Uždaryti.
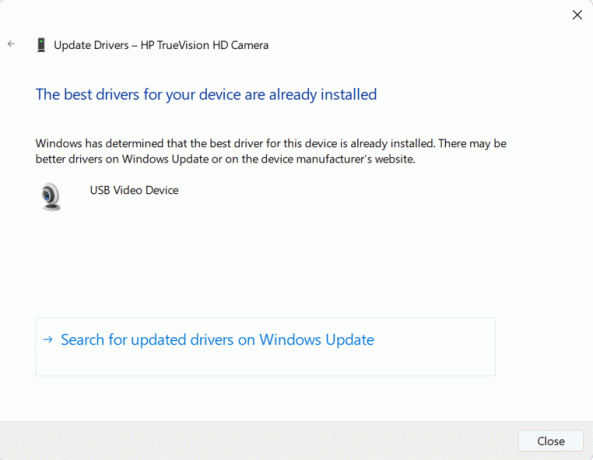
8B būdas: rankinis atnaujinimas
Įrenginių gamintojai kartais įkelia tvarkyklių naujinimus į savo oficialią svetainę, o ne pateikia juos „Microsoft“. Tokiu atveju negalėsite jo atsisiųsti naudodami Įrenginių tvarkytuvės automatinį naujinimą. Vietoj to turėsite neautomatiškai jo ieškoti, o tada atsisiųsti ir įdiegti, kad išspręstumėte internetinės kameros neveikiančią problemą sistemoje „Windows 11“ arba „Windows 10“.
1. Atsisiųsti tvarkyklės naujinimus ieškant Tvarkyklės pavadinimas ir Windows versija įjungta Įrenginio gamintojo svetainė.
Pastaba: Yra keletas bendrų Lenovo, Dell, Acer, ir HP Nešiojamo kompiuterio kameros tvarkyklės.
2. Eikite į Įrenginių tvarkytuvė > Kameros >HP TrueVision HD kamera > Atnaujinti tvarkyklę vedlys seka 1-3 žingsniai ankstesnio metodo.
3. Spustelėkite Naršyti mano kompiuteryje ieškokite tvarkyklių in Atnaujinti tvarkykles langą, kaip parodyta.

4. Spustelėkite Naršyti ir suraskite atsisiųstas tvarkykles. Tada spustelėkite Kitas, kaip pavaizduota.
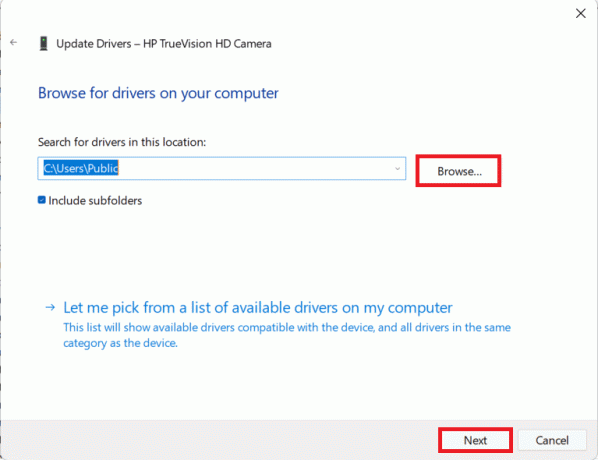
5. Leiskite vedliui įdiegti tvarkyklės failus ir įdiegę spustelėkite Uždaryti.
Taip pat skaitykite:Kaip pataisyti iCUE neaptinkančius įrenginius
9 būdas: atnaujinkite tvarkyklę naudodami „Windows“ naujinimo nustatymus
Štai kaip pataisyti internetinę kamerą, kuri neveikia sistemoje „Windows 11“, atnaujinant tvarkykles per „Windows“ naujinimo nustatymus:
1. Spustelėkite ant Paieškos piktograma ir tipas Nustatymai.
2. Tada spustelėkite Atviras.

3. Spustelėkite WindowsAtnaujinti kairiojoje srityje.
4. Spustelėkite Išplėstinėgalimybės dešinėje srityje, rodoma paryškinta.
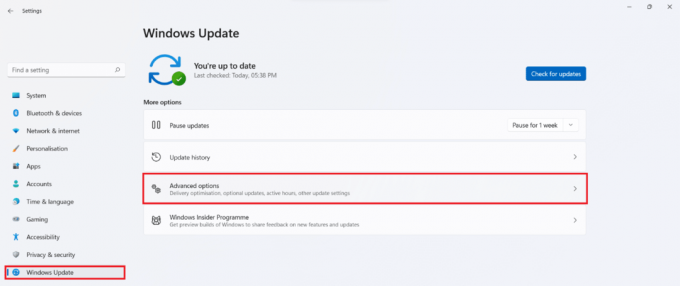
5. Spustelėkite Neprivalomaatnaujinimai pagal Papildomasgalimybės, taip, kaip parodyta.

6. Pažymėkite galimų tvarkyklių langelius ir spustelėkite Atsisiųskite ir įdiekite.
7. Spustelėkite Paleiskite iš naujo dabar norėdami iš naujo paleisti kompiuterį, jei būsite paraginti.
Taip pat skaitykite:Ištaisykite „Windows 11“ naujinimo klaidą
10 būdas: atnaujinkite „Windows“.
„Windows“ atnaujinimas visada yra geras pasirinkimas norint išspręsti žiniatinklio kameros problemas, nes daug kartų kaltė yra klaidos ir klaidos. Atlikite nurodytus veiksmus, kad ištaisytumėte neveikiančią „Windows 11“ internetinę kamerą atnaujindami „Windows“ operacinę sistemą:
1. Paspauskite „Windows + I“ klavišai vienu metu atidaryti Greita nuoroda Meniu.
2. Spustelėkite Windows "naujinimo kairiojoje srityje.
3. Spustelėkite mėlyną Tikrinti, ar yra atnaujinimų mygtuką.
4. Jei yra kokių nors naujinimų, spustelėkite Atsisiųskite ir įdiekite parinktis rodoma paryškinta.
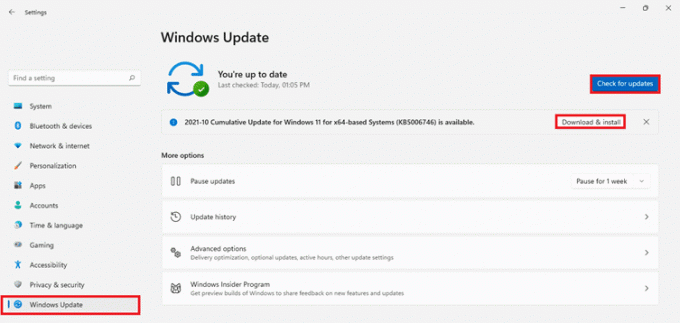
5. Leiskite naujinimui atsisiųsti ir įdiegti. Iš naujo paleiskite „Windows 11“ kompiuterį ir bandykite dar kartą.
Rekomenduojamas:
- Pataisykite „Apex Legends“, nepavyksta prisijungti prie EA serverių
- Kaip įdiegti HEVC kodekus sistemoje „Windows 11“.
- Kaip pasukti ekraną „Windows 11“.
- Kaip neleisti „Microsoft Teams“ automatiškai atidaryti „Windows 11“.
Tikimės, kad šis straipsnis buvo įdomus ir naudingas, kaip tai padaryti pataisykite neveikiančią internetinę kamerą „Windows 11“.. Savo pasiūlymus ir užklausas galite siųsti žemiau esančiame komentarų skyriuje. Norėtume sužinoti, kurią temą norėtumėte, kad toliau nagrinėtume.


![Sistemos atkūrimo klaida 0x800700B7 [išspręsta]](/f/184ace303e86ab5bb28d2f61b14e165b.png?width=288&height=384)
![4 būdai, kaip pašalinti dingusį pelės žymeklį [GUIDAS]](/f/e6b31eeebc9369dbe108fbf78c16ea4b.png?width=288&height=384)