Kaip išjungti internetinę paiešką iš meniu Pradėti sistemoje „Windows 11“.
Įvairios / / December 02, 2021
Kai ieškote ko nors „Windows 11“ meniu Pradėti paieškoje, ji ne tik atlieka paiešką visoje sistemoje, bet ir „Bing“ paiešką. Tada rodomi paieškos rezultatai iš interneto kartu su failais, aplankais ir programomis jūsų kompiuteryje. Žiniatinklio rezultatai bandys atitikti jūsų paieškos terminus ir pateiks jums siūlomas parinktis pagal įvestus raktinius žodžius. Tačiau jei šios funkcijos jums nereikia, ji bus nenaudinga. Be to, buvo žinoma, kad meniu Pradėti paieška neveikia arba duoda vėluojančius rezultatus. Todėl geriausia išjungti šią internetinės / žiniatinklio paieškos rezultatų funkciją. Šiandien mes padarysime būtent tai! Skaitykite toliau, kad sužinotumėte, kaip išjungti internetinę „Bing“ paiešką iš „Windows 11“ meniu Pradėti.

Turinys
- Kaip išjungti internetinę paiešką iš meniu Pradėti sistemoje „Windows 11“.
- 1 būdas: sukurkite naują DWORD raktą registro rengyklėje
- 2 būdas: įgalinkite Išjunkite naujausių paieškos įrašų rodymą vietinės grupės strategijos rengyklėje
Kaip išjungti internetinę paiešką iš meniu Pradėti sistemoje „Windows 11“.
Tai galėjo būti labai naudinga, tačiau tinkamo įgyvendinimo trūksta įvairiais būdais.
- Pradėti su, Bing pasiūlymai retai būna svarbūs arba atitinka tai, ko ieškote.
- Antra, jei ieškote asmeninius ar darbo failus, nenorite, kad failų pavadinimai atsidurtų internete.
- Galiausiai, įtraukus į sąrašą šalia vietinių failų ir aplankų, paprasčiausiai paieškos rezultatų rodinys yra labiau netvarkingas. Taigi iš ilgo rezultatų sąrašo sunkiau rasti tai, ko ieškote.
1 būdas: sukurkite naują DWORD raktą registro rengyklėje
Norėdami pašalinti, atlikite šiuos veiksmus Bing paieškos rezultatas meniu Pradėti naudojant registro rengyklę:
1. Spustelėkite ant Paieškos piktograma ir tipas registro redaktorius. Čia, spustelėkite Atviras.
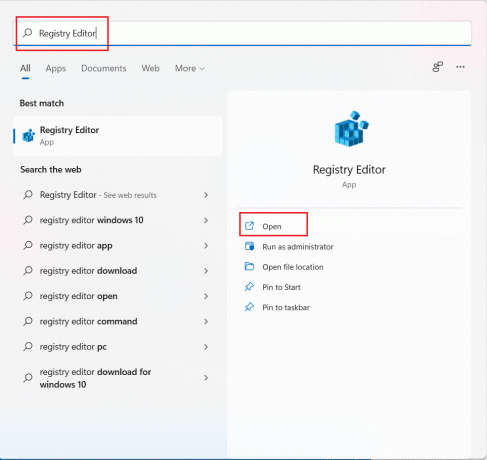
2. Eikite į toliau nurodytą vietą Registro redaktorius.
Kompiuteris\HKEY_CURRENT_USER\Software\Policies\Microsoft\Windows
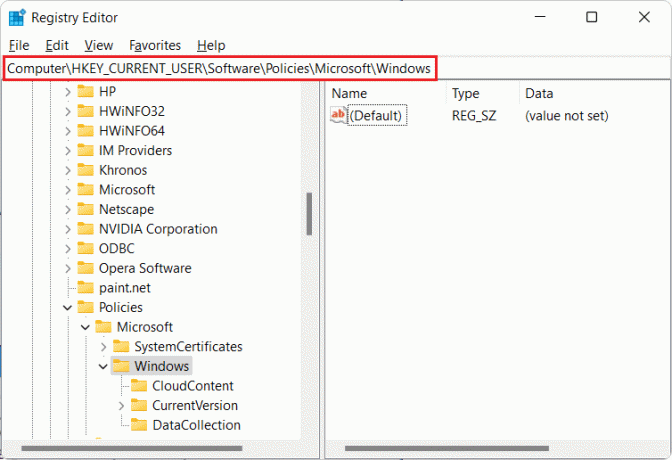
3. Dešiniuoju pelės mygtuku spustelėkite Windows aplanką ir pasirinkite Naujas > Raktas, kaip pavaizduota žemiau.
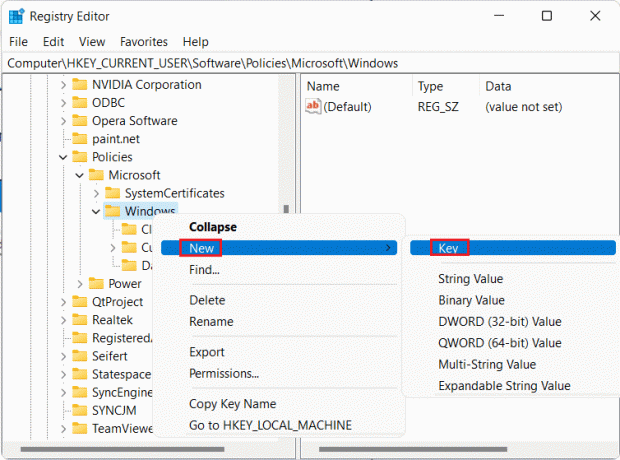
4. Pervardykite naują raktą į Tyrinėtojas ir paspauskite Įveskite raktą jį išsaugoti.
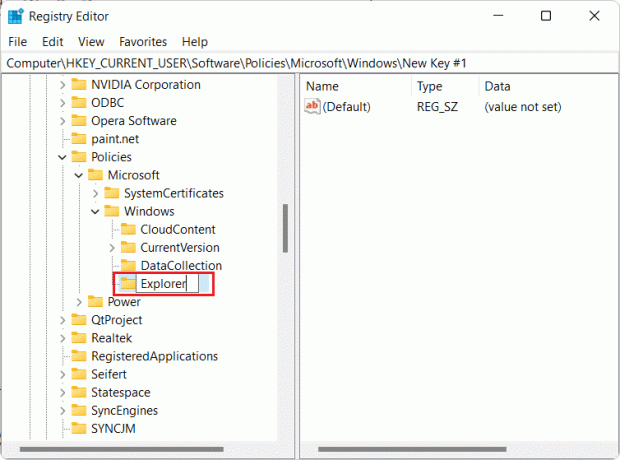
5. Tada dešiniuoju pelės mygtuku spustelėkite Tyrinėtojas ir pasirinkite Nauja > DWORD (32 bitų) reikšmė, kaip parodyta žemiau.

6. Pervardykite naują registrą į Išjungti paieškos laukelio pasiūlymus ir paspauskite Įeikite išsaugoti.

7. Dukart spustelėkite Išjungti paieškos laukelio pasiūlymus atidaryti Redaguoti DWORD (32 bitų) reikšmę langas.
8. Nustatyti Vertės duomenys: į 1 ir spustelėkite Gerai, kaip parodyta paryškinta.

9. Pagaliau uždarykite Registro redaktorius ir perkrauti savo kompiuterį.
Taigi tai išjungs žiniatinklio paieškos rezultatus iš „Windows 11“ meniu Pradėti.
Taip pat skaitykite:Kaip nustatyti „Windows Hello“ sistemoje „Windows 11“.
2 būdas: įgalinkite Išjunkite naujausių paieškos įrašų rodymą vietinės grupės strategijos rengyklėje
Štai kaip išjungti internetinę paiešką iš „Windows 11“ meniu Pradėti naudojant vietinės grupės strategijos rengyklę:
1. Paspauskite Windows + R klavišai kartu atidaryti Bėk dialogo langas.
2. Tipas gpedit.msc ir spustelėkite Gerai atidaryti Vietos grupės strategijos redaktorius.

3. Spustelėkite Vartotojo konfigūracija > Administravimo šablonai > „Windows“ komponentai > „File Explorer“. kairiojoje srityje.
4. Tada dukart spustelėkite Išjunkite naujausių paieškos įrašų rodymą „File Explorer“.Paieška.
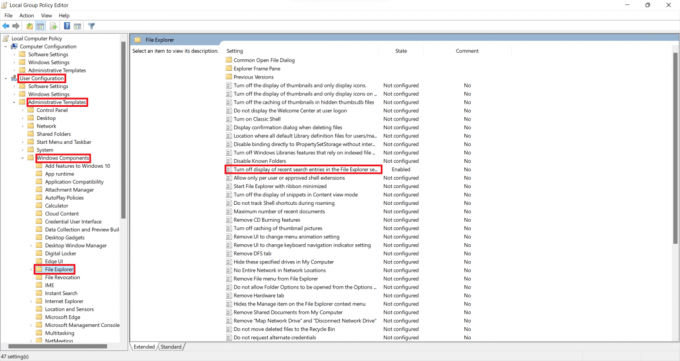
5. Dabar pasirinkite Įjungtas parinktis, kaip paryškinta toliau.
6. Spustelėkite Gerai, išeikite iš lango ir iš naujo paleiskite kompiuterį.

Rekomenduojamas:
- Kaip išjungti „Windows 11“ fotoaparatą ir mikrofoną naudojant sparčiuosius klavišus
- Pataisykite „Windows 10“ meniu Pradėti Paieška neveikia
- Ištaisykite „Windows 11“ juodą ekraną su žymeklio problema
Tikimės, kad šis straipsnis buvo įdomus ir naudingas kaip išjungti „Bing“ žiniatinklio paiešką iš „Windows 11“ meniu Pradėti. Apsilankykite mūsų puslapyje, kad gautumėte daugiau įdomių patarimų ir gudrybių. Norėtume sužinoti, kurią temą norėtumėte, kad toliau nagrinėtume.



