Kaip įjungti grupės strategijos rengyklę „Windows 11 Home Edition“.
Įvairios / / December 02, 2021
„Windows“ grupės strategijos rengyklė gali būti naudojama grupės strategijos parametrams valdyti ir keisti. Tačiau valdymo konsolė nepasiekiama „Windows 11 Home Edition“, priešingai nei ankstesnėse versijose. Jei ketinate atnaujinti į „Windows Pro“ arba „Enterprise“, kad gautumėte prieigą prie grupės strategijos rengyklės, to daryti nereikia. Šiandien mes jums atskleisime savo mažą paslaptį! Skaitykite toliau, kad sužinotumėte apie grupės strategijos rengyklę, jos naudojimą ir kaip ją įjungti „Windows 11 Home Edition“.
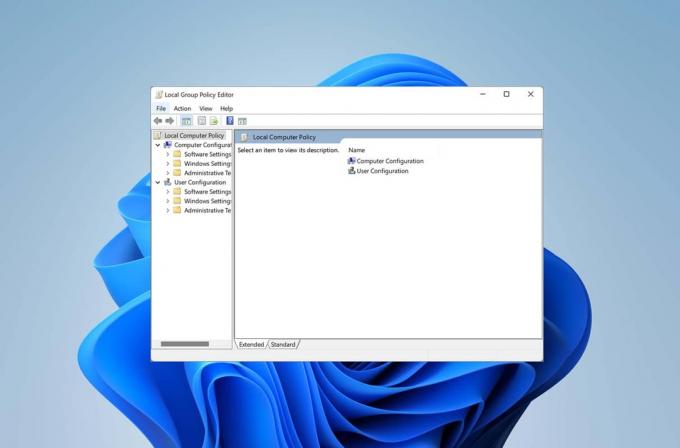
Turinys
- Kaip įjungti grupės strategijos rengyklę „Windows 11 Home Edition“.
- Patikrinkite, ar įdiegtas grupės strategijos rengyklė
- Kaip įjungti grupės strategijos rengyklę
Kaip įjungti grupės strategijos rengyklę „Windows 11 Home Edition“.
Sistemoje Windows, Grupės strategijos redaktorius galima naudoti grupės strategijos parametrams valdyti ir keisti. Tačiau jei nesate apie tai girdėję, greičiausiai jums to nereikia. Tai gana naudinga, ypač tinklo administratoriams.
- Vartotojai gali naudoti šią programinę įrangą konfigūruoti prieigą ir apribojimus į specialias programas, programas ar svetaines.
- Jis gali būti naudojamas grupės strategijoms konfigūruoti tiek vietiniuose, tiek tinklo kompiuteriuose.
Patikrinkite, ar įdiegtas grupės strategijos rengyklė
Štai žingsniai, kaip patikrinti, ar jūsų kompiuteryje jau yra įdiegta grupės strategijos rengyklė, ar ne.
1. Paspauskite Windows + R klavišai kartu atidaryti Bėk dialogo langas.
2. Tipas gpedit.msc ir spustelėkite Gerai pradėti Grupės strategijos redaktorius.
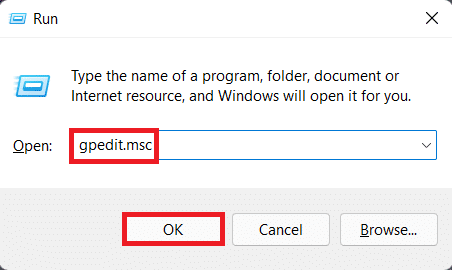
3. Ši klaida, jei ji rodoma, rodo, kad jūsų sistemoje nėra Grupės strategijos redaktorius įdiegta.
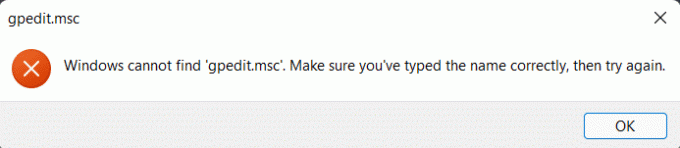
Taip pat skaitykite:Kaip įdiegti XPS Viewer sistemoje Windows 11
Kaip įjungti grupės strategijos rengyklę
Štai kaip įjungti grupės strategijos rengyklę „Windows 11 Home Edition“:
1. Spustelėkite ant Paieškos piktograma ir tipas Užrašų knygelė.
2. Tada spustelėkite Atviras, taip, kaip parodyta.
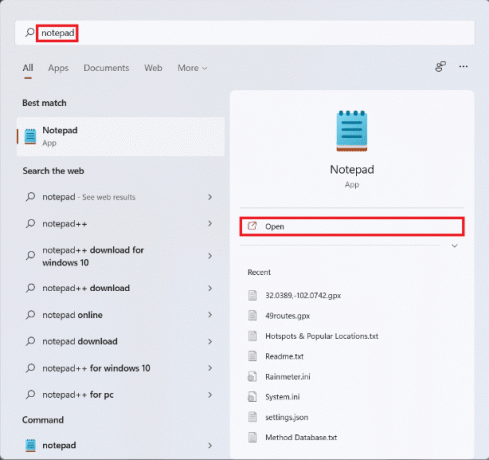
3. Įveskite sekantį scenarijų.
@echo išjungtas. >nul 2>&1 "%SYSTEMROOT%\system32\cacls.exe" "%SYSTEMROOT%\system32\config\system" REM --> Jei klaida vėliavėlė nustatyta, mes neturime administratoriaus. jei '%errorlevel%' NEQ '0' ( echo Prašoma administravimo privilegijų... pereiti prie UACPrompt. ) kita ( goto gotAdmin ) :UACPrompt. echo Set UAC = CreateObject^("Shell. Programa"^) > "%temp%\getadmin.vbs" echo UAC.ShellExecute "%~s0", "", "", "runas", 1 >> "%temp%\getadmin.vbs" „%temp%\getadmin.vbs“ išeiti /B. :gotAdmin. jei egzistuoja "%temp%\getadmin.vbs" (del "%temp%\getadmin.vbs") stumti "%CD%" CD / D "%~dp0" stumti "%~dp0" dir /b %SystemRoot%\servicing\Packages\Microsoft-Windows-GroupPolicy-ClientExtensions-Package~3*.mum >List.txt. dir /b %SystemRoot%\servicing\Packages\Microsoft-Windows-GroupPolicy-ClientTools-Package~3*.mum >>List.txt. for /f %%i in ('findstr /i. List.txt 2^>nul') padaryti dism /online /norestart /add-package:"%SystemRoot%\servicing\Packages\%%i" Pauzė
4. Tada spustelėkite Failas > Sutaupyti iš meniu juostos viršutiniame kairiajame ekrano kampe.
5. Perjunkite išsaugojimo vietą į Darbalaukis viduje konors Adreso juosta kaip pavaizduota.
6. Viduje konors Failo pavadinimas: teksto laukas, tipas GPEditor Installer.bat ir spustelėkite Sutaupyti kaip parodyta paryškinta.
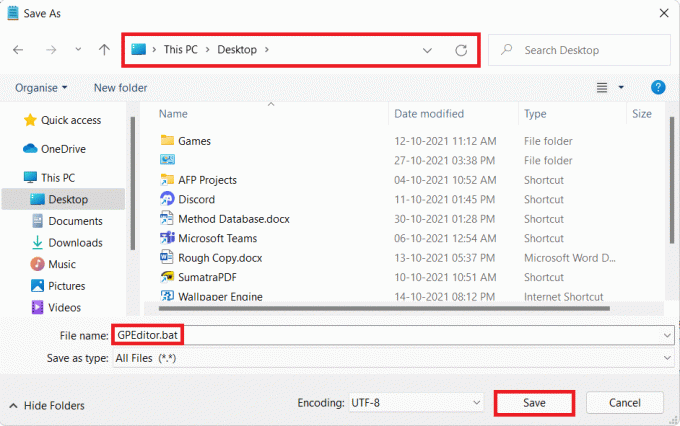
7. Dabar Uždaryti visi aktyvūs langai.
8. Darbalaukyje dešiniuoju pelės mygtuku spustelėkite GPEditor Installer.bat ir pasirinkite Paleisti kaip administratorius, kaip parodyta žemiau.

9. Spustelėkite Taip viduje konors Vartotojo abonemento valdymas paraginti.
10. Leiskite failui paleisti Komandinė eilutė langas. Kai procesas bus baigtas, perkrauti „Windows 11“ kompiuteryje.
Dabar pabandykite patikrinti, ar nėra grupės strategijos rengyklės, vadovaudamiesi šio straipsnio pradžioje pateiktomis instrukcijomis.
Rekomenduojamas:
- Kaip naudoti „PowerToys“ sistemoje „Windows 11“.
- Kaip išjungti pranešimų ženklelius sistemoje „Windows 11“.
- Kaip prisegti programas prie užduočių juostos sistemoje „Windows 11“.
Tikimės, kad šis straipsnis jums buvo naudingas kaip įjungti grupės strategijos rengyklę „Windows 11 Home Edition“.. Pateikite savo pasiūlymus ir užklausas toliau pateiktame komentarų skyriuje. Praneškite mums, kurią temą norite, kad toliau nagrinėtume.



