Ištaisykite klaidos kodą 0x8007007f sistemoje „Windows 11“.
Įvairios / / December 02, 2021
„Windows 11“ plačiajai visuomenei tapo prieinama 2021 m. spalio 5 d. Tiems, kurie negavo atnaujinimo pirmą dieną, „Microsoft“ išleido „Windows 11“ diegimo asistentas, kuri privers įdiegti „Windows 11“ bet kuriame „Windows 10“ įrenginyje, atitinkančiame sistemos reikalavimus. Jei bandėte atnaujinti į „Windows 11“, gali būti, kad anksčiau buvo pateiktas klaidos pranešimas Kažkas nutiko lydimas klaidos kodas 0x8007007f. Nesijaudink! Sudarėme šį dokumentą, skirtą mūsų vertingiems skaitytojams, kad paaiškintume, kaip ištaisyti diegimo naujinimo klaidą 0x8007007f sistemoje „Windows 11“.

Turinys
- Kaip ištaisyti klaidos kodą 0x8007007f sistemoje Windows 11
- 1 būdas: iš naujo paleiskite „Windows“ kompiuterį
- 2 būdas: paleiskite „Windows 11“ diegimo asistentą kaip administratorių
- 3 būdas: išvalykite saugyklos vietą
- 4 būdas: atnaujinkite grafikos tvarkykles
- 5 būdas: pakeiskite vartotojo abonemento valdymo nustatymus.
- 6 būdas: pašalinkite trečiosios šalies antivirusinę programą (jei taikoma)
- 7 būdas: paleiskite sistemos failų tikrintuvo nuskaitymą
- 8 būdas: įsitikinkite, kad įjungtas saugus įkrovimas ir TPM 2.0
- 9 būdas: sukurkite ir naudokite įkrovos USB diską
Kaip ištaisyti klaidos kodą 0x8007007f sistemoje Windows 11
Klaidos kodą gavo vieninteliai vartotojai, kurie bandė naudoti „Windows 11 Installation Assistant“. Remiantis įvairiomis ataskaitomis, atrodo, kad atnaujinimo procesas užšaldyti apie 70 % ribą naudojant minėtą įrankį. Praėjus tam tikram laikui, bus rodomas duotas pranešimas: Kažkas ne taip! Pasirinkite bandyti dar kartą ir, jei tai neveikia, susisiekite su „Microsoft“ palaikymo komanda, kad gautumėte pagalbos. Klaidos kodas 0x8007007f.
1 būdas: iš naujo paleiskite „Windows“ kompiuterį
Didžiąją laiko dalį norint išspręsti bet kokią problemą, tereikia iš naujo paleisti kompiuterį. Kompiuterio paleidimas iš naujo sumažina kompiuterio išteklių, pvz., atminties, procesoriaus ir tinklo pralaidumo, įtampą, kuri paprastai yra pagrindinė šios kliūties priežastis. Todėl patariama iš naujo paleisti kompiuterį ir dar kartą pabandyti paleisti naujinimą.
2 būdas: paleiskite „Windows 11“ diegimo asistentą kaip administratorių
Tinkamų leidimų trūkumas taip pat gali sukelti klaidos kodą 0x8007007f. Suteikdami administravimo prieigą prie „Windows 11“ diegimo asistento, galite išspręsti šią klaidą taip:
1. Dešiniuoju pelės mygtuku spustelėkite vykdomąjį failą dėl Windows 11 diegimo asistentas.
2. Pasirinkite Paleisti kaip administratorius iš kontekstinio meniu, kaip parodyta.
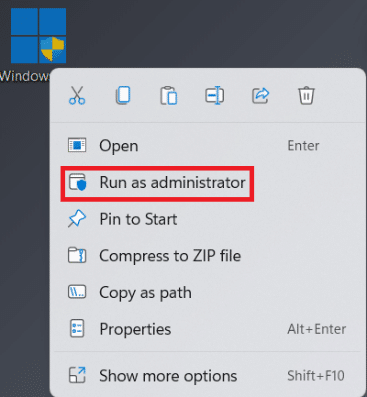
3. Spustelėkite Taip viduje konors Vartotojo abonemento valdymas paraginti. Dabar pabandykite atnaujinti iš Windows 10 į 11.
Taip pat skaitykite:Kaip atnaujinti programas „Windows 11“.
3 būdas: išvalykite saugyklos vietą
Trūkstant reikiamos vietos taip pat gali būti rodomas klaidos kodas 0x8007007f. Taigi, turėtų padėti išvalyti saugyklos vietą.
1. Paspauskite „Windows + I“ klavišai vienu metu atidaryti Nustatymai programėlė.
2. Viduje konors Sistema skirtuką, spustelėkite Sandėliavimas.

3. Palaukite, kol atsidarys langai nuskaitykite savo diskus identifikuoti laikinuosius failus su kitais nepageidaujamais failais.
4. Baigę nuskaitymą spustelėkite Laikinasfailus rodomas paryškintas.

5. Pažymėkite langelį Failai ir duomenys kad tau nebereikia. pvz. Miniatiūros, laikini interneto failai, pristatymo optimizavimo failaiir kt.
Pastaba: Būtinai perskaitykite kiekvieno nereikalingo failo tipo aprašymą, kad neištrintumėte svarbių duomenų.
6. Galiausiai spustelėkite Pašalintifailus parinktis iš viršaus.
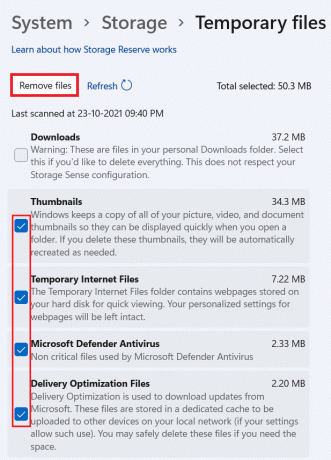
7. Tada pasirinkite Tęsti viduje konors Pašalinti failus patvirtinimo raginimas.
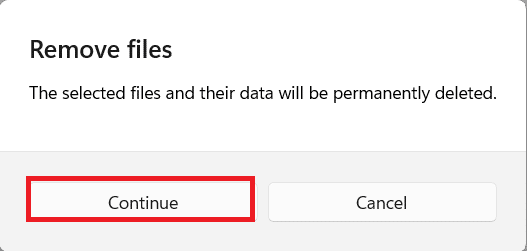
4 būdas: atnaujinkite grafikos tvarkykles
Vartotojai pastebėjo, kad daugeliu atvejų problemos šaltinis buvo pasenusios arba nesuderinamos grafikos tvarkyklės. Prieš oficialiai išleidžiant „Windows 11“, grafikos plokščių gamintojai, tokie kaip AMD ir NVIDIA, išleido su „Windows 11“ suderinamas grafikos tvarkykles. Štai kaip ištaisyti diegimo naujinimo klaidą 0x8007007f sistemoje Windows 11 iš naujo įdiegiant:
1. Paspauskite Windows + Rraktai kartu atidaryti Bėk dialogo langas.
2. Tipas devmgmt.msc ir spustelėkite Gerai.
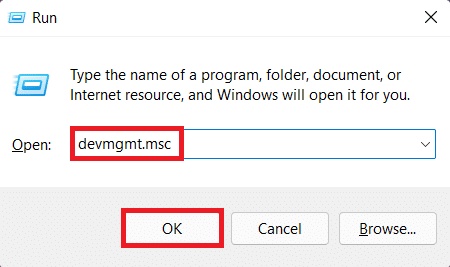
3. Įdiegtų įrenginių sąraše dukart spustelėkite Ekrano adapteriai ją išplėsti.

4. Dešiniuoju pelės mygtuku spustelėkite Vaizdo plokštės tvarkyklė toks kaip, NVIDIA GeForce GTX 1650 Ti ir spustelėkite Atnaujinti tvarkyklę iš kontekstinio meniu.

5A. Spustelėkite Automatiškai ieškoti tvarkyklių kad „Windows“ OS galėtų ieškoti ir atsisiųsti tvarkykles.
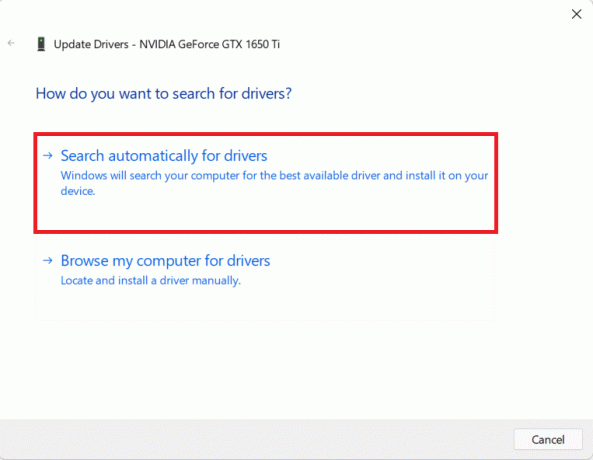
5B. Arba spustelėkite Naršyti mano kompiuteryje ieškokite tvarkyklių. Tada spustelėkite Naršyti… Norėdami rasti ir įdiegti tvarkyklę iš saugyklos. Spustelėkite Kitas.
Pastaba: Vaizdo plokštės tvarkykles galite atsisiųsti iš oficiali palaikymo svetainė gamintojo.

6. Galiausiai spustelėkite Uždaryti ir iš naujo paleiskite kompiuterį, kai vedlys baigs įdiegti tvarkykles.
Taip pat skaitykite: Kaip atkurti tvarkyklės naujinimus sistemoje „Windows 11“.
5 būdas: pakeiskite vartotojo abonemento valdymo nustatymus
Jei diegimo asistentas vis tiek neveikia, kai paleisite kaip administratorius ir jūs gaunate tą patį klaidos kodą, gali reikėti įgalinti UAC (vartotojo abonemento valdymo) leidimus naujiems diegimams. Štai kaip ištaisyti 0x8007007f klaidą sistemoje „Windows 11“ ją įjungiant:
1. Spustelėkite ant Paieškos piktograma ir tipas Kontrolės skydelis. Tada spustelėkite Atviras, taip, kaip parodyta.

2. Čia pasirinkite Vartotojų paskyros.
Pastaba: Įsitikinkite, kad esate Kategorija peržiūros režimas. Jei ne, spustelėkite Žiūrėti pagal ir pasirinkite Kategorija viršutiniame dešiniajame lango kampe.

3. Spustelėkite Vartotojų paskyros dar kartą.
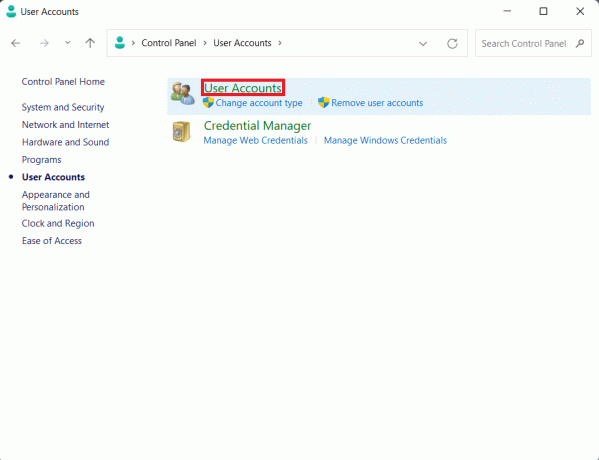
4. Dabar spustelėkite Pakeiskite vartotojo abonemento valdymo nustatymus.

5. Vilkite slankiklį į aukščiausią pažymėtą lygį Visada praneštiaš kada:
- Programos bando įdiegti programinę įrangą arba atlikti pakeitimus mano kompiuteryje.
- Keičiu Windows nustatymus.
6. Spustelėkite Gerai.
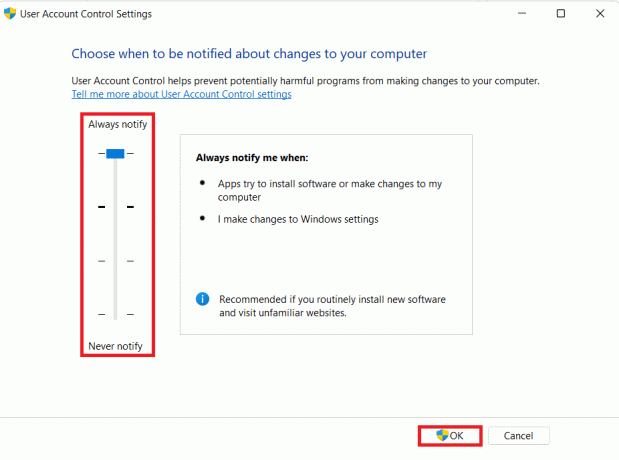
7. Galiausiai spustelėkite Taip viduje konors Vartotojo abonemento valdymas raginti išsaugoti šiuos pakeitimus.
Taip pat skaitykite:Išjunkite vartotojo abonemento valdymą (UAC) sistemoje „Windows 10“.
6 būdas: pašalinkite trečiosios šalies antivirusinę programą (jei taikoma)
Jei kompiuteryje turite trečiosios šalies antivirusinę programinę įrangą, diegimo asistentas gali sugesti. Pageidautina pašalinti programinę įrangą prieš tęsiant diegimą. Atnaujinę į Windows 11, visada galite ją įdiegti iš naujo. Tiesiog įsitikinkite, kad jūsų antivirusinė programinė įranga buvo atnaujinta, kad palaikytų „Windows 11“.
1. Paspauskite „Windows + X“ klavišai kartu atidaryti Greita nuoroda Meniu.
2. Spustelėkite Programos ir funkcijos iš sąrašo.

3. Slinkite per įdiegtų programų sąrašą ir spustelėkite trijų taškų piktograma už trečiosios šalies antivirusinė programa įdiegta jūsų sistemoje.
Pastaba: Mes parodėme McAfee Antivirus kaip pavyzdį čia.
4. Tada spustelėkite Pašalinkite, taip, kaip parodyta.

5. Spustelėkite Pašalinkite dar kartą patvirtinimo dialogo lange.

7 būdas: paleiskite sistemos failų tikrintuvo nuskaitymą
Diegimo asistentas gali tinkamai neveikti, jei jūsų kompiuterio sistemos failai yra sugadinti arba jų nėra. Galite paleisti sistemos failų nuskaitymą (SFC), kad atmestumėte šią galimybę ir, tikiuosi, ištaisytumėte klaidą 0x8007007f sistemoje „Windows 11“.
1. Paspauskite Windows + Xraktai kartu atidaryti Greita nuoroda Meniu.
2. Pasirinkite „Windows“ terminalas (administratorius) iš sąrašo, kaip parodyta.

3. Spustelėkite Taip viduje konors Vartotojo abonemento valdymas paraginti.
4. Paspauskite Ctrl + Shift + 2raktai vienu metu atidaryti Komandinė eilutė skirtukas.
5. Įveskite komandą: SFC /scannow ir pataikė į Įeikite raktas vykdyti.
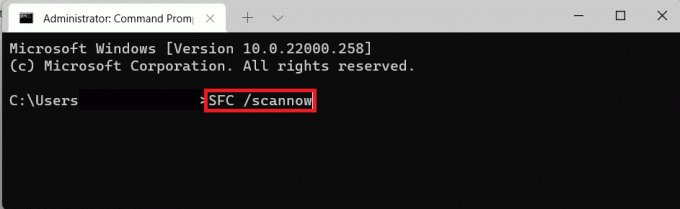
6. Baigus nuskaitymą, perkrauti „Windows“ kompiuterį ir pabandykite naujovinti į „Windows 11“.
Taip pat skaitykite:Kaip įdiegti HEVC kodekus sistemoje „Windows 11“.
8 būdas: įsitikinkite, kad įjungtas saugus įkrovimas ir TPM 2.0
„Microsoft“ teigimu, TPM 2.0 ir saugus įkrovimas dabar yra pagrindiniai „Windows 11“ naujinimo reikalavimai, nes saugumas yra pagrindinis „Windows 11“ akcentas. Nesant kurio nors iš jų, bandant atnaujinti „Windows“ gali atsirasti klaida. Laimei, nesunku sužinoti, ar abi šios paslaugos įjungtos, ar išjungtos. Štai kaip ištaisyti naujinimo diegimo klaidos kodą 0x8007007f sistemoje „Windows 11“, užtikrinant, kad įjungtas saugus įkrovimas ir TPM 2.0:
I veiksmas: patikrinkite TPM būseną
1. Paspauskite Windows + Rraktai kartu atidaryti Bėk dialogo langas.
2. Tipas tpm.msc ir spustelėkite GERAI.

3. Pagal Būsena, TPM paruoštas naudoti turėtų būti rodomas pranešimas.
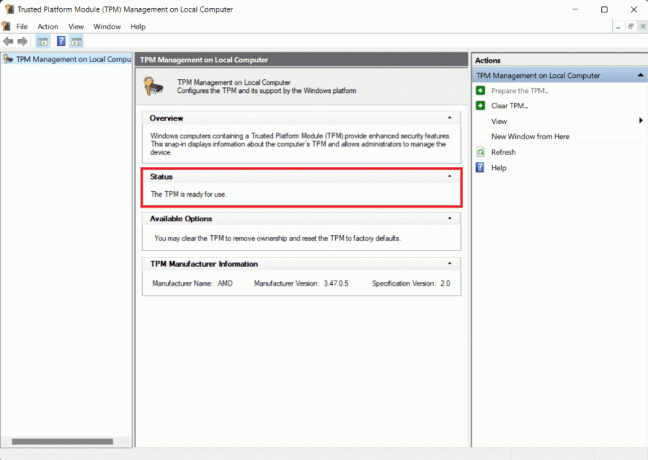
4. Jei ne, įgalinkite TPM iš „Windows“ kompiuterio BIOS nustatymų.
II veiksmas: patikrinkite saugaus įkrovos būseną
1. Spustelėkite ant Paieškos piktograma ir tipas Sistemos informacija. Tada spustelėkite Atviras.

2. Viduje konors Sistemos santrauka skirtuką, ieškokite Saugi įkrovos būsena. Tai turėtų nurodyti būseną kaip Įjungta. Žiūrėkite paveikslėlį žemiau.

3. Jei ne, įgalinkite saugų įkrovimą iš BIOS / UEFI nustatymų.
9 būdas: sukurkite ir naudokite įkrovos USB diską
Jei nė vienas iš sprendimų neveikia, o klaidos kodas išlieka, turėtumėte pabandyti atlikti kitą diegimo procedūrą. Medijos kūrimo įrankį galima naudoti kuriant įkrovos USB. Perskaitykite mūsų vadovą Kaip sukurti įkrovos USB atmintinę „Windows 11“. čia norėdami ištaisyti klaidos kodą 0x8007007f sistemoje Windows 11.
Rekomenduojamas:
- Kaip rasti „Windows 11“ produkto kodą
- Kaip atsisiųsti ir įdiegti Windows 11 naujinimus
- Ištaisykite „Windows 11“ juodą ekraną su žymeklio problema
- Kaip pataisyti Windows 11
Tikimės, kad išmokote kaip ištaisyti diegimo naujinimo klaidos kodą 0x8007007f sistemoje Windows 11. Savo pasiūlymus ir užklausas galite siųsti žemiau esančiame komentarų skyriuje. Norėtume sužinoti, kurią temą norėtumėte, kad toliau nagrinėtume.



