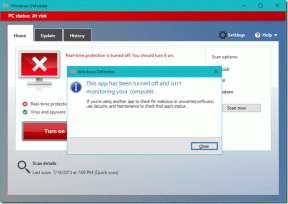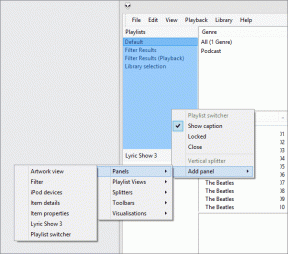Kaip naudoti įdėtus sąrašus „Google Keep“: išsamus vadovas
Įvairios / / December 02, 2021
Kai kalbame apie sąrašus, jie yra neišsamūs be galimybės pridėti poskyrių. Gera sąrašų programa visada leis jums sukurti įdėtus sąrašus. Iki 2018 m. birželio mėn. „Google Keep“ neturėjo subsąrašų funkcijos, bet, laimei, dabar tai pasikeitė.

Kalbant apie sąrašus, „Keep“ palaiko dviejų tipų sąrašus: sąrašus su ženkleliais ir darbų sąrašus. Suteikime kreditą ten, kur jis priklauso. Nors „Google Keep“ yra užrašų programa, ji leidžia įtraukti elementus abiejų tipų sąrašuose.
Sužinokime, kaip tai padaryti.
Sukurkite sąrašus su ženkleliais
Jei norite sukurti sąrašą be žymimųjų laukelių, galite naudoti sąrašus su ženkleliais. Prie šio sąrašo elementų automatiškai bus pridėtas taškas. „Google Keep“ palaiko tris ženklelių formatus: brūkšnelį (-), žvaigždutes arba žvaigždutes (*) ir tašką.
Norėdami sukurti sąrašą su ženkleliais, atidarykite užrašą „Google Keep“ ir įveskite brūkšnelį / brūkšnelį (-) arba žvaigždutę (*), po kurio naudokite tarpą. Tada įveskite pirmąjį sąrašo elementą.
Pastaba: Tarpo pridėjimas po brūkšnelio ar žvaigždutės yra privalomas veiksmas. Jei praleidote, sąrašas nebus sudarytas.


Norėdami pridėti naujų elementų, paspauskite Enter ir pamatysite, kad „Keep“ automatiškai prideda ženklelį. Jei įvedėte brūkšnelį (-), prieš visus ženklelius bus brūkšnys (–) ir panašiai, jei eisite su žvaigždute/žvaigždute (*), prieš visus ženklelius bus taškas (.). Iš esmės, kai paspausite tarpą po žvaigždės (*), jis pavirs tašku. Jei norite pasirinkti žvaigždutės formatą, vieną kartą paspauskite grįžimo klavišą.
Įdėtieji ženkleliais pažymėti sąrašai
Norėdami programėlėse mobiliesiems arba svetainėje sukurti antrinius taškus sąraše su ženkleliais, atlikite šiuos veiksmus:
1 žingsnis: Atidarykite užrašą ir pirmiausia sukurkite sąrašą su ženkleliais, kaip minėta aukščiau.

2 žingsnis: Bet kuriame taške, kuriame norite sukurti papildomą sąrašą, paspauskite grįžimo klavišą, kad pašalintumėte automatiškai sukurtą ženklelį.


3 veiksmas: Naudodami tarpo klavišą pridėkite tarpų, kad įtrauktumėte posąrašo vietą. Galite pridėti tiek erdvių, kiek norite. Atsidūrę reikiamoje vietoje, naudokite aukščiau pateiktą metodą, kad sukurtumėte sąrašą, t. y. įveskite brūkšnelį (–) arba žvaigždutę (*), po to tarpą ir pirmąjį sąrašo elementą. Tada paspauskite Enter, kad sukurtumėte antrą subelementą ir pan.
Panašiai galite sukurti kitą sąrašą po sąrašu. Viskas, ką jums reikia padaryti, tai pridėti tarpų ir sukurti sąrašą.

Sustojimo sąrašas
Kai paspausite klavišą Enter bet kuriame sąrašo elemente, sukuriamas naujas elementas. Norėdami nustoti kurti naujus elementus, paspauskite klavišą Backspace ant automatiškai sukurto ženklelio.
Arba, jei paspausite klavišą Enter tuščiame taške, sąrašas nutrūks.
Sukurkite darbų sąrašus
Užduočių sąrašai, kaip akivaizdu, yra sąrašus su žymimaisiais laukeliais. Užduotis arba elementus galite atlikti bakstelėję žymimąjį laukelį.
Norėdami sukurti darbų sąrašą nuo nulio, spustelėkite Naujo sąrašo piktogramą skydelyje Užsirašykite pastabą. Tada įveskite savo elementus po vieną.

Dabar, jei norite konvertuoti esamą pastabą į darbų sąrašą, atidarykite pastabą mobiliojoje programoje ir apatiniame kairiajame kampe palieskite pliuso piktogramą. Tada pasirinkite Pažymėkite langelius.


Svetainėje spustelėkite trijų taškų meniu, esantį po užrašu, ir pasirinkite Rodyti žymimuosius laukelius.

Įdėtas darbų sąrašas
Skirtingai nuo ženklelių sąrašų, kuriuose galite sukurti kuo daugiau hierarchijų, darbų sąrašuose galima tik viena hierarchija, t. y. elementus galima perkelti tik vienu žingsniu į dešinę. Svetainėje ir programose mobiliesiems įdėtųjų sąrašų kūrimo būdas skiriasi. Štai žingsniai abiem.
Pastaba: Jei pažymėsite pagrindinį arba viršutinį elementą, jis automatiškai pažymės antrinius elementus.
Įdėtieji sąrašai programose mobiliesiems
Norėdami sukurti įdėtą sąrašą „Google Keep“ programose mobiliesiems, turite naudoti gestus. Programoje atidarykite užrašą su žymimaisiais laukeliais. Tada pirštu perbraukite dešinėn ant užduoties elemento, kad iš jo sukurtumėte papildomą elementą. Kad vėl taptumėte pagrindiniu elementu, braukite kairėn. Išskyrus pirmąjį elementą, galite įtraukti visus sąrašo elementus.

Įdėti sąrašai svetainėje
Yra du būdai svetainėje sukurti įdėtus darbų sąrašus. Pirmasis metodas apima paprastą vilkimą ir numetimą, o antrasis – sparčiuosius klavišus.
Pirmuoju būdu pirmiausia sukurkite darbų sąrašą. Tada užveskite pelės žymeklį virš bet kurio sąrašo elemento ir vilkite jį dešinėn, naudodami perkėlimo piktogramą, esančią prieš elementus. Norėdami grąžinti jį į pradinę padėtį, vilkite jį į kairę.

Norėdami įtraukti sąrašo elementą naudodami spartųjį klavišą, laikykite pelės žymeklį ant sąrašo elemento ir paspauskite Ctrl + ], kad perkeltumėte jį į dešinę. Panašiai, norėdami pašalinti posąrašį, paspauskite Ctrl + [. Taip elementas bus perkeltas į kairę.
Išvardink!
Taigi „Google Keep“ galite sukurti įdėtus sąrašus. Jei norite daugiau, galite perjungti į tam skirtų sąrašų programą, pvz., Microsoft To-do, Any.do, ar net pačios „Google“ programėlės pavadinimu Google Tasks.