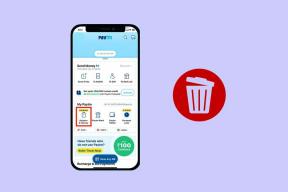Kaip siųsti didelius failus per „Outlook 365“ žiniatinklio paštą
Įvairios / / December 02, 2021
Net ir šiandien populiarios el. pašto paslaugos, pvz Gmail ir Outlook 365, neleiskite siųsti didelių failų. Nors dažniausiai tai neleidžiama, nes baiminasi sunaikinti imtuvo pašto dėžutę, ribotas 33 MB failo dydis „Outlook“ žiniatinklio pašto vartotojams kartais gali kelti problemų.

Šiomis dienomis problema yra tikresnė, nes net paprastos nuotraukos užima kelių MB. O prisegę porą vietos lengvai pritrūksite. Tą patį galima pasakyti ir apie vaizdo failus. Taigi, ką daryti tokiose situacijose?
Na, nepraraskite visos vilties. Kai kurie madingi būdai gali jums padėti perkelti didelius failus per Outlook 365. Šiame įraše pamatysime keletą geriausių.
Eime.
Taip pat „Guiding Tech“.
1. Kaip „OneDrive“ nuoroda
Daugelis iš mūsų dažnai turi įprotį vilkti ir mesti failus į el. pašto langą. Jei failai viršija nustatytą dydį, el. laiško lango viršuje bus rodomas įspėjamasis vaizdas. Tačiau pabandykite įkelti jį naudodami priedo piktogramą ir pamatysite parinktį įkelti kaip a „OneDrive“ nuoroda.

Viskas, ką jums reikia padaryti, tai įkelti failą, pasirinkti OneDrive parinktį ir jis netrukus bus įkeltas. Numatytasis nustatymas yra tai, kad kiekvienas, turintis prieigą, gali redaguoti failą.
Norėdami pakeisti nustatymus, spustelėkite mažą žemyn esančią piktogramą ir pasirinkite Tvarkyti prieigą. Tada pasirinkite vieną iš dviejų parinkčių – Visi gali redaguoti arba Visi gali peržiūrėti.

Tuo pačiu metu eikite į „OneDrive“ bendrinamą aplanką, jei norite nustatyti galiojimo pabaigos datą.
2. Kaip „Google“ disko nuoroda
Nors „OneDrive“ yra gimtoji daugumai „Outlook“ vartotojų, „Office 365“ vartotojai taip pat gali išbandyti „Google“ disko integravimą. Panašiai kaip „OneDrive“, galite bendrinti failų nuorodas tiesiai iš „Google“ disko.
Vienas iš paprasčiausių būdų pridėti „Google“ diską prie „Outlook“ žiniatinklio pašto yra nustatymuose. Spustelėkite jį ir pasirinkite Peržiūrėti visus „Outlook“ nustatymus> Priedai. Dabar spustelėkite „Google“ disko piktogramą.

Turite nurodyti vartotojo vardą, slaptažodį ir leidimą. Baigę tereikia bakstelėti priedo piktogramą > Pasirinkite vietą debesyje ir kairiajame meniu pasirinkite „Google“ diską.

Tada pasirinkite failus, kuriuos norite pridėti, ir tai beveik viskas.
Šaunus patarimas: kaip ir „OneDrive“ bendrinamus failus, taip pat galite nustatyti pridėto dokumento matomumą.
Taip pat galite pridėti „Dropbox“ paskyrą, jei ją turite. Jei esate asmuo, kuris naudojasi visa tai debesų saugojimo sprendimai, galite pridėti juos visus. Ir kai jums reikia išsiųsti didelius failus per „Outlook“, tiesiog pasirinkite atitinkamą saugyklos sprendimą kairiajame skydelyje.
Šie du metodai yra ypač naudingi, nes galite juos pašalinti bet kuriuo metu. Eikite į Nustatymai> Rodyti visus "Outlook" nustatymus> Priedai ir bakstelėkite mygtuką Pašalinti paskyrą.
Taip pat „Guiding Tech“.
3. Firefox Send (failai iki 2,5 GB)
„Firefox Send“ tapo oficialiu debiutas 2019 m. kovo mėn, o geriausia yra tai, kad ji palaikoma visose pagrindinėse platformose. Be to, tai nemokama.
Pagal numatytuosius nustatymus galite siųsti failus iki 1 GB. Tačiau jei prisijungdami naudojate „Firefox“ paskyrą, galite siųsti failus iki 2,5 GB.

„Firefox Send“ man patinka jo paprastumas. Jums tereikia nuvilkti failus į langą. Galite pasirinkti atsisiuntimų skaičių arba failo nuorodos galiojimo laiką. Be to, taip pat galite pasirinkti apsaugoti failus slaptažodžiu.

Ir, kaip minėta aukščiau, „Firefox Send“ taip pat galima naudoti kaip „Android“ ir „iOS“ programas. Taigi, jei failas yra jūsų telefone, galite jį įkelti tiesiai iš ten ir bendrinti nuorodą naudodami „Outlook 365“ žiniatinklio paštą.
Taip, nereikia vargo siųsti failo į savo sistemą ir įkelti jį per „Firefox Send“. Kai padarysite, pasidalinti nuoroda su savo gavėju ir viskas.
Apsilankykite „Firefox Send“.
4. WeTransfer
„WeTransfer“ yra kita failų perdavimo paslauga, tokia kaip „Firefox Send“. Tai leidžia siųsti iki 2 GB dydžio failus. Ir skirtingai nei Firefox Send, jums nereikia pridėti nuorodų ir siųsti el. laišką atskirai.

Čia galite pridėti failus, pridėti adresus Kam ir nuo, pranešimą ir įkelti jį. Laiškas su failu ir žinute netrukus pasieks gavėją. Vienintelė problema yra ta, kad el. laiškas bus adresuojamas iš „We Transfer“, todėl padidėja pašto tikimybė patenka į šiukšlių dėžę aplanką.
Išeitis – išsiųsti el. laišką į savo pašto dėžutę ir įtraukti nuorodą į „Outlook 365“ kūrimo lange. Šiek tiek ilgas procesas, bet veikiantis.
Apsilankykite „WeTransfer“.
Taip pat „Guiding Tech“.
5. Siųsti kelių dalių ZIP failus
Jei turite kelis failus, kurių dydis yra keli GB, galite juos padalinti ir supakuoti. Tokie įrankiai kaip 7-Zip lengvai padeda tokiose situacijose. Viskas, ką jums reikia padaryti, nepamirškite teisingai pavadinti aplankų.

Baigę išsiųskite juos atskirais el. laiškais ir galėsite pradėti. O naudojant naująją „Outlook“ versiją gana lengva aptikti priedus gijoje. Spustelėkite priedo piktogramą gijos viršuje, kuri parodys išskleidžiamąjį visų pokalbio priedų sąrašą.

Pasirinkite failą, kurį norite atidaryti arba atsisiųsti. Taip, visiškai nėra reikalo atidaryti el. pašto giją ar pokalbį.
Atsisiųskite 7-Zip
Gaukite, nustatykite, eikite!
Man ypač patinka naudoti „Google“ diską dideliems priedams siųsti, nesvarbu, ar tai būtų vaizdų grupė, ar koks nors vaizdo įrašo failas. Ir geriausia, kad jis sinchronizuojamas visuose jūsų įrenginiuose, todėl vis lengviau aptikti ir pridėti failus.
Kuris metodas tau labiau patinka?
Kitas: ar „iOS“ naudojate „Outlook“? Jei taip, perskaitykite mūsų geriausių ir geriausių „Outlook for iOS“ patarimų ir gudrybių rinkinį, kaip jį naudoti kaip profesionalą.