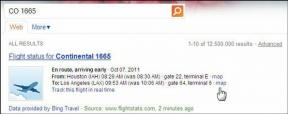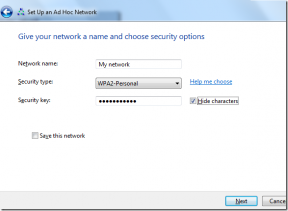Kaip įjungti ir naudoti „Back Tap“ „iPhone“.
Įvairios / / December 02, 2021
„Apple iOS 14“ pristatė daugybę įdomių naujų „iPhone“ funkcijų. Pradinio ekrano valdikliai, an Programėlių biblioteka, Vaizdas paveikslėlyje režimas, skirta Versti programėlę – įvardink. Tačiau yra ir mažiau žinoma funkcija, tai yra „Back Tap“. Bet ką tai daro?

„Back Tap“ yra su pritaikymu neįgaliesiems skirta funkcija, o „Apple“ sukūrė ją taip, kad visi galėtų ja pasinaudoti. Įjungus „Back Tap“ galite susieti įvairias „iPhone“ funkcijas, tokias kaip „Siri“, „Control Center“ ir net nuorodas. Kaip rodo pavadinimas, galite jį įjungti bakstelėdami įrenginio galinę dalį.
„Back Tap“ taip pat priklauso nuo integruoto akselerometro, todėl galite jį nustatyti bet kuriame „iPhone“, kuriame gali veikti „iOS 14“.
Pastaba: „Back Tap“ palaikymas pasiekiamas „iPhone 8“, „iPhone 8 Plus“, „iPhone X“, „iPhone XS“, „iPhone XS Max“, „iPhone“ XR, iPhone 11, iPhone 11 Pro, iPhone 11 Pro Max, iPhone 12 mini, iPhone 12, iPhone 12 Pro ir iPhone 12 Maks. Dabar, jei turite senesnį nei šie modeliai iPhone, jums nesiseka – atitinkami telefono jutikliai yra seni ir nesuderinami.
Kad viskas būtų geriau, „Back Tap“ taip pat veikia, jei turite „iPhone“ dėklą. Taigi, niekas netrukdo jums juo naudotis.
Žemiau išsiaiškinsime, kaip turite įjungti „Back Tap“, taip pat svarbiausius „iPhone“ veiksmus ir funkcijas, kurias galbūt norėsite susieti su juo.
Taip pat „Guiding Tech“.
Kaip įjungti ir naudoti „Back Tap“.
„Back Tap“ yra su dviem atskiromis angomis, pavadintomis „Double Tap“ ir „Triple Tap“. Tai leidžia vienu metu turėti iki dviejų sistemos funkcijų, pritaikymo neįgaliesiems parinkčių arba nuorodų. Tada galite juos suaktyvinti du kartus arba tris kartus bakstelėdami galinę įrenginio dalį. Tačiau visada turite galimybę apriboti apkaustus iki Double Tap arba Triple Tap.
Pasinerkite į „iPhone“ pritaikymo neįgaliesiems nustatymų skydelį ir galėsite lengvai įjungti bei nustatyti „Back Tap“. Tolesni veiksmai turėtų parodyti, kaip tai padaryti.
1 žingsnis: Atidarykite „iPhone“ nustatymų programą.
2 žingsnis: Slinkite žemyn ir bakstelėkite Prieinamumas.

3 veiksmas: Bakstelėkite parinktį, pažymėtą Touch, esančią skiltyje Fizinis ir variklis.

4 veiksmas: Slinkite iki galo žemyn ir pasirinkite Back Tap.

5 veiksmas: Pasirinkite Double Tap arba Triple Tap.

6 veiksmas: Slinkite žemyn ekranu ir pasirinkite sistemos funkciją, pritaikymo neįgaliesiems parinktį arba nuorodą, kurią norite susieti. Pavyzdžiui, tarkime, kad norite susieti valdymo centrą – bakstelėkite, kad jį pasirinktumėte.
Tada bakstelėkite parinktį „Back Tap“ ekrano viršuje, kairėje, norėdami grįžti atgal ir pasirinkti kitą „Back Tap“ angą. Tarkime, kad norite su juo susieti „Spotlight“ – bakstelėkite, kad pasirinktumėte.


7 veiksmas: Baigę nustatyti funkciją, išeikite iš „Back Tap“ ekrano. Visada galite pakeisti apkaustus bet kuriuo metu atlikdami aukščiau nurodytus veiksmus.

Dabar esate pasirengę pradėti naudoti Back Tap. Naudodami rodomąjį pirštą, du kartus bakstelėkite „iPhone“ nugarą, kad įjungtumėte „Double Tap“ įrišimą, arba tris kartus, kad suaktyvintumėte „Triple Tap“ įrišimą.
Taip pat galite įjungti ir išjungti tam tikrus surišimus naudodami tą patį „Back Tap“ veiksmą. Pavyzdžiui, jei norite, galite įjungti ir išjungti „Spotlight“ („iPhone“ paieškos funkciją) naudodami „Back Tap“.
Taip pat „Guiding Tech“.
Geriausios funkcijos, kurias galima naudoti su Back Tap
Yra daug dalykų, kuriuos galite susieti su „iPhone“ „Back Tap“ funkcija. Jei jaučiatės priblokšti, galbūt norėsite apsvarstyti keletą dalykų.
Dėmesio centre (paieška)
Paprastai galite tik suaktyvinti Dėmesio centre (iPhone paieškos funkcija), braukdami žemyn pagrindiniu ekranu. Nustačius „Spotlight“ kaip „Back Tap“ veiksmą, galite akimirksniu jį iškelti, net jei nesate pagrindiniame ekrane.

Smart Invert
Nors iOS 14 palaiko Tamsusis režimas, ne kiekviena programa ar svetainė palaiko šią funkciją. „Smart Invert“ yra senesnė funkcija, padedanti apversti spalvas ekrane, kad imituotų tamsųjį režimą. Skirtingai nuo tamsaus režimo, jis veikia visur. Pririšus ją prie „Back Tap“, šią funkciją įjungti ir išjungti, kada tik norite, yra juokingai lengva.
Ekrano kopija
Ar reguliariai darote ekrano kopijas? Vartymas šoniniais ir garsumo didinimo / pradžios mygtukais gali erzinti. Nustačius jį kaip palietimo atgal gestą, turėtų būti daug lengviau užfiksuoti momentinę ekrano nuotrauką, kai tik norite.
Valdymo centras
Jei naudojate iPhone su Face ID, galite rasti Valdymo centras sunku pasiekti naudojant įrenginį viena ranka. Pririšę jį prie „Back Tap“, galėsite jį greičiau atidaryti.

Suplakti
Jei norite anuliuoti veiksmą, turite pakratyti savo iPhone. Tačiau kartais tai gali neregistruoti. Ir galiausiai atrodai juokingai! Vietoj to, susiekite „Shake“ kaip „Back Tap“ gestą ir tai darydami atrodysite daug šauniai.
Spartieji klavišai
Jei esate įdiegę sparčiųjų klavišų programą, galite atsisiųskite šimtus nuorodų arba kurkite pasirinktinius sparčiuosius klavišus. Kadangi „Back Tap“ palaiko sparčiuosius klavišus, nepamirškite susieti jums naudingiausią nuorodą kaip „Back Tap“ gestą.
Tiesiog pridėkite arba sukurkite nuorodą „Shortcuts“ programoje ir ji turėtų būti automatiškai rodoma „Double Tap“ ir „Triple Tap“ pasirinkimo ekranuose.
Taip pat „Guiding Tech“.
Bakstelėkite Bakstelėkite
„Back Tap“ yra puiki „iPhone“ funkcija, leidžianti daug lengviau atlikti darbus. O tai, kad „Back Tap“ palaiko sparčiuosius klavišus, reiškia, kad greitai nepritrūksite reikalingų dalykų. Taigi ko tu lauki? Pradėkite bakstelėti!
Kitas: Ar žinojote, kad galite pakeisti numatytąją „iPhone“ naršyklę naudodami „iOS 14“? Perskaitykite kitoje nuorodoje esantį straipsnį, kuriame parodyta, kaip tai padaryti.