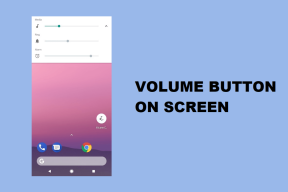Kaip pakeisti procesoriaus prioritetą „Windows 10“.
Įvairios / / November 28, 2021
Kaip pakeisti procesoriaus prioritetą „Windows 10“: Programos veikimo būdas sistemoje „Windows“ yra toks, kad visi jūsų sistemos ištekliai yra bendrinami visiems vykdomiems procesams (programai), atsižvelgiant į jų prioriteto lygį. Trumpai tariant, jei procesas (programa) turi aukštesnį prioriteto lygį, jam bus automatiškai paskirstyta daugiau sistemos išteklių, kad būtų užtikrintas geresnis našumas. Dabar yra lygiai 7 prioriteto lygiai, pvz., Realiuoju laiku, Aukštas, Virš normalaus, Normalus, Žemesnis už normalų ir Žemas.
Įprastas yra numatytasis prioriteto lygis, kurį naudoja dauguma programų, tačiau vartotojas gali pakeisti numatytuosius programos prioriteto lygius. Tačiau vartotojo atlikti prioriteto lygio pakeitimai yra tik laikini ir pasibaigus programos procesui prioritetas vėl nustatomas į normalų.
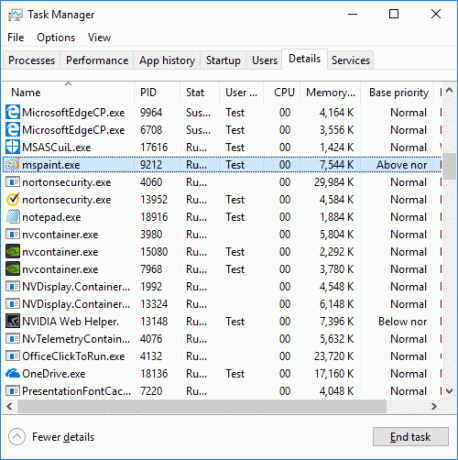
Kai kurios programos turi galimybę automatiškai koreguoti prioritetą pagal savo poreikius Pavyzdžiui, „WinRar“ gali nustatyti savo prioriteto lygį į „Aukščiau įprastą“, kad pagreitintų archyvavimą. procesas. Taigi negaišdami laiko pažiūrėkime, kaip pakeisti procesoriaus procesų prioritetą sistemoje „Windows 10“, naudodami toliau pateiktą mokymo programą.
Pastaba: Įsitikinkite, kad nenustatėte proceso prioriteto lygio Realtime, nes tai gali sukelti sistemos nestabilumą ir užšalti.
Turinys
- Kaip pakeisti procesoriaus prioritetą „Windows 10“.
- 1 būdas: užduočių tvarkytuvėje pakeiskite procesoriaus procesų prioriteto lygius
- 2 būdas: pakeiskite procesoriaus prioritetą sistemoje Windows 10 naudodami komandų eilutę
- 3 būdas: paleiskite programą su konkrečiu prioritetu
Kaip pakeisti procesoriaus prioritetą „Windows 10“.
Būtinai sukurti atkūrimo tašką tik tuo atveju, jei kas nors negerai.
1 būdas: užduočių tvarkytuvėje pakeiskite procesoriaus procesų prioriteto lygius
1. Paspauskite Ctrl + Shift + Esc kad atidarytumėte Task Manager.
2. Spustelėkite „Daugiau informacijos“ nuoroda apačioje, jei jau yra išsamesniame rodinyje, pereikite prie kito metodo.

3. Perjunkite į Išsamios informacijos skirtukas tada dešiniuoju pelės mygtuku spustelėkite taikymo procesą ir pasirinkite "Nustatyti prioritetą“ iš kontekstinio meniu.
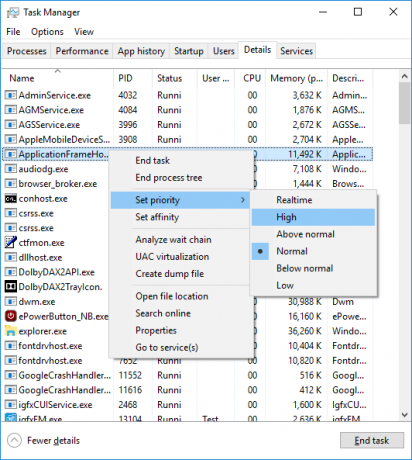
4. Submeniu pasirinkite pageidaujamas prioriteto lygis pavyzdžiui, "Aukštas“.
5. Dabar atsidarys patvirtinimo dialogo langas, tiesiog spustelėkite Keisti prioritetą.
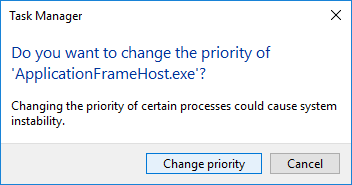
2 būdas: pakeiskite procesoriaus prioritetą sistemoje Windows 10 naudodami komandų eilutę
1. Paspauskite „Windows“ klavišą + X, tada pasirinkite Komandinė eilutė (administratorius).

2. Į cmd įveskite šią komandą ir paspauskite Enter:
wmic procesas, kur pavadinimas = "Proceso_pavadinimas" CALL nustatymas prioritetas "Priority_Level"
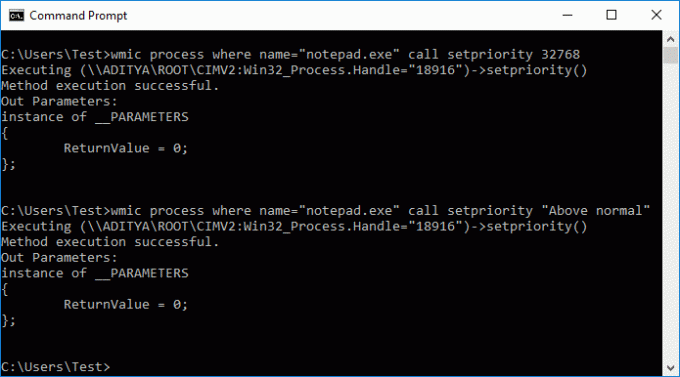
Pastaba: Pakeiskite Process_Name tikruoju taikymo proceso pavadinimu (pvz.: chrome.exe), o Priority_Level – tikruoju proceso prioritetu, kurį norite nustatyti (pvz., Virš įprasto).
3. Pavyzdžiui, jei norite pakeisti prioritetą į High for Notepad, tuomet turite naudoti šią komandą:
wmic procesas, kuriame name=”notepad.exe” iškviečia rinkinio prioritetą „Aukščiau įprasto“
4. Baigę uždarykite komandų eilutę.
3 būdas: paleiskite programą su konkrečiu prioritetu
1. Paspauskite „Windows“ klavišą + X, tada pasirinkite Komandinė eilutė (administratorius).

2. Į cmd įveskite šią komandą ir paspauskite Enter:
start "" /Priority_Level "Visas taikymo kelias"

Pastaba: Turite pakeisti Priority_Level tikru prioritetu, kurį norite nustatyti procesui (pvz., AboveNormal) ir „Visas programos kelias“ su tikruoju programos failo keliu (pavyzdys: C:\Windows\System32\notepad.exe).
3. Pavyzdžiui, jei norite nustatyti mspaint prioriteto lygį į Above Normal, naudokite šią komandą:
paleisti "" / AboveNormal "C:\Windows\System32\mspaint.exe"
4. Baigę uždarykite komandų eilutę.
Rekomenduojamas:
- „Windows 10“ kontekstiniame meniu pridėkite kopijuoti į aplanką ir perkelti į aplanką
- Kaip pakeisti šalį arba regioną sistemoje „Windows 10“.
- Įgalinkite arba išjunkite „Cortana“ „Windows 10“ užrakinimo ekrane
- Kaip įjungti arba išjungti „Cortana“ sistemoje „Windows 10“.
Tai jūs sėkmingai išmokote Kaip pakeisti procesoriaus prioritetą „Windows 10“. bet jei vis dar turite klausimų apie šią mokymo programą, nedvejodami užduokite juos komentarų skiltyje.