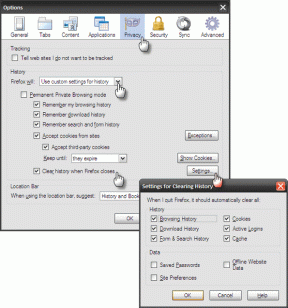Sąlyginio formatavimo naudojimo „Google“ skaičiuoklėse vadovas
Įvairios / / December 02, 2021
„Google“ skaičiuoklių sąlyginis formatavimas rodomas paveikslėlyje, kai norite paryškinti langelio ar eilutės duomenis. Tai suteikia galimybę palengvinti jūsų darbą, ypač kai tvarkote didžiulį duomenų kiekį. Taigi, nesvarbu, ar norite paryškinti tam tikrą skaičių rinkinį, ar tam tikro tipo pavadinimą, tai galite padaryti akimirksniu. Be to, tai pašalina rankinio tikrinimo rūpesčius ir padeda geriau suprasti turimus duomenis.

Profesionalų kalba, sąlyginis formatavimas yra tarsi paprastas If-Else teiginys. Ląstelė bus paryškinta konkrečiu stiliumi, jei tenkinamas kriterijus, o jei ne, jis bus ignoruojamas.
Šiame įraše parodysime, kaip naudoti sąlyginį formatavimą „Google“ skaičiuoklėse, kad palengvintumėte darbą. Pradėkime.
Taip pat „Guiding Tech“.
1. Kaip naudoti sąlyginį teksto formatavimą
1 žingsnis: Pasirinkite konkretų stulpelį ir spustelėkite Formatas > Sąlyginis formatavimas. Čia pasirinktas diapazonas bus paryškintas dalyje Taikyti diapazonui.

2 žingsnis: Tada spustelėkite formato taisyklių išskleidžiamąjį meniu ir pasirinkite vieną teksto parinktį. Savo pavyzdiniams duomenims norime paryškinti visus langelius su elementais kaip pieštuką.

3 veiksmas: Formatavimo taisyklės meniu pasirinkite formatavimo parinktis. Baigę spustelėkite Atlikta. Pasirinktus kriterijus atitinkančios ląstelės bus paryškintos pasirinkta spalva.

2. Kaip naudoti sąlyginį skaičių formatavimą
1 žingsnis: Pasirinkite duomenų diapazoną ir eikite į Formatas > Sąlyginis formatavimas. Taip pat galite koreguoti duomenų diapazoną spustelėdami lentelės piktogramą.
2 žingsnis: Tada pasirinkite Formatavimo taisykles ir slinkite žemyn, kol pamatysite skaičių parinktis. Pasirinkite vieną iš jų ir įveskite vertę.

Tada pasirinkite formatavimo stilių ir paspauskite mygtuką Atlikta.
Savo pavyzdiniame lape norėjome paryškinti langelius, kurių reikšmės didesnės nei 50. Pasirinkome sąlygą „Didesnis nei“ ir teksto laukelyje įtraukėme 50. Štai ir viskas. Visi langeliai, kurių reikšmė didesnė nei 50, bus aiškiai paryškinti.

Pastaba: kalbant apie skaitmenis ir skaičius, norint gauti tikslius rezultatus labai svarbu apibrėžti diapazoną. Pavyzdžiui, jei pasirinksite visą lentelę, o tada pasirinksite neaiškią formatavimo taisyklę, rezultatai supainiotų.
Todėl prieš tęsiant rekomenduojama protingai pasirinkti stulpelį (arba eilutę).
3. Kaip naudoti sąlyginį formatavimą keliuose stulpeliuose
„Google“ skaičiuoklės taip pat leidžia taikyti tą patį sąlyginį formatavimą keliuose stulpeliuose.
1 žingsnis: Eikite į Formatavimo taisykles ir spustelėkite mažos lentelės piktogramą, kaip parodyta toliau.

Pridėkite pirmąjį diapazoną, tada spustelėkite Pridėti kitą diapazoną, kad pridėtumėte antrą diapazoną.

Savo pavyzdiniams duomenims norime pabrėžti E ir F stulpelių turinį. Todėl pasirinkome diapazonus nuo E2 iki E7 ir nuo F2 iki F7.
2 žingsnis: Baigę išskleidžiamajame sąraše pasirinkite formato taisyklę kartu su stiliumi. Greitai pamatysite paryškintus duomenis.
Savaime suprantama, kad formato taisyklė turėtų būti taikoma abiem duomenų rinkiniams.
Taip pat „Guiding Tech“.
4. Raskite visus pasikartojančius įrašus
Deja, stulpelyje dublikatų rasti nepavyksta naudojant vietines taisykles. Čia turėsite įterpti pasirinktinę taisyklę. Laimei, tai nėra raketų mokslas.
1 žingsnis: Pasirinkę stulpelį, slinkite žemyn formato taisyklėmis ir pasirinkite „Custom formula is“.

2 žingsnis: Į teksto laukelį pridėkite šią formulę.
=COUNTIF($E$2:$E$7,E2)>1.

Čia norime pabrėžti dublikatus E stulpelyje. Iš esmės norime, kad lapas išnagrinėtų duomenis nuo E2 iki E7 ir pateiktų rezultatą, jei skaičius didesnis nei 1. Žinoma, turėsite pakeisti ląstelių numerius pagal savo duomenis.
3 veiksmas: pridėkite reikiamą formatavimo stilių ir langeliai bus iš karto paryškinti.
Jei norite paryškinti visą eilutę, pakoreguokite formulę taip, kaip nurodyta toliau. Nepamirškite pakeisti diapazono į visą lentelę (išskyrus antraštės eilutę).
=COUNTIF($E$2:$E$7,$E1)>1
Šaunus patarimas: Norėdami paryškinti unikalius langelius, tiesiog pakeiskite „>“ į „=“.
5. Kaip paryškinti visą eilutę
Iki šiol visi aukščiau nurodyti veiksmai išryškina konkrečias ląsteles. Tačiau naudojant tikrai didelį duomenų rinkinį, tai gali būti šiek tiek stulbinanti. Kaip ir aukščiau, čia taip pat turėsite naudoti pasirinktinę formulę.
1 žingsnis: pasirinkite lentelės diapazoną (išskyrus lentelės antraštę) ir eikite į sąlyginio formatavimo lentelę. Dabar skiltyje „Pasirinktinė formulė yra“ pridėkite šią formulę,
= $E2 < 30

Čia norime, kad lakštai patikrintų tik E stulpelį, ar nėra išraiškos. Teksto langeliuose, nors veikia ta pati formulė, ji pateikia tik tikslias atitiktis.
=$B2 = "[tekstas]"
Panašiai, jei norite paryškinti eilutę, kurioje nėra minėto žodžio, pakeiskite „=“ į „<>“.
=$B2 <> "[tekstas]"
6. Kaip paryškinti kelių sąlygų eilutę
1 žingsnis: Pasirinkite duomenų diapazoną. Dar kartą įsitikinkite, kad neįtraukėte antraštės.
2 žingsnis: Pridėkite šias formules skiltyje „Custom“,
=arba($B2="rytai", $B2="vakarai")

Pagal šią formulę B stulpelyje bus ieškoma ir Rytų, ir Vakarų. Posakis $ paryškina visą eilutę, kai išraiška grąžina tikrąją reikšmę.
Formatuokite savo kelią
Suprasti sąlyginį formatavimą „Google“ skaičiuoklėse nėra labai sunku. Geros naujienos yra tai, kad kai kuriais formatavimais gali pasirūpinti vietinės taisyklės. Nors iš pradžių tinkintos taisyklės atrodo šiek tiek neįveikiamos, savaime suprantama, kad pakeitus posakius jas lengviau suprasti.