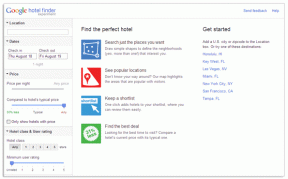Nauji fiziniai spartieji klavišai, skirti „iPad“ sistemoje „iOS 9“.
Įvairios / / December 02, 2021
Kai iPad tampa vis labiau pajėgus, kaip a produktyvumo prietaisas (kaip dar labiau įrodo naujos išskirtinės iPad funkcijos, įtrauktos į iOS 9), daugiau iPad naudotojų pasikliauja juo atlikdami didžiąją dalį savo darbo. Tai gali būti dar ne jūsų atvejis, jei jūsų kasdienėms užduotims atlikti reikia daug skaičiavimo galios.

Tačiau jei jūsų iPad darbo eiga daugiausia apima rašymą ir naršymą programose, tada iOS 9 siūlo naują rinkinį klaviatūros nuorodos fizinei klaviatūrai, kuri labai palengvins jūsų gyvenimą.
Nors trečiųjų šalių programėlės užtruks šiek tiek laiko, kol įdiegs naujus iOS 9 sparčiuosius klavišus, svarbiausios ir produktyviausios Apple vietinės programos jau palaiko šią funkciją.
Skaitykite kartu, kad sužinotumėte viską, ką apie juos reikia žinoti.
Spartieji klavišai pašte

- Atsakyti: Command + R.
- Atsakyti visiems: Command + Shift + R.
- Persiųsti: Command + Shift + F.
- Pažymėkite pranešimą / pranešimus kaip nepageidaujamą: paspauskite Command + Shift + J derinys.
- Vėliava: Command + Shift + L klavišų kombinacija leis pažymėti pranešimus.
- Pažymėkite pranešimą / pranešimus kaip neskaitytus: Command + Shift + U.
- Eikite į ankstesnį pranešimą: Naudokite Command + rodyklė aukštyn.
- Eikite į Kitas pranešimas: Naudokite Command + rodyklė žemyn.
- Ištrinti pranešimą: paspauskite Ištrinti Raktas.
- Gauti visus naujus laiškus: paspauskite Command + Shift + N.
- Pašto dėžutės paieška: naudokite Command + Option + F pašte ieškoti.
- Sukurti naują žinutę: Command + N.
Puikus patarimas: Galite rodyti iššokantįjį langą su daugeliu jūsų iPad palaikomų programos sparčiųjų klavišų laikydami nuspaudę komandą Raktas.
Spartieji klavišai užrašuose

- Pusjuodis, kursyvas ir pabrauktas: visa tai atitinka klasikinius sparčiuosius klavišus Command + B, Command + I ir Command + U atitinkamai.
- Paverskite pasirinktą tekstą pavadinimu arba antrašte: naudokite Command + Option + T arba Command + Option + H atitinkamai paversti tekstą pavadinimu arba antrašte.
- Nauja pastaba: Command + N.
- Sukurkite kontrolinius sąrašus ir pažymėkite juos kaip pažymėtus: naudodami Command + Option + L spartusis klavišas leidžia sukurti kontrolinį sąrašą iš esamo teksto ir, jei pasirinksite elementą (-us) savo kontrolinio sąrašo ir naudosite Command + Shift + U, pažymėsite jį / juos kaip pažymėtus. Be to, jei pasirinksite sąrašą ir naudosite Command + Option + B, tekstas taps įprastu pagrindiniu tekstu.
„Safari“ spartieji klavišai

- Iš naujo įkelti puslapį: naudokite Command + R norėdami iš naujo įkelti dabartinę svetainę.
- Rasti puslapyje: Command + F.
- Atidaryti vietą: paspauskite Command + L.
- Naujas skirtukas: Command + T.
- Uždaryti skirtuką: Command + W.
- Perkelti išilgai skirtukų į dešinę: Control + Tab.
- Perkelti išilgai skirtukų į kairę: Control + Shift + Tab.
- Rodyti skaitytojo rodinį: naudokite Command + Shift + R kad būtų rodomas skaitytuvo rodinys.
Spartieji klavišai kontaktuose

Kontaktai turi tik keletą nuorodų, tačiau jie vis tiek naudingi.
Naują kontaktą sukuriate paspausdami Command + N ir ieškokite esamų per Command + F.
Programų perjungiklis
Sunku patikėti, kad „Apple“ prireikė tiek metų, kad įdiegtų šią funkciją, bet pagaliau ji pasiekiama visiems iPad naudotojams.

Kai kitą kartą naudosite fizinę klaviatūrą su savo iPad, tiesiog paspauskite Command + Tab spartusis klavišas ir garsusis Apple App perjungiklis iš Mac pasirodys jūsų iPad ekrane!
Prie visų šių pridėkite galimybę laisvai perkelti iPad žymeklį (skaitykite Šis straipsnis kad sužinotumėte, kaip tai padaryti) ir turite naują iOS, kuris žymiai padidina iPad kaip produktyvumo įrenginio vertę. Taigi pirmyn ir išbandykite visa tai ir pasiruoškite, kad netrukus trečiųjų šalių kūrėjai pateiks dar daugiau.