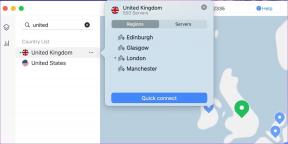Kaip pridėti sąlyginę logiką prie „Google“ formų (ir šaunių gudrybių)
Įvairios / / December 02, 2021
Tiesa, kad naujojo amžiaus tūkstantmečio dėmesio trukmė su diena trumpėja. Visa tai dėka išmaniųjų telefonų, socialinių tinklų, žaidimų ir kitų programėlių. Taigi, labai svarbu, kad kai esi informacijos rinkimas iš masių, forma kuo glaustesnė. Liūdna tiesa apie daugumą internetinių formų yra ta, kad atrodo, kad jos priklauso akmens amžiui. Laimei, „Google Forms“ apsaugo mus nuo galimybės pildyti ilgas ir nuobodu formas naudojant sąlyginės logikos funkciją.

Ši paprasta funkcija išlaisvina jus nuo sudėtingų procesų. Tuo pačiu metu respondentams tampa patogu atsakyti į jūsų apklausas, nes klausimai (ar formos elementai) keisti pagal vartotojo įvestį.
Paprasčiau tariant, tai iš esmės yra „jei ar kitaip“ situacija. Įmeskite keletą interaktyvių elementų ir kukli forma atrodys puikiai. Be to, duomenų rinkimas ir analizė yra pasivaikščiojimas parke.
Akivaizdu, kad sąlyginė logika „Google Forms“ veikia tik klausimams su išskleidžiamaisiais meniu ir kelių pasirinkimų parinktimis. Dabar, kai nustatėme, kur galima pritaikyti šią funkciją, pažiūrėkime, kaip pridėti sąlyginę logiką prie „Google“ formų.
Logikos pridėjimas prie mišinio
1 žingsnis: Norėdami pradėti, įveskite pavadinimą, aprašymą ir pirmąjį klausimą. Norėdami gauti atsakymą, pasirinkite išskleidžiamąjį meniu arba kelis pasirinkimus – geriausiai apibendrina jūsų apklausos tipą. Tuo tarpu pridėkite išskleidžiamojo meniu parinktis.

2 žingsnis: Tada sukurkite tiek skilčių, kiek reikia jūsų apklausai. Norėdami tai padaryti, spustelėkite piktogramą Pridėti skyrių ir iškart bus pridėta nauja.

3 veiksmas: Baigę pasiruoškite susieti išskleidžiamąsias parinktis su atitinkamomis jų skiltimis.

Grįžkite į pirmą skyrių ir bakstelėkite trijų taškų meniu ir pasirinkite „Eiti į skyrių pagal atsakymą“. parinktis, kuri įdės korteles „Tęsti į kitą skyrių“ prieš kiekvieną išskleidžiamojo meniu parinktį (arba kelias pasirinkimas) meniu.
4 veiksmas: Dabar viskas, ką jums reikia padaryti, tai susieti atsakymus į tinkamą skyrių. Šaunu šiame procese yra tai, kad skyriuje taip pat gali būti poskyris pagal sąlygas. Tęskite kūrimą, kol išnaudosite visas apklausos „If-Else“ galimybes.

Norėdami baigti apklausą pagal konkretų atsakymą, bakstelėkite trijų taškų meniu (taip, dar kartą) ir pasirinkite Pateikti formą.
Pro patarimas: bakstelėkite akies formos piktogramą, kad pamatytumėte savo formos peržiūrą prieš bendrindami ją su kontaktais.
Ilgos ir sudėtingos formos kūrimas su sąlygomis kartais gali būti gana painus. Taigi, prieš pradedant kurti formą, rekomenduojama sąlygas užrašyti struktūrinėje schemoje.
5 veiksmas: Kūrimo procesas yra tik pusė darbo. Kita pusė surenka atsakymus, kad būtų lengviau juos analizuoti. Norint gauti greitus formos rezultatus, pakanka skirtuko Atsakymai, kad pamatytumėte rezultatų suvestinę. Tačiau didelėms apklausoms ideali veiksmų forma būtų susieti jį su a „Google“ lapas.

Norėdami tai padaryti, eikite į savo formos skirtuką Atsakymai ir spustelėkite žalią Pridėti lapų piktogramą. Kai spustelėsite jį, Forms paragins sukurti naują lapą.
Norėdami pamatyti apklausos respondentų atsakymus, atidarykite skaičiuoklę ir pasirinkite Forma > Rodyti atsakymų suvestinę.
Padarykite formą pateikiamą
Ar norėtumėte užpildyti formą, kurioje nėra nieko, išskyrus bedvasį ir nuobodų tekstą? Greičiausiai jūsų atsakymas būtų ne. Ir būtent todėl forma turi būti gerai pateikta. Kalbant apie pristatymą, integruoti temų ir šriftų nustatymai daro savo vaidmenį pagerina bendrą išvaizdą daugybe klosčių.

Tiesiog spustelėkite paletės piktogramą viršuje ir pasirinkite iš turimos temos. Arba galite pasirinkti nuotrauką iš savo kolekcijos. Geriausia tai, kad „Google“ automatiškai nuskaito vaizdą ir pateikia rekomendacijas dėl fono spalvos. Taip pat rekomenduočiau pakeisti numatytąją fono spalvą į ryškesnį atspalvį, kad atkreiptumėte vartotojo dėmesį.
„Google“ automatiškai nuskaito vaizdą ir pateikia rekomendacijų dėl spalvų paletės
Ir jei abejojate, parinktį Peržiūra visada galite patikrinti, kaip atrodo jūsų forma.
„Google“ formų patarimai ir gudrybės
1. Atsakymų patvirtinimas žymimiesiems laukeliams
„Google Forms“ taip pat turi galimybę patikrinti žymimųjų laukelių atsakymus. Pridėję langelius spustelėkite trijų taškų meniu ir pasirinkite Atsakymo patvirtinimas.

Tai pateiks išskleidžiamąjį meniu su didžiausios ir minimalios įvesties pasirinkimais. Pasirinkite veiksmų kryptį kartu su tinkintu klaidos pranešimu ir būsite surūšiuoti.
2. Leiskite vartotojams matyti pažangą
Respondentai taip pat gali stebėti savo pažangą pildydami formą.

Norėdami įjungti šią parinktį, spustelėkite nustatymų piktogramą, eikite į Pristatymas ir pasirinkite parinktį Rodyti eigos juostą.
3. Paverskite apklausą viktorina
Formos apklausą pakeisti taip pat paprasta, kaip įjungti šviesą. Viskas, ką jums reikia padaryti, tai pereiti į „Nustatymai“ > „Viktorinos“ ir įjungti jungiklį „Padaryti tai viktorinos mygtuku“.

O kol tai darysite, nepamirškite pažymėti parinkties Maišyti klausimų tvarka.
Perkelkite formas į kitą lygį
Naudojant papildomą sąlyginės logikos pranašumą, „Google Forms“ galima naudoti supaprastinti užduotis o ne tik atsitiktinių apklausų pildymui. Dabar, kai žinote parinktis, kaip ją pritaikyti pagal savo skonį, jūsų forma nebus dar viena beveidė, sklandanti aplink.