Pataisykite NVIDIA valdymo skydelį, kuris neatsidaro
Įvairios / / November 28, 2021
Pataisykite NVIDIA valdymo skydelį, kuris neatsidaro: Jei jūsų kompiuteryje yra įdiegta NVIDIA vaizdo plokštė, tikrai žinotumėte apie NVIDIA valdymo skydelį, kuris leidžia keisti nustatymus, pvz., 3D nustatymus arba PhysX konfigūraciją ir kt. Bet kas atsitinka, kai negalite gerai atidaryti NVIDIA valdymo skydelio, šis įrašas yra apie šios konkrečios problemos taisymą, kai NVIDIA valdymo skydelis neatsidaro. Pagrindinė problema yra dėl grafikos plokštės tvarkyklių, kurios yra sugadintos arba pasenusios, todėl NVIDIA valdymo skydelis neatsidarys.
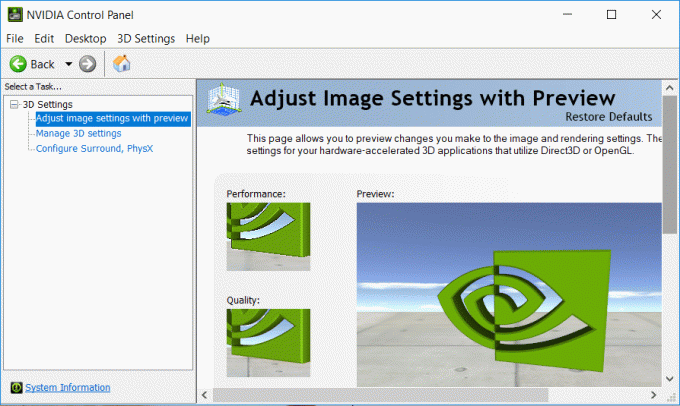
Pataisymas paprastas, jums reikia rankiniu būdu iš naujo įdiegti grafikos plokštės tvarkykles, bet nesate tikri, kad tai išspręs problemą. Kadangi skirtingi vartotojai turi skirtingą kompiuterio konfigūraciją, jums gali tekti išbandyti skirtingus metodus, kad išspręstumėte problemą. Taigi, negaišdami laiko, pažiūrėkime, kaip iš tikrųjų išspręsti NVIDIA valdymo skydelio neatsidaro arba neveikia problemą, naudojant toliau pateiktą trikčių šalinimo vadovą.
Turinys
- Pataisykite NVIDIA valdymo skydelį, kuris neatsidaro
- 1 būdas: atnaujinkite NVIDIA vaizdo plokštės tvarkyklę
- 2 būdas: įsitikinkite, kad veikia NVIDIA ekrano tvarkyklės paslauga
- 3 būdas: pašalinkite NVIDIA vaizdo plokštės tvarkyklę
- 4 būdas: naudokite Display Driver Uninstaller
- 5 būdas: atnaujinkite .NET Framework ir VC++ perskirstomus
- 6 būdas: nustatykite didžiausią skiriamąją gebą
- 7 būdas: registro taisymas
Pataisykite NVIDIA valdymo skydelį, kuris neatsidaro
1 būdas: atnaujinkite NVIDIA vaizdo plokštės tvarkyklę
1. Paspauskite „Windows“ klavišą + R, tada įveskite „devmgmt.msc“ (be kabučių) ir paspauskite Enter, kad atidarytumėte įrenginių tvarkytuvę.

2. Toliau išplėskite Ekrano adapteriai ir dešiniuoju pelės mygtuku spustelėkite savo Nvidia vaizdo plokštę ir pasirinkite Įgalinti.

3. Kai tai padarysite dar kartą, dešiniuoju pelės mygtuku spustelėkite savo vaizdo plokštę ir pasirinkite „Atnaujinkite tvarkyklės programinę įrangą.“

4. Pasirinkite „Automatiškai ieškokite atnaujintos tvarkyklės programinės įrangos“ ir leiskite jam užbaigti procesą.

5. Jei pirmiau nurodytas veiksmas padėjo išspręsti jūsų problemą, labai gerai, jei ne, tęskite.
6. Dar kartą pasirinkite „Atnaujinkite tvarkyklės programinę įrangą“, bet šį kartą kitame ekrane pasirinkite „Naršyti mano kompiuteryje ieškokite tvarkyklės programinės įrangos.“

7. Dabar pasirinkite „Leiskite man pasirinkti iš mano kompiuteryje esančių įrenginių tvarkyklių sąrašo.”

8. Galiausiai iš sąrašo pasirinkite savo suderinamą tvarkyklę Nvidia vaizdo plokštė ir spustelėkite Pirmyn.
9. Užbaikite aukščiau aprašytą procesą ir iš naujo paleiskite kompiuterį, kad išsaugotumėte pakeitimus.
Atnaujinę grafikos tvarkykles galbūt galėsite Ištaisykite NVIDIA valdymo skydelio neatsidaro problemą.
2 būdas: įsitikinkite, kad veikia NVIDIA ekrano tvarkyklės paslauga
1. Paspauskite „Windows“ klavišą + R, tada įveskite paslaugos.msc ir paspauskite Enter.

2. Dabar susirask NVIDIA ekrano tvarkyklės paslauga tada dešiniuoju pelės mygtuku spustelėkite jį ir pasirinkite Savybės.
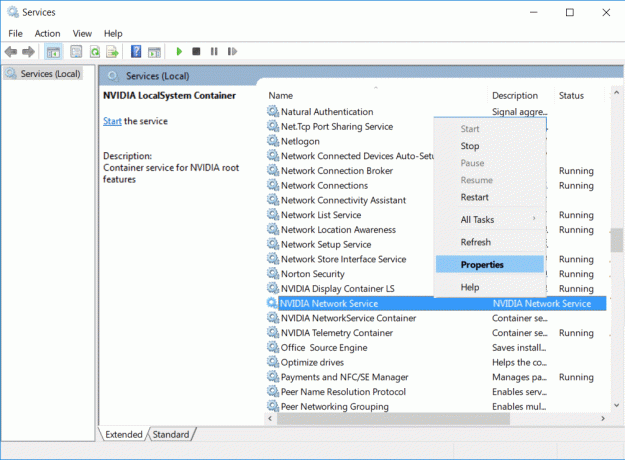
3. Įsitikinkite Paleidimo tipas nustatytas kaip Automatinis ir spustelėkite Pradėti jei paslauga dar neveikia.
4.Spustelėkite Taikyti, po to OK.
5. Iš naujo paleiskite kompiuterį, kad išsaugotumėte pakeitimus.
3 būdas: pašalinkite NVIDIA vaizdo plokštės tvarkyklę
1. Dešiniuoju pelės mygtuku spustelėkite NVIDIA vaizdo plokštę įrenginių tvarkytuvėje ir pasirinkite Pašalinkite.

2. Jei prašoma patvirtinimo, pasirinkite Taip.
3. Paspauskite „Windows“ klavišą + X, tada pasirinkite Kontrolės skydelis.

4. Valdymo skydelyje spustelėkite Pašalinkite programą.

5. Kitas, Pašalinkite viską, kas susiję su Nvidia.

6. Iš naujo paleiskite sistemą, kad išsaugotumėte pakeitimus ir dar kartą atsisiųskite sąranką iš gamintojo svetainės.
5. Kai įsitikinsite, kad viską pašalinote, pabandykite dar kartą įdiegti tvarkykles. Sąranka turėtų veikti be jokių problemų.
4 būdas: naudokite Display Driver Uninstaller

Jei iki šiol niekas nepadeda, galite naudoti Ekrano tvarkyklės pašalinimo programa Norėdami visiškai pašalinti grafines tvarkykles. Būtinai paleiskite į saugųjį režimą tada pašalinkite tvarkykles. Tada dar kartą iš naujo paleiskite kompiuterį ir įdiekite naujausias NVIDIA tvarkykles iš gamintojo svetainės.
5 būdas: atnaujinkite .NET Framework ir VC++ perskirstomus
Jei neturite naujausio NET Framework ir VC++ perskirstomo, gali kilti problemų su NVIDIA valdymo skydeliu, nes jis paleidžia programas .NET Framework ir VC++ Redistributable.
Atsisiųskite naujausią .NET Framework
Atsisiųskite naujausią VC++ perskirstomą versiją
6 būdas: nustatykite didžiausią skiriamąją gebą
1. Dešiniuoju pelės mygtuku spustelėkite darbalaukį tuščioje srityje ir pasirinkite Ekrano nustatymai.
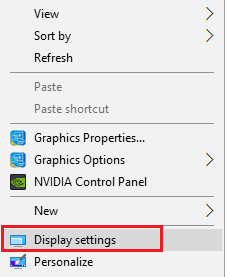
2. Būtinai nustatykite Rezoliucija iki didžiausios galimos vertės, būtų nurodyta kaip Rekomenduojamas.
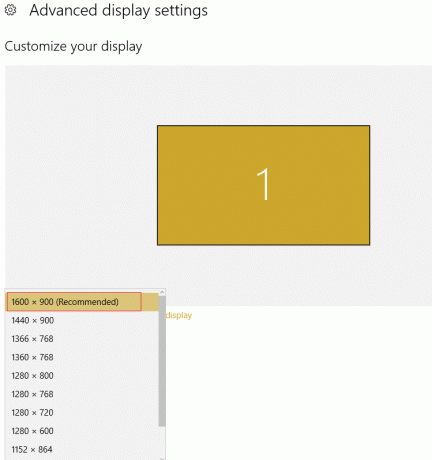
3. Iš naujo paleiskite kompiuterį, kad išsaugotumėte pakeitimus ir patikrintumėte, ar galite tai padaryti Ištaisykite NVIDIA valdymo skydelio neatsidaro problemą.
7 būdas: registro taisymas
1. Paspauskite „Windows“ klavišą + R, tada įveskite regedit ir paspauskite Enter, kad atidarytumėte registro rengyklę.

2. Eikite į šį registro raktą:
HKEY_CLASSES_ROOT\Directory\Background\shellex\ContextMenuHandlers
3. Išskleiskite ContextMenuHandlers ir suraskite NvCplDesktopContext, tada dešiniuoju pelės mygtuku spustelėkite jį ir pasirinkite Ištrinti.
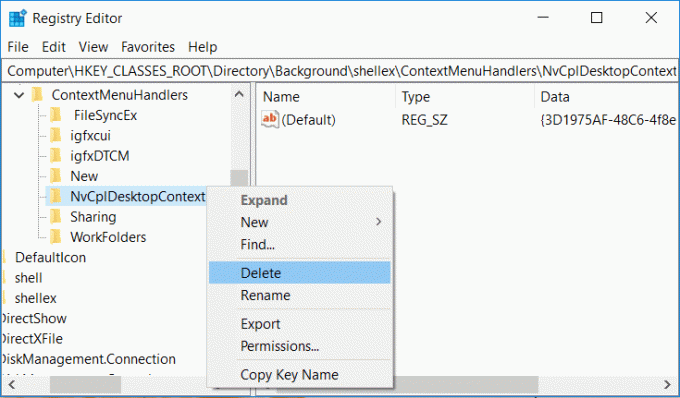
4. Dabar naršykite šioje vietoje:
HKEY_CLASSES_ROOT\Directory\Background\shell
5. Dešiniuoju pelės mygtuku spustelėkite Lukštas tada pasirinkite Naujas > Raktas ir pavadinkite šį klavišą kaip Nvidia valdymo skydelis.
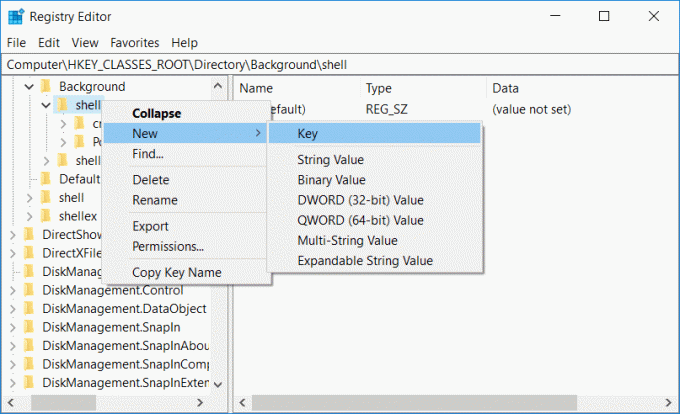
6. Kitas, dešiniuoju pelės mygtuku spustelėkite Nvidia valdymo skydelis tada pasirinkite Naujas > Raktas ir pavadinkite šį raktą kaip komandą.
7. Dabar pasirinkite komandų aplanką, tada dešiniajame lange dukart spustelėkite Numatytoji reikšmė ir nustatykite jo vertę C:\Windows\System32\nvcplui.exe tada spustelėkite Gerai.
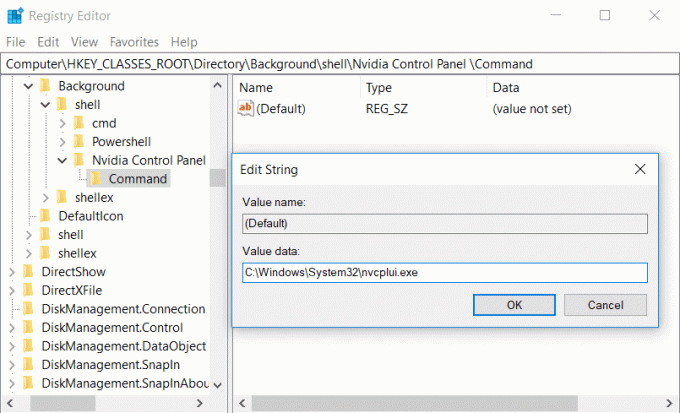
8. Iš naujo paleiskite kompiuterį, kad išsaugotumėte pakeitimus, tada pabandykite paleisti NVIDIA valdymo skydelį.
Rekomenduojamas:
- Ištaisykite „Windows 10“ naujinimo klaidą 0x80070422
- Kaip ištaisyti klaidą 0x80004005 sistemoje „Windows 10“.
- Kaip sukurti slaptažodžio nustatymo iš naujo diską „Windows 10“.
- Ištaisykite „Windows“ naujinimo klaidą 80070103
Tai tau pavyko Ištaisykite „Nvidia“ valdymo pulto neatsidarymo problemą bet jei vis dar turite klausimų dėl šio įrašo, nedvejodami užduokite juos komentarų skiltyje.



