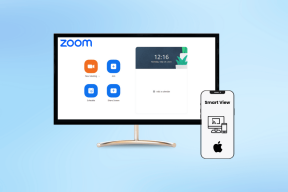Kaip pataisyti javascript: void (0) Klaida
Įvairios / / November 28, 2021
Naršymas internete tiek pat malonus, tiek varginantis. Bandydami pasiekti tam tikrus tinklalapius, vartotojai susiduria su daugybe klaidų. Kai kurias iš šių klaidų gana lengva išspręsti, o kitos gali sukelti kaklo skausmą. Klaida javascript: void (0) patenka į pastarąją klasę.
„Javascript: void“ (0) gali patirti „Windows 10“ naudotojai, bandydami pasiekti tam tikras svetaines naudodami „Google Chrome“. Tačiau ši klaida būdinga ne tik „Google Chrome“ ir ją galima rasti bet kurioje naršyklėje. Javascript: void (0) nėra labai rimta problema ir pirmiausia kyla dėl netinkamos tam tikrų naršyklės nustatymų konfigūracijos. Yra dvi galimos priežastys, kodėl klaida galėjo atsirasti – pirma, kažkas blokuoja „JavaScript“ tinklalapyje iš vartotojo pusės ir, antra, „JavaScript“ programavimo klaida Interneto svetainė. Jei klaida atsirado dėl pastarosios priežasties, nieko negalite padaryti, bet jei tai įvyko dėl tam tikrų jūsų problemų, galite atlikti kelis veiksmus, kad ją išspręstumėte.
Aptarsime visus metodus, kuriuos galite naudoti norėdami išspręsti javascript: void (0) klaidą ir 3pasiekti tinklalapį.
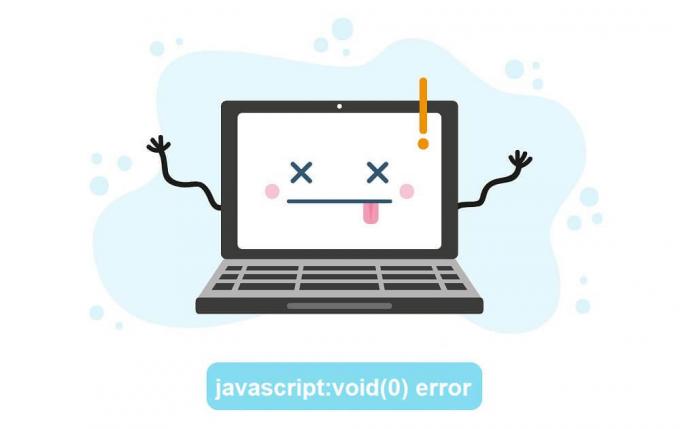
Turinys
- Kaip pataisyti „Javascript“: negalioja (0)?
- 1 būdas: įsitikinkite, kad Java yra tinkamai įdiegta ir atnaujinta
- 2 būdas: įgalinkite „Javascript“.
- 3 būdas: įkelkite iš naujo apeinant talpyklą
- 4 būdas: išvalykite talpyklą
- 5 būdas: išvalykite slapukus
- 6 būdas: išjunkite visus plėtinius / priedus
Kaip pataisyti „Javascript“: negalioja (0)?
Kaip akivaizdu iš pavadinimo, Javascript: void (0) turi kažką bendro su Javascript. „Javascript“ yra visose naršyklėse randamas įskiepis / priedas, kuris padeda svetainėms tinkamai pateikti turinį. Norėdami išspręsti „Javascript: void (0)“ klaidą, pirmiausia įsitikinsime, kad naršyklėje įjungtas priedas. Be to, jei klaida vis tiek išlieka, prieš išjungdami visus trečiųjų šalių plėtinius ištrinsime talpyklą ir slapukus.
1 būdas: įsitikinkite, kad Java yra tinkamai įdiegta ir atnaujinta
Prieš pradėdami naudoti naršyklės metodus, įsitikinkime, kad „Java“ yra tinkamai įdiegta mūsų asmeniniuose kompiuteriuose.
1. Paleiskite komandų eilutę bet kuriuo iš toliau nurodytų metodų
- Paspauskite Windows klavišą + R, kad atidarytumėte Vykdyti, įveskite cmd ir paspauskite enter.
- Paspauskite „Windows“ klavišą + X arba dešiniuoju pelės mygtuku spustelėkite pradžios mygtuką ir maitinimo vartotojo meniu pasirinkite „Command Prompt“.
- Paieškos juostoje įveskite komandų eilutę ir spustelėkite atidaryti, kai paieška grįš.
2. Komandinės eilutės lange įveskite java versija ir paspauskite enter.
Pastaba: Arba paleiskite Valdymo skydą, spustelėkite Programa ir funkcijos ir pabandykite rasti „Java“)
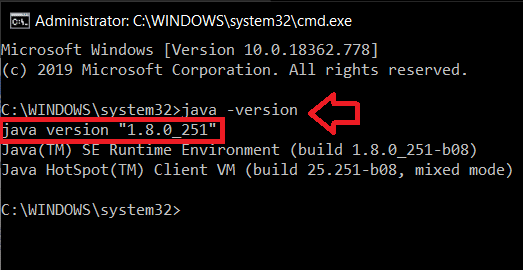
Išsami informacija apie dabartinę jūsų asmeniniame kompiuteryje įdiegtą Java versiją turėtų pasirodyti po kurio laiko. Jei informacija nepateikiama, tikėtina, kad kompiuteryje nėra įdiegta Java. Be to, jei turite įdiegtą „Java“, patikrinkite, ar turite atnaujintą versiją. Naujausia 2020 m. balandžio 14 d. „Java“ versija yra 1.8.0_251
Panašiai, jei neradote Java skiltyje Programa ir funkcijos, jūs neturite jos įdiegtos savo kompiuteryje.
Norėdami įdiegti „Java“ savo kompiuteryje, eikite į šią svetainę Atsisiųskite nemokamą Java programinę įrangą ir spustelėkite Java parsisiųsti (ir tada sutikti ir pradėti nemokamą atsisiuntimą). Spustelėkite atsisiųstą failą ir vykdykite ekrane pateikiamas instrukcijas / raginimus, kad įdiegtumėte „Java“.

Įdiegę dar kartą atidarykite komandų eilutę ir patikrinkite, ar diegimas buvo sėkmingas.
2 būdas: įgalinkite „Javascript“.
Dažniausiai, Javascript priedas yra išjungtas pagal numatytuosius nustatymus. Paprasčiausiai įjungus priedą turėtų būti pašalinta javascript: void (0) klaida. Žemiau pateikiami nuoseklūs vadovai, kaip įjungti javascript trijose skirtingose naršyklėse, būtent „Google Chrome“, „Microsoft Edge“ / „Internet Explorer“ ir „Mozilla Firefox“.
Norėdami įjungti „JavaScript“ naršyklėje „Google Chrome“:
1. Atidarykite Google Chrome dukart spustelėdami jo piktogramą darbalaukyje arba vieną kartą spustelėdami „Chrome“ piktogramą užduočių juostoje.
2. Spustelėkite ant trys vertikalūs taškai (senesnėse versijose – trys horizontalios juostos), esančią viršutiniame dešiniajame kampe, kad atidarytumėte tinkinimo ir keitimo „Chrome“ nustatymų meniu.
3. Išskleidžiamajame meniu spustelėkite Nustatymai kad atidarytumėte „Chrome“ nustatymų skirtuką.
(Arba atidarykite naują chromo skirtuką (ctrl + T), adreso juostoje įveskite chrome://settings ir paspauskite enter)
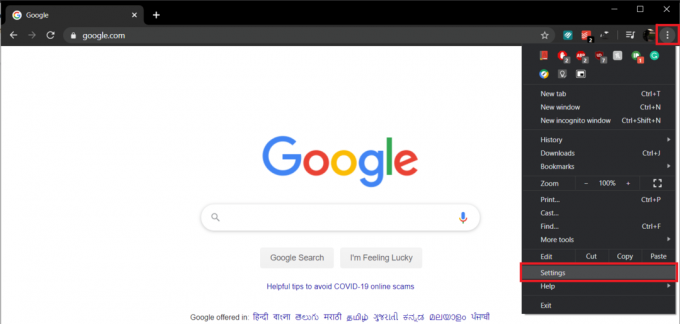
4. Dalyje Privatumo ir saugos etiketė spustelėkite Svetainės nustatymai.
Pastaba: Jei naudojate senesnę „Chrome“ versiją, privatumo nustatymus rasite skiltyje Išplėstiniai nustatymai, o ten Svetainės nustatymai bus pažymėti kaip Turinio nustatymai.
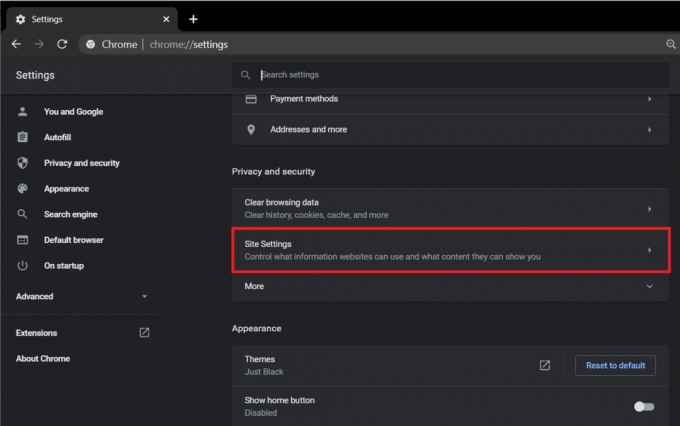
5. Slinkite žemyn, kad surastumėte JavaScript ir spustelėkite jį.

6. Galiausiai įgalinkite „JavaScript“ parinktį iki spustelėdami perjungimo jungiklį.
Pastaba: Senesnėse versijose skiltyje „JavaScript“ įgalinkite Leisti visoms svetainėms paleisti „JavaScript“ ir paspauskite Gerai.
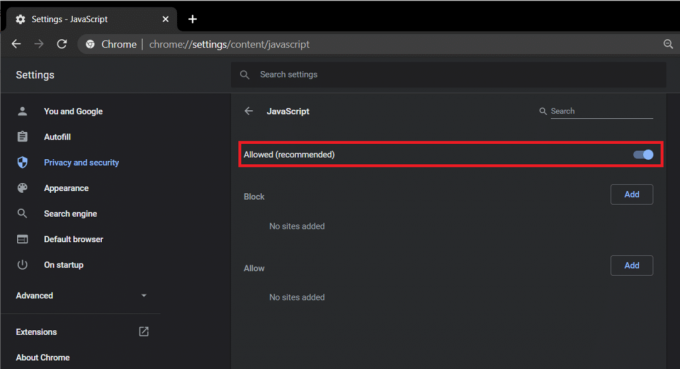
Norėdami įjungti „JavaScript“ naršyklėje „Internet Explorer“ / „Edge“:
1. Paleiskite „Microsoft Edge“ dukart spustelėdami jos piktogramą darbalaukyje.
2. Spustelėkite ant trys horizontalūs taškai viršutiniame dešiniajame kampe, kad atidarytumėte meniu „Nustatymai ir daugiau“. Arba paspauskite spartųjį klavišą Alt + F.
3. Spustelėkite Nustatymai.
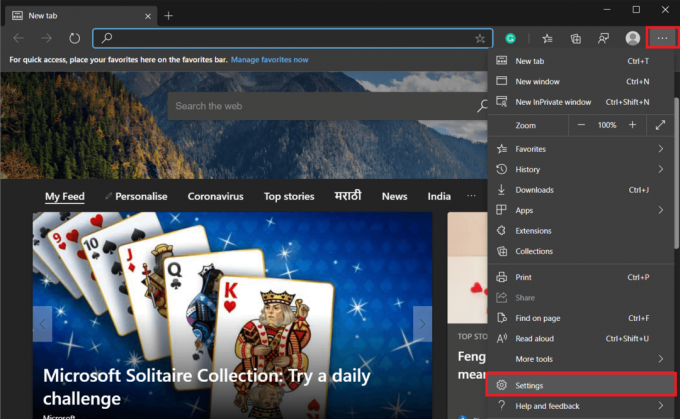
4. Kairiajame skydelyje spustelėkite Svetainės leidimai
Pastaba: Taip pat galite atidaryti naują skirtuką, adreso juostoje įvesti „edge://settings/content“ ir paspausti „Enter“.
5. Meniu Svetainės leidimai raskite JavaScriptir spustelėkite jį.
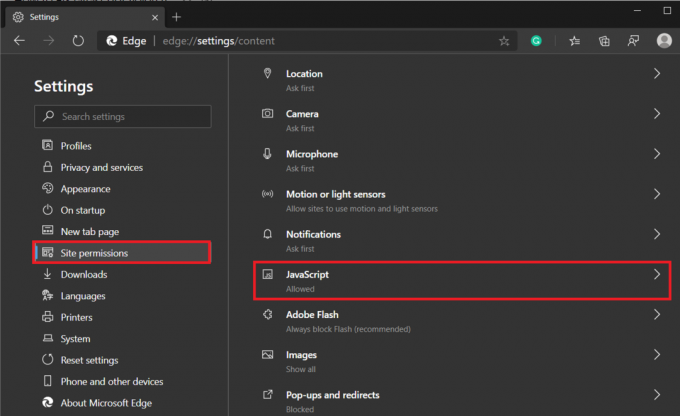
6. Spustelėkite ant perjungimo jungiklis, kad įgalintumėte „JavaScript“..
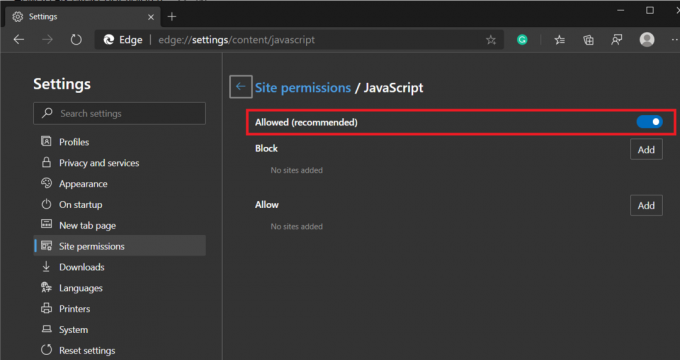
Jei naudojate vieną iš senesnių „Internet Explorer“ versijų, pirmiau nurodyta procedūra gali jums netikti. Vietoj to atlikite toliau pateiktą procedūrą.
1. Atidarykite „Internet Explorer“, spustelėkite Įrankiai (krumpliaračio piktograma, esanti viršutiniame dešiniajame kampe), tada pasirinkite interneto nustatymai.
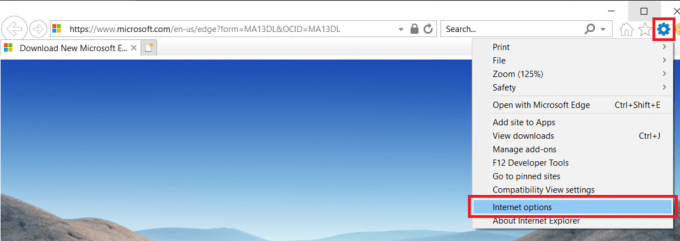
2. Perjungti į Saugumas skirtuką ir spustelėkite Pasirenkamas lygis.. mygtuką
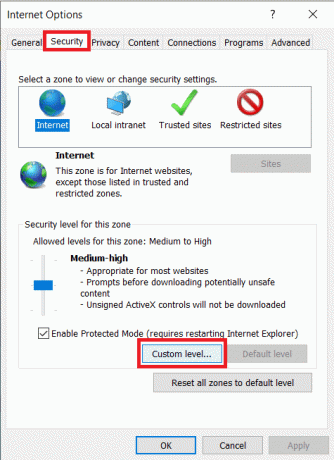
3. Slinkite žemyn, kad rastumėte Scenarijus etiketė ir po ja Įgalinti Java programėlių scenarijų.
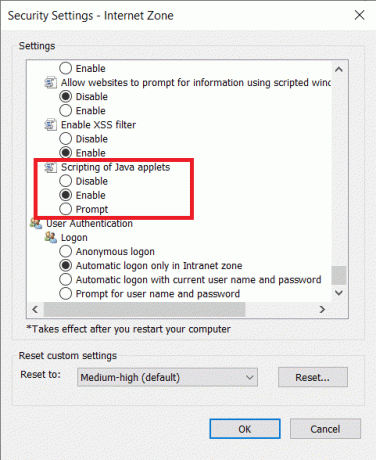
Norėdami įjungti „JavaScript“ „Mozilla Firefox“:
1. Paleiskite „Firefox“ ir spustelėkite mėsainio piktogramą (trys horizontalios juostos) viršutiniame dešiniajame kampe.
2. Spustelėkite Priedai (arba tiesiogiai paspauskite Ctrl + Shift + A).
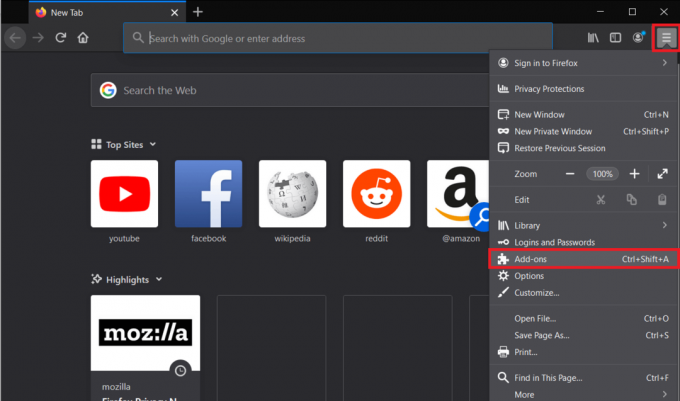
3. Spustelėkite Papildiniai parinktys yra kairėje pusėje.
4. Spustelėkite ant Java™ platforma papildinį ir patikrinkite visada aktyvuoti mygtuką.
3 būdas: įkelkite iš naujo apeinant talpyklą
Klaidą galima ištaisyti dar lengviau, jei ji laikina ir ją patiriate tik pastarąsias kelias minutes/valandas. Tiesiog atnaujinkite tinklalapį apeidami talpyklos failus. Tai padeda išvengti sugadintų ir pasenusių talpyklos failų.
Norėdami iš naujo įkelti apeinant talpyklą
1. Paspauskite Shift klavišas ir palaikykite, kol spustelėsite perkrovimo mygtukas.
2. Paspauskite spartųjį klavišą ctrl + f5 („Mac“ naudotojams: „Command“ + „Shift“ + R).
4 būdas: išvalykite talpyklą
Talpykla yra laikini failai, kuriuos saugo žiniatinklio naršyklės, kad būtų greičiau atidaromi anksčiau lankyti tinklalapiai. Tačiau gali kilti problemų, kai šie talpyklos failai sugadinami arba pasensta. Sugadintų / pasenusių talpyklos failų ištrynimas turėtų padėti išspręsti visas jų sukeltas problemas.
Norėdami išvalyti „Google Chrome“ talpyklą:
1. Dar kartą spustelėkite tris vertikalius taškus ir pasirinkite „Chrome“ nustatymai.
2. Dalyje Privatumo ir saugos etiketė spustelėkite Išvalyti naršymo duomenis.
Arba paspauskite klavišus Ctrl + Shift + del, kad tiesiogiai atidarytumėte langą Išvalyti naršymo duomenis.
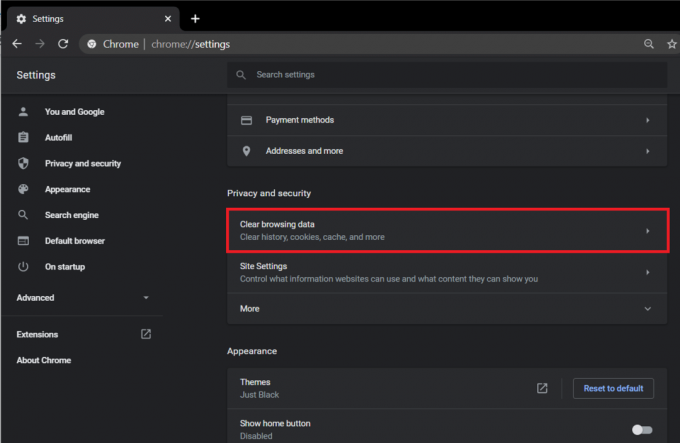
3. Pažymėkite / pažymėkite langelį šalia Talpykloje saugomi vaizdai ir failai.

4. Spustelėkite šalia parinkties Laiko intervalas esantį išskleidžiamąjį meniu ir meniu pasirinkite tinkamą laikotarpį.

5. Galiausiai spustelėkite Mygtukas Išvalyti duomenis.
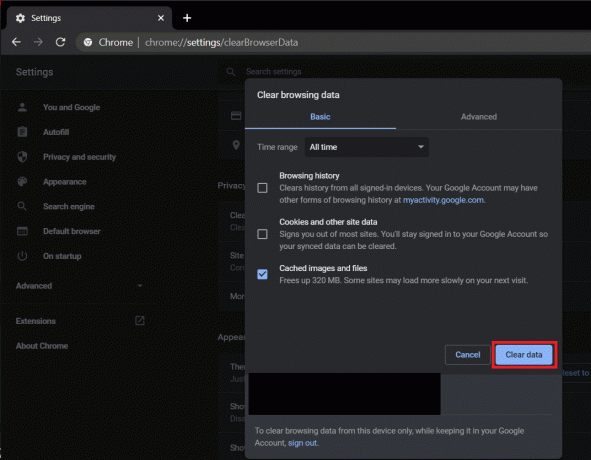
Norėdami išvalyti talpyklą „Microsoft Edge“ / „Internet Explorer“:
1. Atidarykite „Edge“, spustelėkite mygtuką „Nustatymai ir daugiau“ (trys horizontalūs taškai) ir pasirinkite Nustatymai.
2. Perjungti į Privatumas ir paslaugos skirtuką ir spustelėkite „Pasirink, ką išvalyti“ mygtuką.

3. Pažymėkite langelį šalia „Talpyklos atvaizdai ir failai“, pasirinkite tinkamą laiko intervalą ir spustelėkite Išvalyti dabar.

Norėdami išvalyti talpyklą „Firefox“:
1. Paleiskite „Firefox“, spustelėkite mėsainio piktogramą ir pasirinkite Galimybės.
2. Perjungti į Privatumas ir saugumas skirtuką spustelėdami tą patį.
3. Slinkite žemyn, kad surastumėte istorijos etiketę ir spustelėkite Išvalyti istoriją… mygtuką
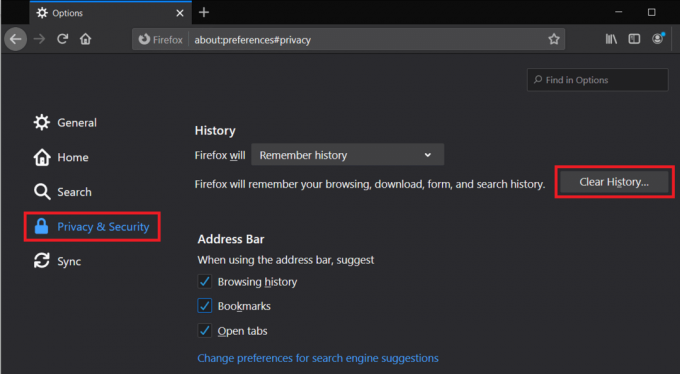
4. Pažymėkite laukelį šalia talpyklos, pasirinkite laiko intervalą, kurį norite išvalyti, ir spustelėkite Išvalyti dabar.
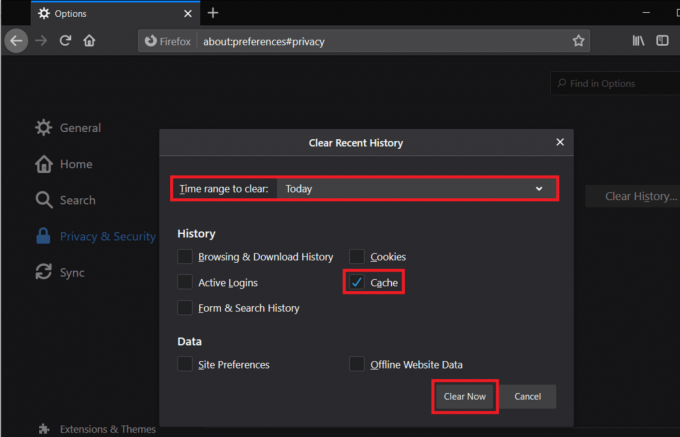
Taip pat skaitykite:Kaip ištrinti naršyklės istoriją „Android“.
5 būdas: išvalykite slapukus
Slapukai yra dar vienas failų tipas, saugomas siekiant pagerinti jūsų naršymą internete. Jie padeda svetainėms, be kita ko, prisiminti jūsų nuostatas. Panašiai kaip talpyklos failai, sugadinti arba pasenę slapukai gali sukelti kelias klaidas, taigi, jei nė vienas iš pirmiau minėtų dalykų metodai išsprendė javascript: void (0) klaidą, kaip paskutinę priemonę ištrinsime naršyklės slapukus taip pat.
Norėdami išvalyti slapukus „Google Chrome“:
1. Atlikite ankstesnio metodo 1, 2 ir 3 veiksmus, kad paleistumėte Išvalyti naršymo duomenis langas.
2. Šį kartą pažymėkite langelį šalia Slapukai ir kiti svetainės duomenys. Meniu Laiko diapazonas pasirinkite tinkamą laikotarpį.

3. Spustelėkite Išvalyti duomenis.
Norėdami išvalyti slapukus Microsoft Edge:
1. Dar kartą suraskite kelią į skirtuką Privatumas ir paslaugos „Edge“ nustatymuose ir spustelėkite „Pasirink, ką išvalyti“ apačioje Išvalyti naršymo duomenis.
2. Pažymėkite langelį šalia „Slapukai ir kiti svetainės duomenys“, pasirinkite tinkamą laiko intervalą ir galiausiai spustelėkite Aišku dabar mygtuką.
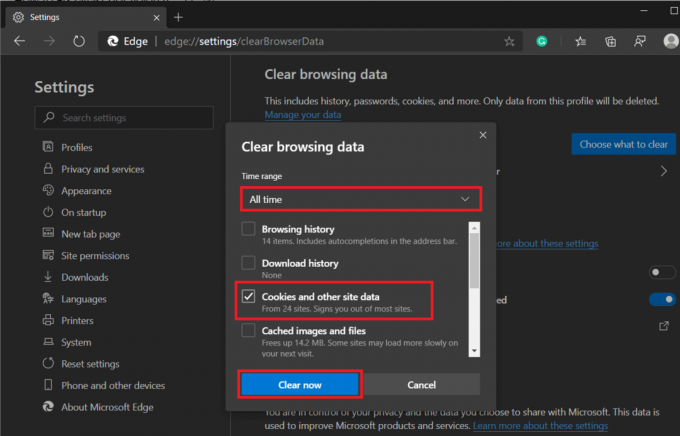
Norėdami išvalyti slapukus „Mozilla Firefox“:
1. Pereiti prie Privatumas ir saugumas skirtuką „Firefox“ nustatymuose ir spustelėkite Išvalyti duomenis mygtuką Slapukai ir svetainės duomenys.
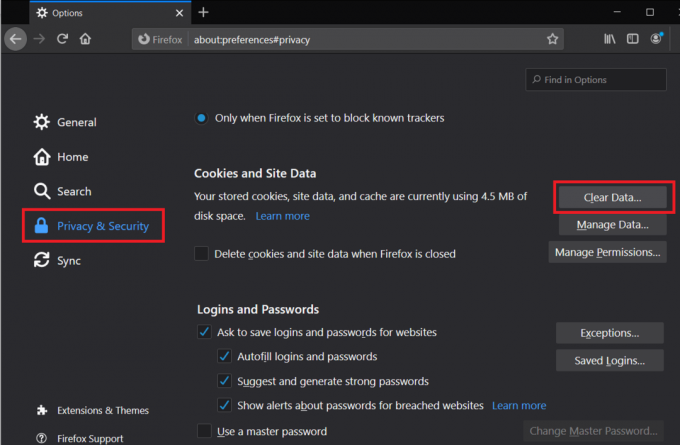
2. Įsitikinkite, kad langelis šalia Slapukai ir svetainės duomenys yra pažymėtas / pažymėtas ir spustelėkite Aišku.

6 būdas: išjunkite visus plėtinius / priedus
„Javascript“ klaidą taip pat gali sukelti konfliktas su trečiosios šalies plėtiniu, kurį įdiegėte savo naršyklėje. Laikinai išjungsime visus plėtinius ir apsilankysime tinklalapyje, norėdami pamatyti, ar javascript: void (0) bus išspręstas.
Jei norite išjungti visus „Google Chrome“ plėtinius:
1. Spustelėkite tris vertikalius taškus ir pasirinkite Daugiau įrankių.
2. Submeniu Daugiau įrankių spustelėkite Plėtiniai.
Arba atidarykite naują skirtuką, URL juostoje įveskite chrome://extensions ir paspauskite enter.
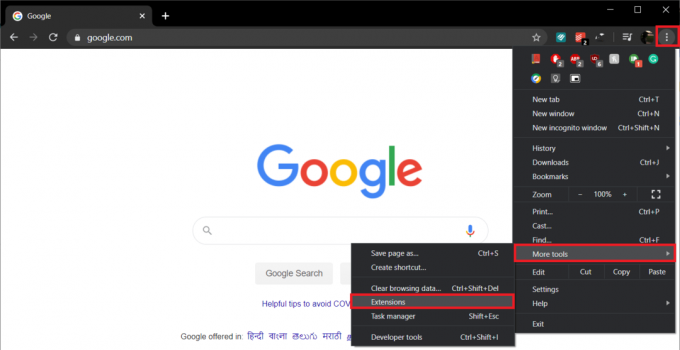
3. Eikite į priekį ir išjunkite visus plėtinius atskirai spustelėdami perjungimo jungikliai šalia jų vardų.
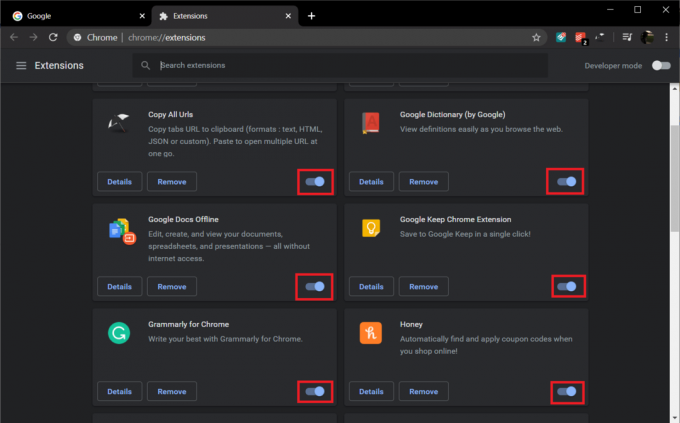
Norėdami išjungti visus „Microsoft Edge“ plėtinius:
1. Spustelėkite tris horizontalius taškus ir pasirinkite Plėtiniai.
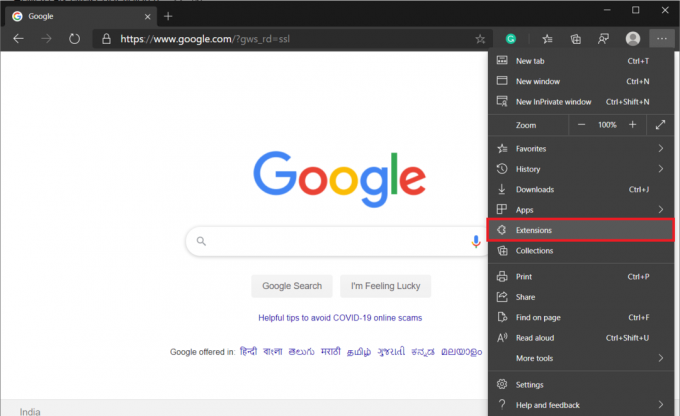
2. Dabar eikite į priekį ir išjunkite visus plėtinius atskirai, spustelėdami šalia jų esančius perjungimo jungiklius.
Norėdami išjungti visus „Mozilla Firefox“ plėtinius:
1. Spustelėkite mėsainio piktogramą ir pasirinkite Priedai.
2. Perjungti į Plėtiniai skirtuką ir išjunkite visus plėtinius.
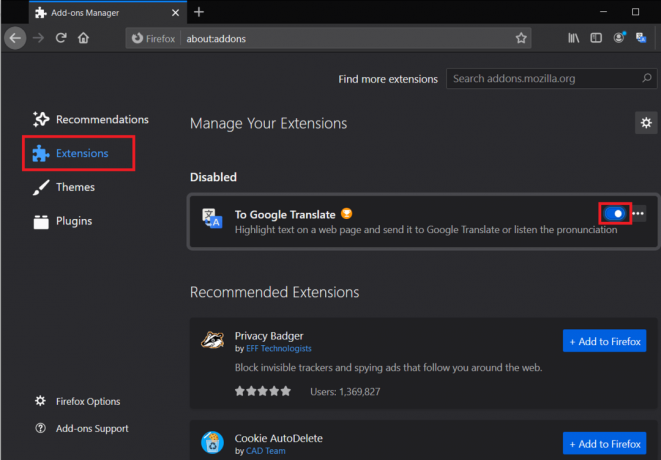
Rekomenduojamas:
- Kaip ištaisyti „Dell“ diagnostikos klaidą 2000-0142
- Kaip pakeisti pagrindinį ir antrinį monitorių sistemoje „Windows“.
Jei nė vienas iš aukščiau išvardytų metodų jums nepadėjo ištaisykite javascript: void (0) klaidą, pabandykite iš naujo įdiegti naršyklę. Bet jei vienas iš metodų padėjo, toliau pateiktose pastabose praneškite mums, kuris iš jų buvo!