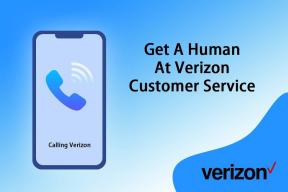Kaip pataisyti didelį procesoriaus naudojimą sistemoje „Windows 10“.
Įvairios / / November 28, 2021
Centrinis procesorius arba centrinis procesorius yra pagrindinis kompiuterio sistemos komponentas. Jis veikia kaip smegenys bet kurio kompiuterio, nes jis yra atsakingas už jame įdiegtos operacinės sistemos paleidimą. Jis priima įvestį iš vartotojo ir OS, ją apdoroja ir sukuria išvestį, kuri rodoma monitoriuje / ekrane. Daugelis šiuolaikinių kompiuterių šiandien turi kelių procesorių arba kelių branduolių įdiegta CPU. Nors centrinis procesorius yra galingiausias kompiuterio komponentas ir gali vienu metu atlikti kelias užduotis, jūsų kompiuteryje kartais gali būti naudojamas didelis arba beveik 100 % CPU. Kai taip atsitiks, jūsų sistema sulėtės, programos ir funkcijos užges arba sustings, o programos nebereaguos. Skaitykite toliau, kad sužinotumėte, kaip patikrinti procesoriaus naudojimą sistemoje „Windows 10“ ir kaip išspręsti didelio procesoriaus naudojimo problemą.

Turinys
- Kaip pataisyti didelį procesoriaus naudojimą sistemoje „Windows 10“.
- Kaip patikrinti procesoriaus naudojimą sistemoje „Windows 10“.
- Kodėl procesoriaus naudojimas yra didelis arba 100%?
- 1 būdas: iš naujo paleiskite programų valdymo paslaugą
- 2 būdas: nustatykite problemas naudodami įvykių peržiūros priemonę
- 3 būdas: atnaujinkite „Windows“.
- 4 būdas: išjunkite „Windows“ pranešimus
- 5 būdas: išjunkite P2P bendrinimą
- 6 būdas: nutraukite didelio procesoriaus naudojimo procesus
- 7 būdas: išjunkite arba pašalinkite trečiųjų šalių programas
- 8 būdas: paleiskite „Windows Defender“ nuskaitymą
- 9 būdas: pakeiskite maitinimo plano nustatymus į numatytuosius
- 10 būdas: pakeiskite registro nustatymus
- 11 būdas: iš naujo nustatykite „Windows“.
Kaip pataisyti didelį procesoriaus naudojimą sistemoje „Windows 10“.
Kaip patikrinti procesoriaus naudojimą sistemoje „Windows 10“.
Norėdami patikrinti, ar jūsų „Windows 10“ sistemoje naudojamas didelis arba beveik 100 % CPU, tiesiog atlikite šiuos veiksmus:
1. Tipas Užduočių tvarkyklė in „Windows“ paieška laukelį ir paleiskite jį iš paieškos rezultato, kaip parodyta.

2. Spustelėkite Daugiau informacijos matomas ekrano apačioje, jei ekranas tuščias.
3. Perjungti į Spektaklis Užduočių tvarkyklės lange, kaip parodyta.
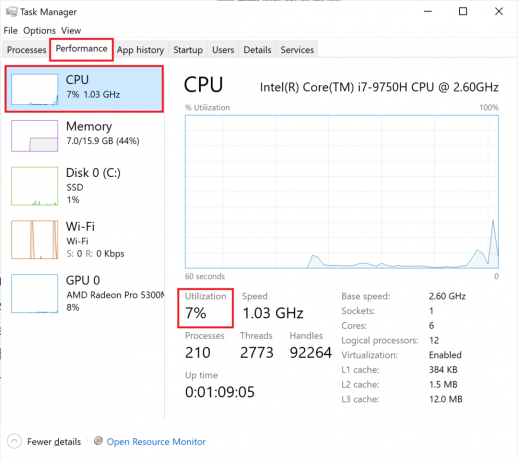
4. Patikrink Procentas parašyta po CPU arba Panaudojimas, kaip parodyta aukščiau esančiame paveikslėlyje.
Jei jūsų procesoriaus naudojimas yra didelis arba beveik 100%, skaitykite toliau!
Kodėl procesoriaus naudojimas yra didelis arba 100%?
- Vykdomi foniniai procesai: „Windows“ kompiuteriams reikalingi foniniai procesai, kurie papildytų ir palaikytų pagrindinius procesus. Todėl kuo daugiau programinės įrangos jūsų kompiuteryje, tuo daugiau foninių procesų reikia, kad jie veiktų. Dėl to gali kilti 100% procesoriaus naudojimo problema.
- Netscvs procesas: Netscvs procesas, dar vadinamas Svchost.exe, yra svarbus „Windows“ procesas, dėl kurio naudojamas didelis CPU. Šis procesas kartu su kitais procesais gali sukelti didelį procesoriaus naudojimą.
- Programų valdymas: Šis procesas vykdomas sistemoje Windows, siekiant pašalinti tam tikro tinklo kompiuterių sistemų triktis. WMI teikėjo priegloba arba Wmi. PrvSE.exe, yra svarbus procesas, galintis įveikti procesorių.
- Trečiosios šalies antivirusinė programaarba virusas: Trečiosios šalies antivirusinė programa gali sukelti didelį procesoriaus naudojimą. Kita vertus, jei jūsų sistemoje yra virusas, jis gali toliau naudoti procesorių ir sulėtinti jūsų kompiuterį.
Toliau pateikiami įvairūs sprendimai, kaip sumažinti procesoriaus naudojimą sistemoje „Windows 10“.
1 būdas: iš naujo paleiskite programų valdymo paslaugą
Kaip paaiškinta anksčiau, WMI teikėjo priegloba gali sukelti 100 % procesoriaus naudojimą. Norėdami tai išspręsti, turite iš naujo paleisti paslaugą naudodami paslaugų programą taip:
1. Tipas paslaugos viduje konors Langų paieška juostą ir paleiskite ją iš paieškos rezultato, kaip parodyta.
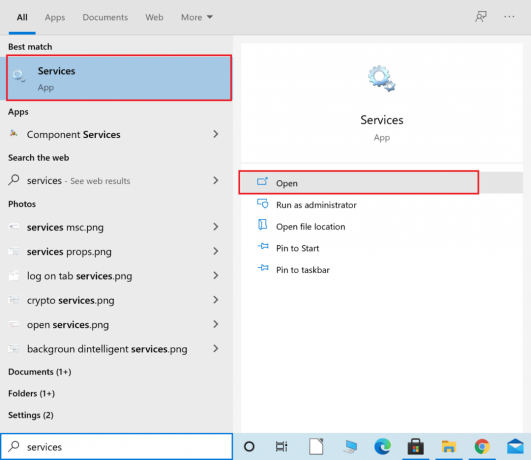
2. Dešiniuoju pelės mygtuku spustelėkite Windows valdymo instrumentai Paslaugų lange ir pasirinkite Perkrauti arba Atnaujinti, kaip pavaizduota.
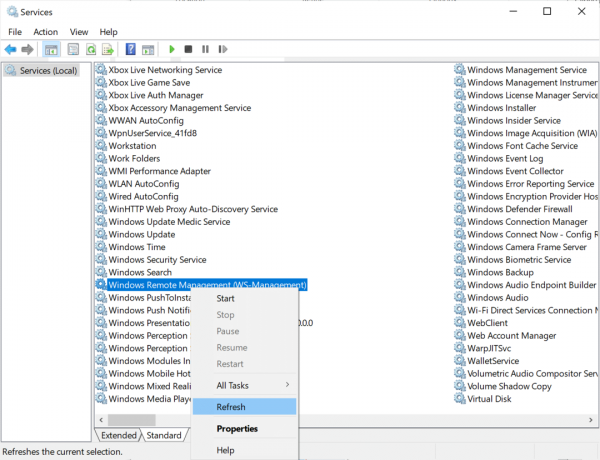
3. Pakartokite tą patį procesą „Windows“ valdymo paslauga.
2 būdas: nustatykite problemas naudodami įvykių peržiūros priemonę
Jei nepavyko sumažinti procesoriaus naudojimo dėl WMI teikėjo pagrindinio kompiuterio, turite nustatyti problemą naudodami įvykių peržiūros priemonę, kaip paaiškinta toliau:
1. Tipas Įvykių peržiūros priemonė in „Windows“ paieška baras. Paleiskite jį spustelėdami Atviras.

2. Spustelėkite ant rodyklė žemyn šalia kiekvieno failo naršydami šiuo failo keliu:
Programos ir paslaugų žurnalai > „Microsoft“ > „Windows“ > WMI veikla > Veikla
3. Iš vidurinio skydelio Įvykių peržiūros priemonė, ieškokite klaidų, jei tokių yra.
4. Prie kiekvienos klaidos pasižymėkite ClientProcessId, kaip parodyta paryškinta.

5. Dabar paleiskite Užduočių tvarkyklė kaip paaiškinta 1 būdas, 1 veiksmas.
6. Tada eikite į Detalės skirtuką ir spustelėkite PID išdėstyti pateiktus procesus pagal didėjanti tvarka iš ClientProcessId.

7. Naudokite nurodytą ClientProcessId 4 veiksmasir nustatyti su juo susijusį procesą.
8. Dešiniuoju pelės mygtuku spustelėkite Identifikuotas procesas ir pasirinkite Baigti užduotį.
Pastaba: Toliau pateikiamas pavyzdys, rodomas naudojant „Google Chrome“.

Taip pat skaitykite:Pataisyti paslaugos pagrindinį kompiuterį: Diagnostikos strategijos paslaugos didelis procesoriaus naudojimas
3 būdas: atnaujinkite „Windows“.
Jei reguliariai neatnaujinsite Windows operacinės sistemos, pasenusios tvarkyklės gali lemti didelį kompiuterio procesoriaus naudojimą. Štai kaip ištaisyti didelį procesoriaus naudojimą atnaujinant „Windows“ į naujausią versiją:
1. Tipas Atnaujinimai in „Windows“ paieška dėžė. Paleisti „Windows“ naujinimo nustatymai iš čia.

2. Spustelėkite Tikrinti, ar yra atnaujinimų mygtuką iš dešinės srities, kaip parodyta.
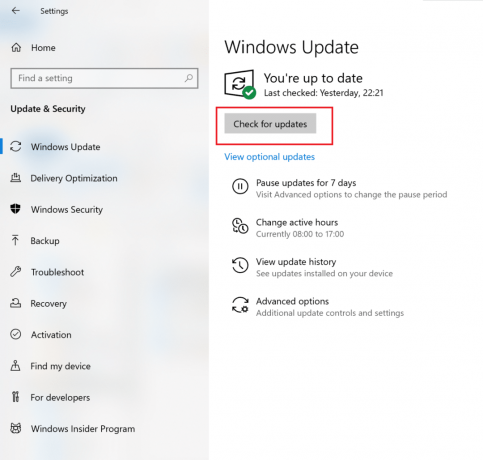
3. Windows bus ieškoti ir įdiegti galimi atnaujinimai, jei tokių yra.
4. Iš naujo paleiskite kompiuterį ir patikrinkite, ar problema išspręsta. Jei ne, pabandykite kitą pataisymą.
4 būdas: išjunkite „Windows“ pranešimus
Įjungus „Windows“ pranešimus, gali būti naudojamas labai didelis procesorius. Tai reiškia, kad jo išjungimas gali padėti sumažinti apkrovą. Štai kaip ištaisyti didelį procesoriaus naudojimą:
1. Tipas pranešimai viduje konors „Windows“ paieška dėžė. Spustelėkite Pranešimų ir veiksmų nustatymai iš paieškos rezultatų, kaip parodyta toliau.

2. Pasukite išjungti pasirinkimui pavadinimu Gaukite pranešimų iš programų ir kitų siuntėjų.

Patikrinkite, ar procesoriaus naudojimas nesumažėjo, atlikdami toliau nurodytus veiksmus Kaip patikrinti procesoriaus naudojimą„Windows 10“..
5 būdas: išjunkite P2P bendrinimą
The „Peer-to-Peer“ arba P2P bendrinimas funkcija padeda siųsti ir gauti failus internetu. Jei įjungta, ji gali padidinti procesoriaus naudojimą. Štai kaip sumažinti procesoriaus naudojimą „Windows 10“ nešiojamajame / staliniame kompiuteryje jį išjungiant:
1. Tipas „Windows“ naujinimo nustatymai viduje konors „Windows“ paieška langelį ir spustelėkite jį, kaip parodyta.

2. Spustelėkite Pristatymo optimizavimas galimas kairiajame meniu.
3. Pasukite išjungti pasirinkimui pavadinimu Leisti atsisiųsti iš kitų kompiuterių Norėdami išjungti P2P bendrinimą.
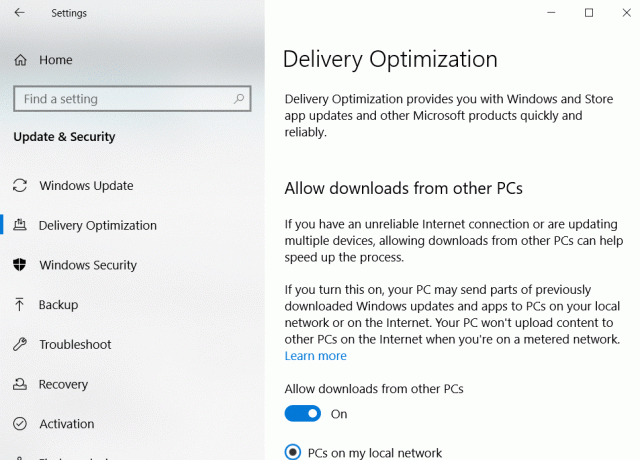
Taip pat skaitykite:Kaip ištaisyti didelį procesoriaus naudojimą naudojant sistemos neveikimo procesą
6 būdas: nutraukite didelio procesoriaus naudojimo procesus
Naudodami užduočių tvarkytuvę galite nustatyti ir išjungti procesus, kurie naudoja per daug procesoriaus išteklių. Daugelis nešiojamųjų kompiuterių gamintojų mėgsta „Intel“ priglobia tam skirtą puslapį šiuo tikslu. Toliau pateikiami žingsniai, kaip tai padaryti.
1. Paleisti Užduočių tvarkyklė kaip paaiškinta 1 būdas, 1 veiksmas.
2. Viduje konors Procesai skirtuką, spustelėkite CPU kaip paryškinta toliau. Tai surūšiuos visus vykdomus procesus procesoriaus naudojimo tvarka.
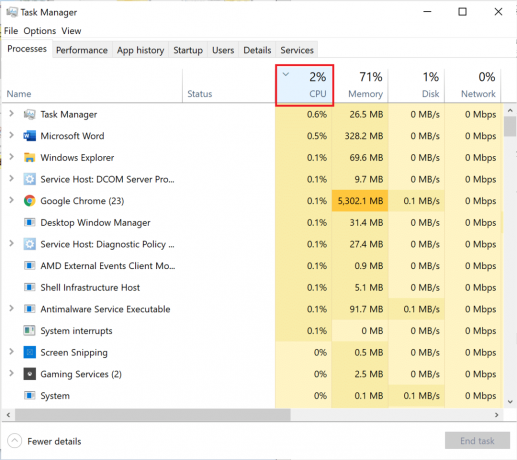
3. Nustatykite procesą kuris naudoja daug procesoriaus. Dešiniuoju pelės mygtuku spustelėkite jį ir pasirinkite Baigti užduotį.
Štai kaip ištaisyti didelį procesoriaus naudojimą atlaisvinant procesoriaus išteklius. Jei norite pašalinti daugiau procesoriaus apkrovos, įgyvendinkite toliau aprašytus metodus.
7 būdas: išjunkite arba pašalinkite trečiųjų šalių programas
„Windows“ yra su integruotu virusu ir apsauga nuo grėsmių, vadinamų „Windows Defender“ ugniasienė. Jis gali apsaugoti jūsų kompiuterį nuo žiaurių virusų ir kenkėjiškų programų atakų. Jei jūsų kompiuteryje yra įdiegta trečiosios šalies antivirusinė programinė įranga, kad padidintumėte saugumą, galite ją išjungti. Tokios programos gali sukelti beveik 100% procesoriaus naudojimą ir sulėtinti jūsų kompiuterį. Išsamiai aptarsime trečiųjų šalių antivirusinių programų išjungimo ir pašalinimo veiksmus.
1 parinktis: išjunkite trečiosios šalies antivirusinę programą
1. Paleiskite trečiosios šalies antivirusinė programa programa, kurią naudojate savo kompiuteryje.
Pastaba: Mes panaudojome Avast Antivirus iliustravimo tikslais.
2. Eiti į ApsaugaNustatymai kairiojoje srityje. Išjungti Ugniasienė jį perjungdami Išjungta.
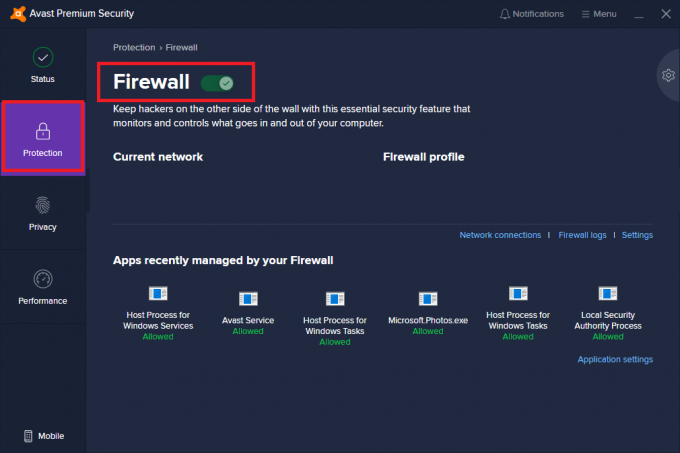
2 parinktis: pašalinkite trečiosios šalies antivirusinę programą
1. Paleisti Kontrolės skydelis iš „Windows“ paieška, kaip parodyta žemiau.

2. Spustelėkite Žiūrėti pagal > Didelės piktogramos ir tada pasirinkite Programos ir funkcijos, kaip pavaizduota.

3. Spustelėkite Avast ir tada pasirinkite Pašalinkite.

Jei aukščiau pateiktas metodas jums nepadėjo, jūsų sistemoje gali būti kenkėjiškų programų. Akivaizdu, kad dabar turėsite atlikti nuskaitymą ir pašalinti grėsmes naudodami „Windows Defender“, kad ištaisytumėte didelį procesoriaus naudojimą.
Taip pat skaitykite: Pataisykite „Windows“ garso įrenginio grafiko izoliaciją dėl didelio procesoriaus naudojimo
8 būdas: paleiskite „Windows Defender“ nuskaitymą
„Windows Defender“ nuskaitys visus sistemoje esančius failus ir patikrins, ar nėra kenkėjiškų programų. Jei randama grėsmių, galite jas pašalinti iš savo įrenginio. Toliau pateikiami kompiuterio nuskaitymo veiksmai:
1. Tipas Apsauga nuo virusų ir grėsmių in „Windows“ paieška. Paleiskite jį spustelėdami.

2. Spustelėkite Nuskaitymo parinktys kaip parodyta žemiau.

3. Pasirinkite Pilnas skenavimas ir spustelėkite Skenuoti dabar, kaip paryškinta.

Pastaba: Įsitikinkite, kad nešiojamasis kompiuteris yra įkrautas ir niekas netrukdo nuskaitymo procesui.
Full Scan patikrina visus failus ir veikiančias programas standžiajame diske. Šis nuskaitymas gali užtrukti ilgiau nei valandą.
9 būdas: pakeiskite maitinimo plano nustatymus į numatytuosius
Jei jūsų kompiuterio maitinimo planas nustatytas į Energijos taupymo režimas, tada jūsų kompiuteris naudos daug procesoriaus. Štai kaip ištaisyti didelį procesoriaus naudojimą grąžinant nustatymus į numatytas, kaip paaiškinta toliau:
1. Tipas Kontrolės skydelis ir paleiskite jį iš „Windows“ paieška parinktis, kaip parodyta.
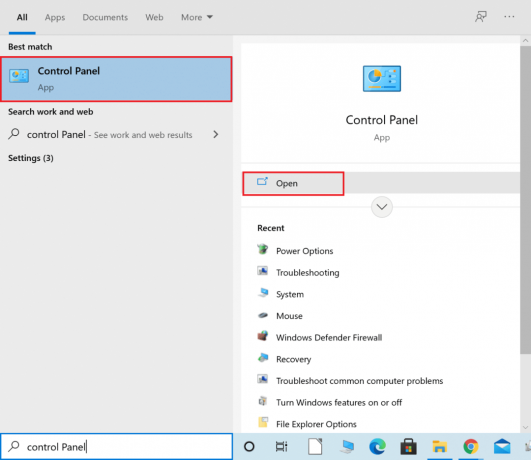
2. Spustelėkite Žiūrėti pagal > Mažos piktogramos. Tada eikite į Maitinimo parinktys, kaip pavaizduota.
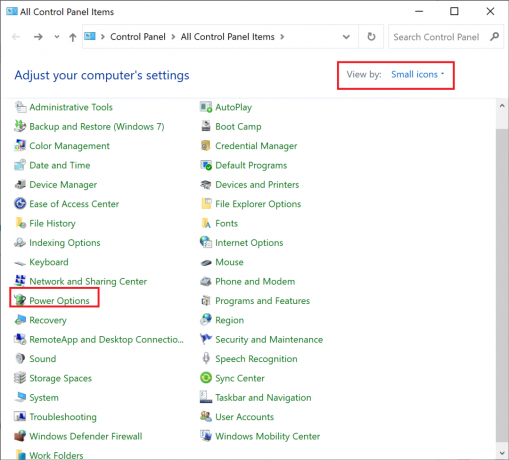
3. Pasirinkite subalansuotas, jei jūsų kompiuteris įjungtas Energijos taupymas režimu.
4. Dabar spustelėkite Pakeiskite plano nustatymus, kaip parodyta paryškinta.

5. Čia, spustelėkite Atkurti numatytuosius šio plano nustatymus.
6. Galiausiai spustelėkite Taip patvirtinti ir pritaikyti šiuos pakeitimus.

Taip pat skaitykite:Pataisykite darbalaukio langų tvarkyklės aukštą procesorių (DWM.exe)
10 būdas: pakeiskite registro nustatymus
Jei dažnai naudojate „Windows“. Cortana, tuomet galite naudoti 100 % procesoriaus. Jei norite paaukoti kai kurias „Cortana“ funkcijas, štai kaip sumažinti procesoriaus naudojimą sistemoje „Windows 10“:
1. Tipas Registro redaktorius in „Windows“ paieška variantas. Paleiskite jį iš čia.
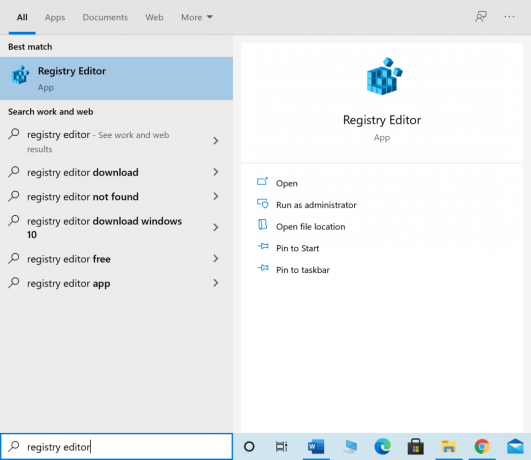
2. Eikite į šį kelią:
HKEY_LOCAL_MACHINE\SYSTEM\CurrentControlSet\Services\TokenBroker
3. Dabar dešiniuoju pelės mygtuku spustelėkite Pradėti iš dešinės lango pusės.
4. Pasirinkite Modifikuoti iš išskleidžiamojo meniu, kaip parodyta.
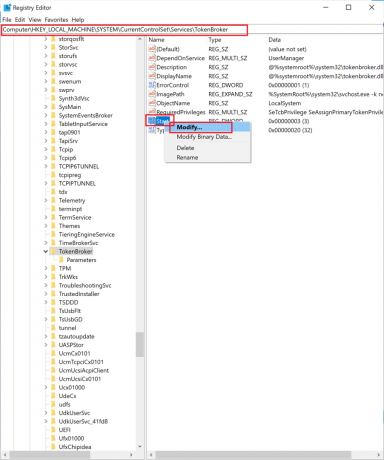
5. Įveskite numerį 4 viduje konors Vertės duomenys lauke. Tada spustelėkite Gerai norėdami išsaugoti pakeitimus.
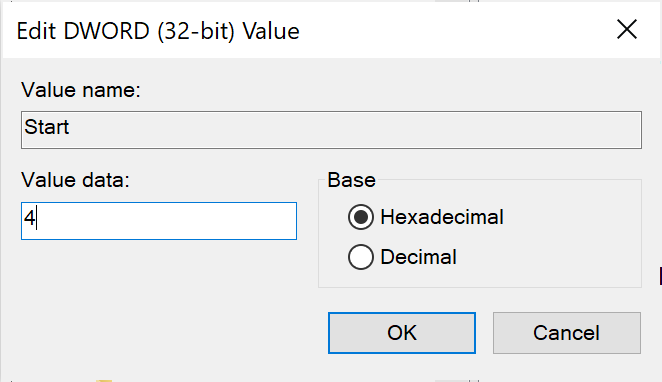
Kai atliksite aukščiau nurodytą procesą, visos „Cortana“ funkcijos neveiks. Tačiau procesoriaus naudojimas turėtų būti sumažintas. Dabar galite tai patikrinti atlikdami toliau nurodytus veiksmus Kaip patikrinti procesoriaus naudojimą sistemoje „Windows 10“. Antraštė.
11 būdas: iš naujo nustatykite „Windows“.
Jei visi pirmiau minėti sprendimai nepadėjo, galutinis sprendimas yra iš naujo nustatyti „Windows“ sistemą.
Pastaba:Atgal į viršų visus pagrindinius sistemos failus, prieš pradėdami iš naujo nustatyti kompiuterį.
1. Tipas nustatyti iš naujo in „Windows“ paieška langelį ir spustelėkite Iš naujo nustatykite šį kompiuterį, taip, kaip parodyta.
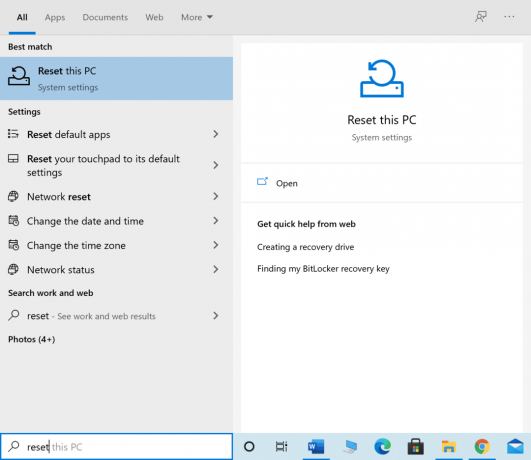
2. Spustelėkite Pradėti pagal Iš naujo nustatykite šį kompiuterį, kaip parodyta žemiau.
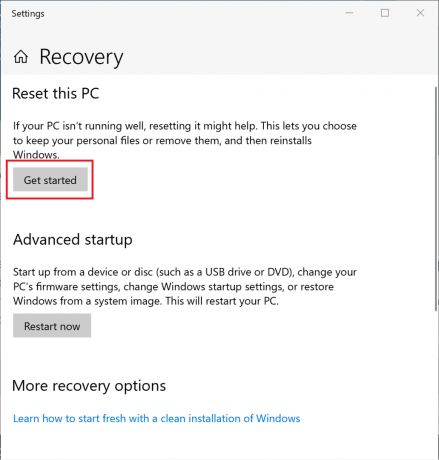
3. Tada spustelėkite Laikykite mano failus parinktį kitame ekrane.
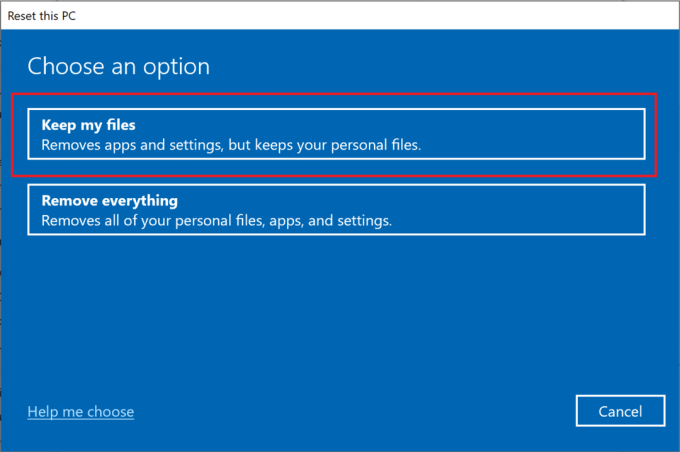
Vykdykite ekrane pateikiamas instrukcijas ir palaukite, kol procesas bus baigtas. „Windows“ OS bus nustatyta iš naujo ir visos galimos problemos bus pašalintos.
Rekomenduojamas:
- Pataisykite netinkamai slinkantį pelės ratuką
- Pataisykite garsą „Windows 10“.
- Kaip įjungti vartotojo abonemento valdymą „Windows“ sistemose
- Sistemoje „Windows 10“ pasirodo taisymo komandų eilutė, tada ji išnyksta
Tikimės, kad šis straipsnis buvo naudingas ir jums tai pavyko pataisyti didelį procesoriaus naudojimą„Windows 10“.. Praneškite mums, kuris metodas jums buvo geriausias. Be to, jei turite klausimų ar pasiūlymų dėl šio straipsnio, nedvejodami pateikite juos toliau pateiktame komentarų skyriuje.