2 būdai, kaip susieti tinklo diską sistemoje „Windows 10“.
Įvairios / / November 28, 2021
Kaip susieti tinklo diską sistemoje „Windows 10“: Jei tinkle turite prieigą prie kelių serverių arba bendrinamo aplanko, prijungę juos prie tinklo disko padidinsite produktyvumą. Pavyzdžiui, didelėje programinės įrangos įmonėje bendradarbių prieiga prie failų kartais gali sugaišti daug laiko, todėl vietoj to failas bendrinamas tinkle, kuris visuose kompiuteriuose yra susietas kaip tinklo diskas, kad visi galėtų lengvai pasiekti failą. Tinklo diskas veikia kaip ir bet kuris kitas diskas „File Explorer“, o geriausia, kad tinklo diską galite pasiekti kaip įprastą standųjį diską.

Tinklo disko naudojimas yra labai naudingas, nes draugai, bendradarbiai ir kt failus ar duomenis kelyje, nelaukdami, o administratoriai gali reguliuoti, kas gali pasiekti tinklą vairuoti. Taigi, negaišdami laiko, pažiūrėkime, kaip susieti tinklo diską sistemoje „Windows 10“, naudodamiesi toliau pateiktu trikčių šalinimo vadovu.
Turinys
- 2 būdai, kaip susieti tinklo diską sistemoje „Windows 10“.
- 1 būdas: susiekite tinklo diską naudodami „File Explorer“.
- 2 būdas: susiekite tinklo diską naudodami komandų eilutę
2 būdai, kaip susieti tinklo diską sistemoje „Windows 10“.
Būtinai sukurti atkūrimo tašką, jei kas nors nutiktų ne taip.
1 būdas: susiekite tinklo diską naudodami „File Explorer“.
1. Paspauskite „Windows“ klavišą + E, kad atidarytumėte „File Explorer“, būtinai pereikite prie „File Explorer“.
2. Juostos meniu spustelėkite Kompiuteris.
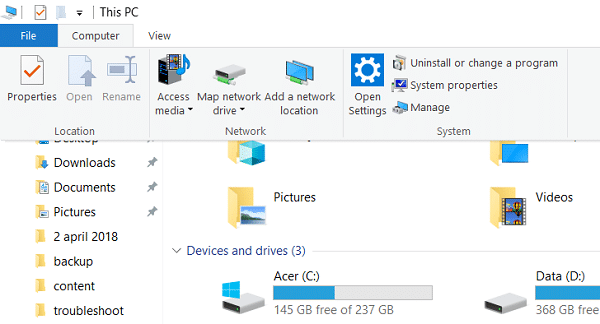
3. Tada spustelėkite Susieti tinklo diską dalyje Tinklas.
4.Pasirinkite disko raidę, kurią norite naudoti tinklo aplanke, tada spustelėkite Naršyti.
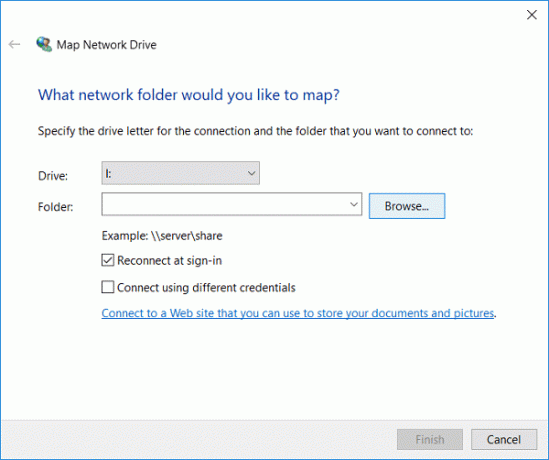
5. Eikite į aplanką, kurį norite susieti, tada spustelėkite Gerai.
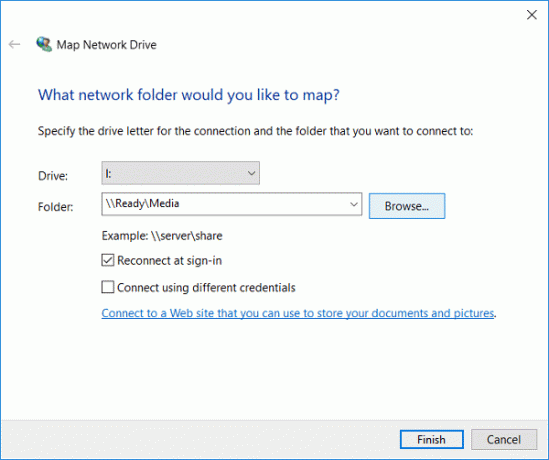
6. Dabar spustelėkite Baigti kad užbaigtumėte procesą.
7. Šis susietas tinklo diskas bus rodomas šiame kompiuteryje ir, jei norite pašalinti šį diską, tiesiog dešiniuoju pelės mygtuku spustelėkite diską ir pasirinkite Atsijungti.
2 būdas: susiekite tinklo diską naudodami komandų eilutę
1. Paspauskite „Windows“ klavišą + X, tada pasirinkite Komandinė eilutė (administratorius).

2. Į cmd įveskite šią komandą ir paspauskite Enter:
tinklo naudojimas x: /persistent: taip \servernameshare

Pastaba: Pakeiskite x: disko raide, kurią norite priskirti.
3. Be to, jei norite naudoti vartotojo vardą ir slaptažodį, naudokite šią komandą:
tinklo naudojimas x: \\serverio vardas\sharename /vartotojo vartotojo vardo slaptažodis
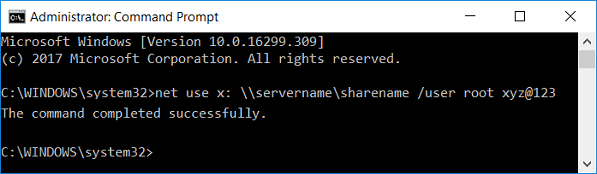
4. Dabar, kad šis ryšys su bendrinamu aplanku būtų nuolatinis, t. y. tinklo diskas liktų net ir paleidus iš naujo, turite naudoti šią komandą:
tinklo naudojimas x: /persistent: taip \\serverio vardas\bendrinimo vardas /naudotojo vartotojo vardo slaptažodis
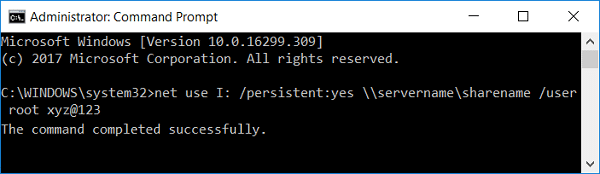
5. Ateityje, jei norite ištrinti konkretų susietą tinklo diską arba ištrinti visus susietus tinklo diskus, naudokite šias komandas:
grynasis naudojimas x: /delete (Jei norite ištrinti konkretų susietą tinklo diską su x raide)
tinklo naudojimas * / ištrinti (Norint ištrinti visus susietus tinklo diskus)

Rekomenduojamas:
- Pataisyti DISM šaltinio failų nepavyko rasti klaida
- Kaip ištaisyti DISM klaidą 0x800f081f sistemoje „Windows 10“.
- Pataisyti užduočių prieglobos langą neleidžia išsijungti sistemoje „Windows 10“.
- Pataisykite pelės žymeklio vėlavimą sistemoje „Windows 10“.
Tai jūs sėkmingai išmokote Kaip susieti tinklo diską sistemoje „Windows 10“. bet jei vis dar turite klausimų dėl šio įrašo, nedvejodami užduokite juos komentarų skiltyje.


