Kaip išjungti „Microsoft Word“ rašybos tikrintuvą
Įvairios / / November 28, 2021
„Microsoft Word“ pakeitė dokumentų kūrimo ir redagavimo būdą. Paprasta naudoti sąsaja kartu su nuostabiomis funkcijomis daro ją geriausia Docx formato programa pasaulyje. Tarp daugybės programinės įrangos teikiamų funkcijų rašybos tikrintuvas yra bene labiausiai liūdnai pagarsėjęs. Raudonos vingiuotos linijos dažniausiai atsiranda ant kiekvieno žodžio, kurio nėra Microsoft žodynas ir sugadina jūsų rašymo eigą. Jei susidūrėte su šia problema ir norite pašalinti visus trukdžius rašydami, štai kaip išjungti „Microsoft Word“ rašybos tikrintuvą.

Kas yra „Word“ rašybos tikrinimo funkcija?
Rašybos tikrinimo funkcija įjungta Microsoft word buvo pristatytas siekiant padėti žmonėms sumažinti klaidų skaičių savo Word dokumente. Deja, „Word“ žodyne yra ribota žodžių talpa, todėl rašybos tikrintuvas imasi veiksmų dažniau, nei norėtumėte. Nors raudonos vingiuotos rašybos tikrintuvo linijos neturi įtakos pačiam dokumentui, žiūrint į ją gali būti tikrai trukdoma.
Turinys
- Kaip išjungti „Microsoft Word“ rašybos tikrintuvą
- 1 būdas: kaip išjungti rašybos tikrinimą programoje Word
- 2 būdas: kaip išjungti konkrečios pastraipos rašybos tikrinimą
- 3 būdas: išjunkite vieno žodžio rašybos tikrintuvą
Kaip išjungti „Microsoft Word“ rašybos tikrintuvą
1 būdas: kaip išjungti rašybos tikrinimą programoje Word
Rašybos tikrintuvo išjungimas programoje „Word“ yra paprastas procesas, kurį galima atšaukti, kai tik panorėsite. Štai kaip galite išjungti „Word“ rašybos tikrintuvą:
1. Atidarykite a Microsoft Word dokumentas ir viršutiniame kairiajame ekrano kampe spustelėkite „Failas“.
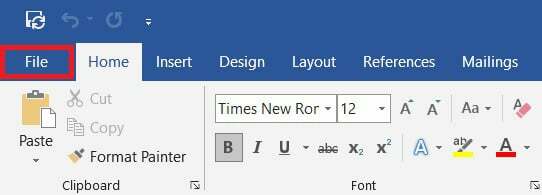
2. Dabar apatiniame kairiajame ekrano kampe spustelėkite „Galimybės.’

3. Iš parinkčių sąrašo spustelėkite "Tikrinimas" Pereiti.

4. Skydelyje „Taisant žodžio rašybą ir gramatiką“ išjungti žymės langelį rašoma „Patikrinti, kad rašydami rašysite“.
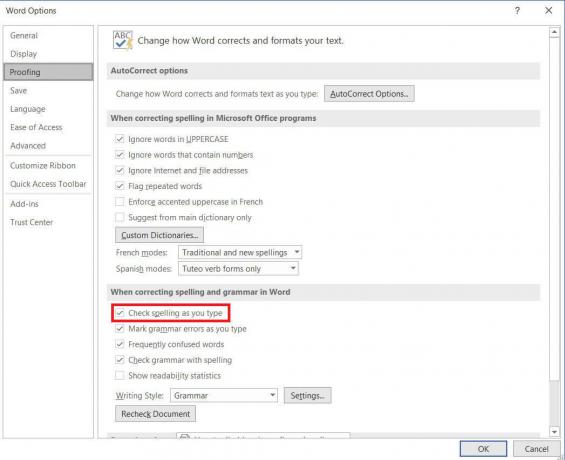
5. „Word“ rašybos tikrintuvas bus išjungtas. Tu gali spustelėkite žymės langelį, kad vėl įjungtumėte funkcija.
6. Taip pat galite aiškiai nurodyti „Microsoft Word“ atlikti rašybos tikrinimą net ir išjungę funkciją paspausdami F7 klavišą.
Taip pat skaitykite:Kaip piešti naudojant „Microsoft Word“.
2 būdas: kaip išjungti konkrečios pastraipos rašybos tikrinimą
Jei nenorite išjungti viso dokumento rašybos tikrinimo, galite jį išjungti tik kelioms pastraipoms. Štai kaip galite išjungti vienos pastraipos rašybos tikrinimą:
1. „Microsoft Word“ dokumente, pasirinkite pastraipą norite išjungti rašybos tikrintuvą.
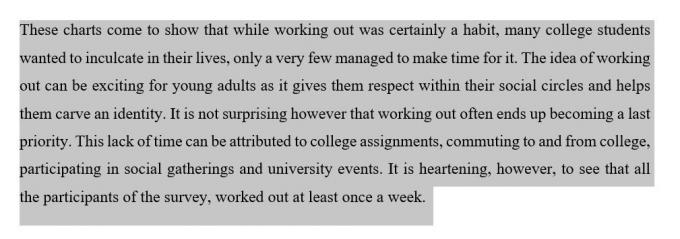
2. „Word“ dokumento pavadinimo juostoje spustelėkite parinktį, kuri skaito „Peržiūra“.

3. Skydelyje, spustelėkite ant "Kalba" variantas.

4. Pasirodys išskleidžiamasis sąrašas su dviem parinktimis. Spustelėkite „Nustatyti tikrinimo kalbą“ Pereiti.
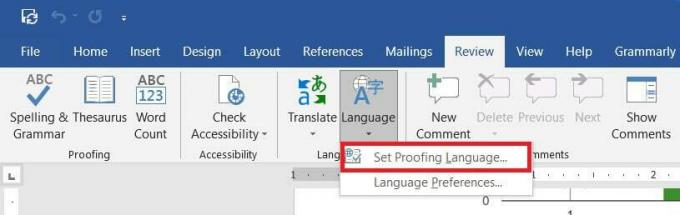
5. Bus atidarytas mažas langas, kuriame bus rodomos kalbos „Word“. Po kalbų sąrašu, įjungti žymės langelis, kuriame sakoma „Netikrinkite rašybos ar gramatikos“.

6. Rašybos tikrinimo funkcija bus išjungta.
3 būdas: išjunkite vieno žodžio rašybos tikrintuvą
Dažnai pasirodo tik vienas žodis, kuris suaktyvina rašybos tikrintuvą. „Microsoft Word“ galite padėti atskiriems žodžiams išvengti rašybos tikrinimo funkcijos. Štai kaip galite išjungti atskirų žodžių rašybos tikrinimą.
1. „Word“ dokumente dešiniuoju pelės mygtuku spustelėkite ant žodžio, kurio rašybos tikrinti nereikia.
2. Pasirodžiusių parinkčių sąraše spustelėkite "Ignoruoti viską" jei žodis dokumente vartojamas kelis kartus.
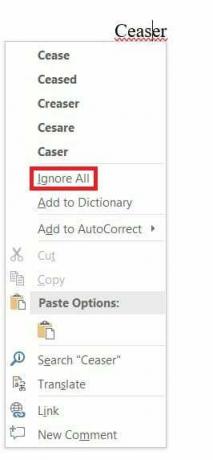
3. Šis žodis nebebus pažymėtas ir po juo nebus raudonos vingiuotos linijos. Tačiau jei tai nėra nuolatinė, žodis bus patikrintas kitą kartą atidarius dokumentą.
4. Norėdami visam laikui išsaugoti žodį tikrinant rašybą, galite įtraukti jį į „Microsoft Word“ žodyną. Dešiniuoju pelės mygtuku spustelėkite žodį ir spustelėkite 'Įtraukti į žodyną.’

5. Žodis bus įtrauktas į jūsų žodyną ir nebeaktyvins rašybos tikrinimo funkcijos.
Raudonos vingiuotos linijos „Microsoft Word“ gali tapti košmaru bet kuriam įprastam vartotojui. Tai sutrikdo jūsų rašymo eigą ir gadina dokumento išvaizdą. Tačiau atlikdami aukščiau paminėtus veiksmus galite išjungti funkciją ir atsikratyti rašybos tikrinimo.
Rekomenduojamas:
- Pataisykite „Microsoft Word“ neveikiantį rašybos tikrinimą
- 5 būdai, kaip pašalinti hipersaitus iš „Microsoft Word“ dokumentų
- Kaip rasti „Windows 10“ produkto kodą
- Kaip nustatyti vaizdo įrašą kaip foną „Android“ įrenginyje
Tikimės, kad šis vadovas buvo naudingas ir jums tai pavyko išjungti Microsoft Word rašybos tikrintuvą. Jei vis dar turite klausimų dėl šio straipsnio, nedvejodami paklauskite jų komentarų skiltyje.



