Pataisyti Nėra interneto ryšio, kažkas negerai su tarpiniu serveriu
Įvairios / / November 28, 2021
Šiomis dienomis interneto ryšio problemos „Google Chrome“ ir kitose naršyklėse taip pat tampa dažnos. Net jei vartotojai nenustatė jokio tarpinio serverio arba nesukonfigūravo neautomatinio tarpinio serverio nustatymų, internetas staiga suges ir chromas parodys, kad nėra interneto ryšio su klaidos pranešimu "Kažkas negerai su tarpiniu serveriu arba neteisingas adresas“. Jei nesate priklausomas nuo žaidimo „Dinosaur Dash“, kurį galite žaisti, kai „Google Chrome“ naršyklė neprisijungusi, tai visai nedžiuginantis ženklas!
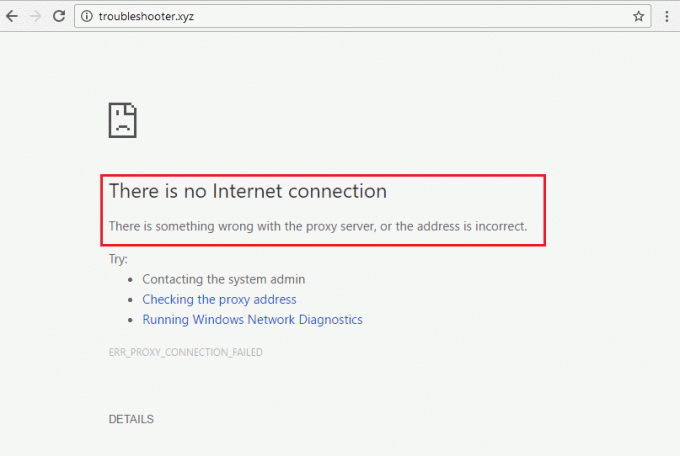
Ką tada daryti? Galime pradėti nuo to, kas galėjo sukelti problemą. Tai gali būti jūsų nauja antivirusinė programinė įranga ar interneto užkarda, arba netinkamai veikiantys žiniatinklio naršyklės plėtiniai ar papildiniai. Arba jūsų įrenginį gali paveikti viena iš ką tik įdiegtų kenkėjiškų programų ar virusų užkrėstų programų.
Kai tiksliai nustatysite problemą, ją bus lengviau išspręsti. Taigi, pažiūrėkime į dažniausiai pasitaikančias ir žinomas problemas, kurios gali sukelti šią problemą, ir ką galite pabandyti padaryti, kad ją greitai išspręstumėte ir turėdami minimalių išankstinių žinių.
Turinys
- Pataisyti Nėra interneto ryšio, kažkas negerai su tarpiniu serveriu
- 1 būdas: išjunkite tarpinį serverį
- 2 būdas: išjunkite tarpinio serverio nustatymus per registrą
- 3 būdas: išjunkite VPN / antivirusinę programą
- 4 būdas: iš naujo nustatykite „Google Chrome“ į numatytuosius nustatymus
- 5 būdas: iš naujo įdiekite „Google Chrome“.
- 6 būdas: atlikite sistemos atkūrimą
- 7 būdas: iš naujo nustatykite tinklo konfigūraciją
- 8 būdas: iš naujo nustatykite „Windows 10“.
Pataisyti Nėra interneto ryšio, kažkas negerai su tarpiniu serveriu
Šiame straipsnyje išvardijome klaidos „Nėra interneto ryšio“ priežastis ir pataisymus, taip pat su žiniatinklio naršykle susijusius nustatymus, kuriuos galite naudoti norėdami išspręsti problemą patys. Atsižvelgiant į požymius, pvz., kokias programas paveikė ši klaida, ir jei poveikis apima visą sistemą, galite atmesti kai kuriuos iš šių metodų, kad sutaupytumėte laiko.
1 būdas: išjunkite tarpinį serverį
Jei vartotojas aiškiai nekonfigūruoja šių nustatymų, pagal numatytuosius nustatymus tarpinio serverio nustatymai nustatomi taip, kad būtų automatiškai aptinkami ir sukonfigūruojami, todėl neturėtų kilti problemų. Tačiau kai kurios programos arba VPN programos gali sukelti neteisingą konfigūraciją ir pakeisti šiuos nustatymus. Štai ką reikia padaryti, kad atkurtumėte automatinius tarpinio serverio nustatymus:
1. Atidarykite valdymo skydelį. Tipas Kontrolės skydelis viduje konors „Windows“ paieška kurį galima pasiekti paspaudus „Windows“ klavišas + S derinys. Spustelėkite ir paieškos rezultatuose atidarykite Valdymo skydo programą.

2. Valdymo skydelyje eikite į Tinklo ir bendrinimo centras.

3. Spustelėkite ant interneto nustatymai iš apatinio kairiojo valdymo skydelio lango kampo.

4. Eikite į skirtuką, pažymėtą Jungtys, tada spustelėkite mygtuką, pažymėtą LAN nustatymai.

5. Pažymėkite langelį šalia Automatiškai aptikti nustatymus ir panaikinkite kitų laukelių žymėjimą. Spustelėkite ant Gerai mygtuką ir uždarykite visus atidarytus langus.

6. Iš naujo paleiskite kompiuterį ir pažiūrėkite, ar galite pataisyti Nėra interneto ryšio klaidos.
Jei vis tiek kyla problemų, atlikite 1–7 veiksmus, kad sužinotumėte, ar nustatymai nepasikeitė į ankstesnius. Jei jie vėl persijungs, gali būti, kad turite įdiegtą arba veikiančią programą, kuri juos pakeičia. Šiuo atveju čia yra keletas variantų.
Jei paleidus iš naujo tarpinio serverio nustatymai pasikeičia automatiškai arba jie vėl persijungia, trečiosios šalies programa gali trikdyti tarpinio serverio nustatymus. Tokiu atveju reikia paleiskite kompiuterį į saugųjį režimą tada eikite į Valdymo skydas > Programos > Programos ir funkcijos. Dabar pašalinkite visas trečiosios šalies programas, kurias radote įtartinos arba neseniai įdiegėte. Tada dar kartą pakeiskite tarpinio serverio nustatymus vadovaudamiesi aukščiau nurodytu metodu ir įprastu būdu paleiskite kompiuterį iš naujo.
2 būdas: išjunkite tarpinio serverio nustatymus per registrą
Jei negalite išjungti tarpinio serverio naudodami aukščiau pateiktą metodą, galite panaikinti tarpinio serverio žymėjimą naudodami registro rengyklę, atlikdami toliau nurodytus veiksmus.
1. Paspauskite „Windows“ klavišą + R, tada įveskite regedit ir paspauskite Enter, kad atidarytumėte registro rengyklę.

2. Eikite į šį registro raktą:
Kompiuteris\HKEY_CURRENT_USER\Software\Microsoft\Windows\CurrentVersion\Internet Settings
3. Dabar dešiniajame lango lange dešiniuoju pelės mygtuku spustelėkite Įgalinti tarpinį serverį DWORD ir pasirinkite Ištrinti.

4. Taip pat ištrinkite šiuos klavišus ProxyServer, Migrate Proxy ir Proxy Override.
5. Įprastai paleiskite kompiuterį iš naujo, kad išsaugotumėte pakeitimus ir patikrintumėte, ar galite tai padaryti ištaisyti kažkas nutiko dėl tarpinio serverio klaidos.
3 būdas: išjunkite VPN / antivirusinę programą
Galite lengvai išjungti VPN ar antivirusinę programą, tačiau kartais tai priklauso ir nuo to, kurią VPN tipas šiuo metu naudojate. Kai kurie VPN yra įdiegti jų kompiuteryje naudojant diegimo programą, o kiti yra naršyklės papildiniai.
Pagrindinis principas yra išjungti ugniasienės / tarpinio serverio nustatymus iš antivirusinės programos arba išjungti VPN. Atidarykite antivirusinę programą, eikite į jos nustatymus ir išjunkite antivirusinę ir išjunkite ugniasienę. Taip pat galite visiškai pašalinti antivirusinę programą, jei jums atrodo sudėtinga konfigūruoti. Naudojant „Windows 10“, „Windows Defender“ saugos priemonės visada yra, net jei nėra įdiegtos antivirusinės programos.
1. Dešiniuoju pelės mygtuku spustelėkite Antivirusinės programos piktograma iš sistemos dėklo ir pasirinkite Išjungti.

2. Tada pasirinkite laikotarpį, kuriam Antivirusinė programa liks išjungta.

Pastaba: pasirinkite mažiausią įmanomą laiką, pavyzdžiui, 15 minučių arba 30 minučių.
3. Baigę dar kartą pabandykite prisijungti prie „WiFi“ tinklo ir patikrinkite, ar galite pataisyti nėra interneto ryšio, kažkas nutiko dėl tarpinio serverio klaidos.
Daugumos VPN programų sistemos dėkle yra piktograma (kai jos veikia), tiesiog spustelėkite jos piktogramą ir išjunkite VPN. Jei yra aktyvus VPN naršyklės papildinys, galite eiti į naršyklės priedo puslapį ir jį pašalinti.
Taip pat skaitykite: Kaip pataisyti Tarpinis serveris nereaguoja
Jei tai neišsprendžia problemos, kai negalite pasiekti interneto dėl tam tikro tarpinio serverio netinkamos konfigūracijos, tęskite kitą metodą.
4 būdas: iš naujo nustatykite „Google Chrome“ į numatytuosius nustatymus
Jei problema egzistuoja tik „Google Chrome“ naršyklėje ir kitoje naršyklėje, pvz., „Mozilla Firefox“, galite pasiekti internetą, problema susijusi su „Chrome“. „Firefox“ vis tiek gali prisijungti prie interneto, net jei visoje sistemoje nustatyti neteisingi tarpinio serverio nustatymai, nes jis gali nepaisyti tarpinio serverio nustatymų. Taigi įsitikinkite, kad „Microsft Edge“ / „Internet Explorer“ ar bet kurios kitos žiniatinklio naršyklės veikia gerai, o tada tik iš naujo nustatykite „Google Chrome“, kad išspręstumėte problemą.
1. Atviras Google Chrome ir spustelėkite trys vertikalūs taškai viršutiniame dešiniajame kampe, tada pasirinkite Nustatymai variantas.

2. Spustelėkite ant Pažangūs nustatymai parinktį kairiojoje naršymo srityje. Sąraše, kuris sutraukiamas, pasirinkite parinktį, pažymėtą Atstatyti ir išvalyti. Tada pasirinkite parinktį Atkurkite pradinius numatytuosius nustatymus.

3. Viduje konors iššokantis langas pasirodžiusiame lange pasirinkite Atstatyti nustatymus norėdami išvalyti visus išsaugotus slapukus, talpyklos duomenis ir kitus laikinuosius failus.

5 būdas: iš naujo įdiekite „Google Chrome“.
Jei aukščiau pateiktas metodas jums netinka, o problema vis tiek išlieka „Chrome“ naršyklėje, belieka išbandyti vieną dalyką. Turite pašalinti „Google Chrome“ ir vėl ją įdiegti.
1. Atidaryk Nustatymai programa „Windows 10“. Naudoti „Windows“ klavišas + S klavišų kombinacijos spartųjį klavišą, kad tai padarytumėte greitai. Eiti į Programėlės.

2. Slinkite žemyn programų ir funkcijų sąrašu iki rasti Google Chrome. Spustelėkite ant Pašalinkite mygtuką, esantį dešinėje programos pavadinimo pusėje, tada dar kartą spustelėkite Pašalinimo mygtukas iššokančiajame lange, kai būsite paraginti.
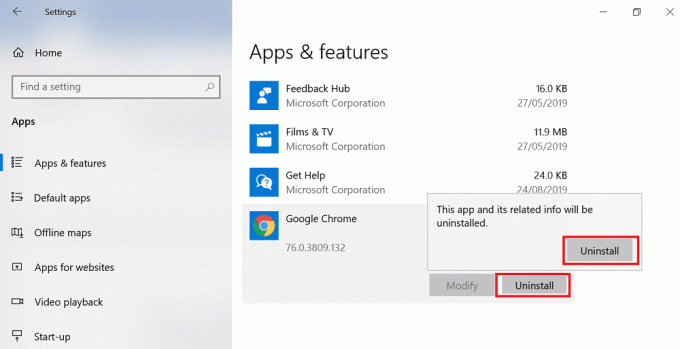
3. Apsilankykite google.com/chromeir spustelėkite Atsisiųskite „Chrome“. mygtuką, kad atsisiųstumėte naujausią „Chrome Installer“ versiją.
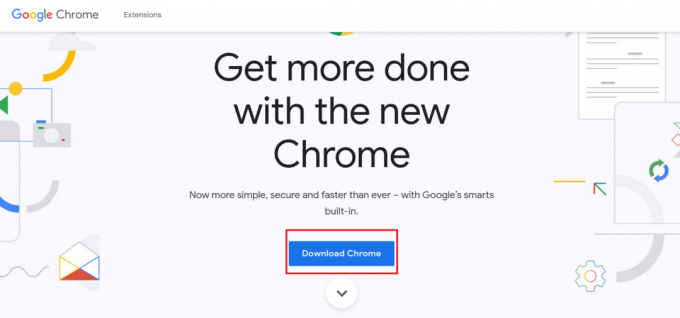
4. Paleiskite atsisiųstą diegimo programą. Jis atsisiųs reikiamus failus ir įdiegs „Chrome“ jūsų kompiuteryje.
Taip pat skaitykite:10 būdų, kaip ištaisyti lėtą puslapio įkėlimą „Google Chrome“.
6 būdas: atlikite sistemos atkūrimą
Jei vis dar susiduriate su „Nėra interneto ryšio“ klaidą, tada paskutinė rekomendacija būtų atkurti jūsų kompiuterį į ankstesnę veikiančią konfigūraciją. Naudodami sistemos atkūrimą galite grąžinti visą dabartinę sistemos konfigūraciją į ankstesnį laiką, kai sistema veikė tinkamai. Tačiau turite įsitikinti, kad turite bent vieną sistemos atkūrimo tašką, kitaip negalėsite atkurti įrenginio. Dabar, jei turite atkūrimo tašką, jis atves jūsų sistemą į ankstesnę darbo būseną, nepaveikdamas saugomų duomenų.
1. Tipas kontrolė „Windows“ paieškoje, tada spustelėkite „Kontrolės skydelis“ nuorodą iš paieškos rezultato.

2. Perjunkite „Žiūrėti pagal' režimas į 'Mažos piktogramos’.

3. Spustelėkite 'Atsigavimas’.
4. Spustelėkite 'Atidarykite sistemos atkūrimą“, jei norite anuliuoti naujausius sistemos pakeitimus. Atlikite visus reikiamus veiksmus.

5. Dabar iš Atkurti sistemos failus ir nustatymus spustelėkite langą Kitas.

6. Pasirinkite atkūrimo taškas ir įsitikinkite, kad šis atkūrimo taškas sukurtas prieš tai, kai susidūrėte „Nėra interneto ryšio, kažkas negerai su tarpiniu serveriu“.

7. Jei nerandate senų atkūrimo taškų, tada varnelė “Rodyti daugiau atkūrimo taškų“, tada pasirinkite atkūrimo tašką.

8. Spustelėkite Kitas tada peržiūrėkite visus sukonfigūruotus nustatymus.
9. Galiausiai spustelėkite Baigti norėdami pradėti atkūrimo procesą.

7 būdas: iš naujo nustatykite tinklo konfigūraciją
1. Atidarykite padidintą komandų eilutę naudodami bet kurį iš čia išvardyti metodai.

2. Dabar įveskite šią komandą ir po kiekvienos paspauskite Enter:
ipconfig /releaseipconfig /flushdns. ipconfig / renew

3. Dar kartą atidarykite administratoriaus komandų eilutę ir įveskite toliau pateiktą informaciją ir paspauskite Enter po kiekvieno:
ipconfig /flushdnsnbtstat –rnetsh int ip nustatymas iš naujo„netsh winsock“ nustatymas iš naujo

4. Paleiskite iš naujo, kad pritaikytumėte pakeitimus. Atrodo, kad nuplaunamas DNS pataisyti Nėra interneto ryšio klaidos.
8 būdas: iš naujo nustatykite „Windows 10“.
Jei kuris nors iš šių pataisymų jums nepadėjo arba jei problema neapsiriboja „Google Chrome“ ir negalite jos išspręsti, galite pabandyti iš naujo nustatyti kompiuterį.
Kompiuterio nustatymas iš naujo taip pat gali padėti tais atvejais, kai buvo įtartina programa arba kenkėjiška programa automatiškai iš naujo nustatydami tarpinio serverio nustatymus į netinkamą konfigūraciją, kad negalėtumėte pasiekti internetas. Visi jūsų failai diskuose, išskyrus patį „Windows“ diską, nebus ištrinti. Tačiau „Windows“ disko duomenys ir įdiegtos programos bei jų nustatymai bus prarasti. Taigi įsitikinkite, kad jūs sukurti atsarginę kopiją prieš iš naujo nustatydami kompiuterį.
1. Paspauskite Windows klavišą + I, kad atidarytumėte nustatymus, tada spustelėkite Atnaujinimas ir sauga.

2. Kairiojoje naršymo srityje pasirinkite Atsigavimas ir tada spustelėkite Pradėti mygtuką po Iš naujo nustatykite šį kompiuterio skyrių.
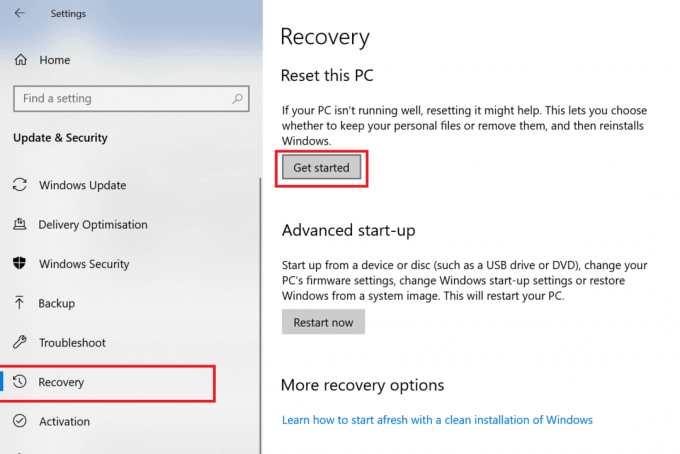
3. Pasirinkite parinktį Laikykite mano failus.

4. Norėdami atlikti kitą veiksmą, jūsų gali būti paprašyta įterpti „Windows 10“ diegimo laikmeną, todėl įsitikinkite, kad ją paruošėte.
5. Dabar pasirinkite savo „Windows“ versiją ir spustelėkite tik diske, kuriame įdiegta „Windows“. > Tiesiog pašalinkite mano failus.

6. Spustelėkite ant Perkrovimo mygtukas.
7. Vykdykite ekrane pateikiamas instrukcijas, kad užbaigtumėte atstatymą.
8. Baigę nustatymo iš naujo procesą, pabandykite dar kartą prisijungti prie interneto.
Taip pat skaitykite:Kaip iš naujo nustatyti slaptažodį sistemoje „Windows 10“.
Klaida „Nėra interneto ryšio“ dėl netinkamos tarpinio serverio konfigūracijos niekam netinka. Tai sunaikina tikslą turėti įrenginį su viskuo, bet be interneto ryšio. Kaip jau aptarėme, „Google Chrome“ rodoma klaida, kai nepavyksta prisijungti prie interneto, nes kai kurių neteisingų tarpinio serverio nustatymų yra tik „Google Chrome“ vidinių nustatymų klaida arba ji gali būti visos sistemos.
Nors iki šios problemos neretai atsiduriate tokioje situacijoje nepažeidžiant jokių nustatymų, labiau tikėtina, kad šią problemą sukėlė virusas ar tam tikra kenkėjiška programa. Virusas gali prasiskverbti į sistemą per atsisiųstą diegimo failą, kuris nebuvo gautas iš patikimo šaltinio arba užkrėsto el. Netgi saugiai atrodantis pdf gali būti viruso šaltinis. Tokiais atvejais pirmiausia patariama pašalinti kenkėjiškas programas iš „Windows 10“. ir jei tai nepadėjo, pabandykite iš naujo nustatyti pačią sistemą.
Papildiniai, kuriuose yra kenkėjiškų programų arba per daug reklamų, gali būti tokios grėsmės ženklas. Taigi įsitikinkite, kad įdiegėte papildinius, kuriuos sukūrė garsus kūrėjas, ir visada patikrinkite naudotojų įvertinimus prieš diegdami bet kokią programą ar naršyklės papildinį.



