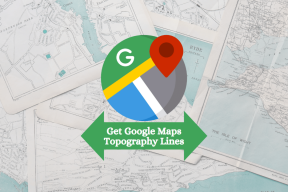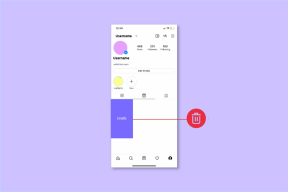Kaip išvalyti „Scratch Disk“ „Photoshop CC 2019“ sistemoje „Windows 10“.
Įvairios / / December 02, 2021
Jei naudojote Adobe Photoshop Esu tikras, kad kompiuteryje, kuriame veikia „Windows 10“, jau bent porą kartų susidūrėte su įbrėžimo disko klaida. Gana erzina, jei nežinote, kaip pašalinti klaidą, ir tai gali turėti neigiamos įtakos jūsų darbo eigai.

Tačiau tai gana lengva ištaisyti, o „Photoshop“ galite greitai paleisti ir paleisti kompiuteryje. Šiame straipsnyje kalbėsiu apie tai, kas tiksliai yra subraižytas diskas, kaip „Photoshop“ jį naudoja ir kaip galite lengvai išvalyti nutrintą diską, kai tik aptinkate klaidą.
Kas yra „Scratch Disk“.
Pradėkime nuo įbrėžimų disko apibrėžimo ir jo funkcijų. Pagal Adobe, subraižytas diskas yra (virtualus) atminties įrenginys jūsų Windows 10 kompiuteryje, kuris naudojamas kaip laikina Photoshop saugykla, kai programa veikia.
Programinė įranga naudoja įbrėžimų diską, kad saugotų projekto dalis, su kuriomis dirbate, ir istorijos skydelio būsenas, kurios netelpa į jūsų kompiuterio RAM.

Pagal numatytuosius nustatymus „Photoshop“ įkrovos diską naudoja kaip pagrindinį įtrinamąjį diską, tačiau jei turite kelis skaidinius arba diskus, galite sukonfigūruoti bet kurį diską, kad jis būtų naudojamas kaip įbrėžiamas diskas. Daugiau apie tai vėliau.
Dabar esu tikras, kad jau supratote, kodėl atsiranda įbrėžimų disko klaida. Jei vis dar to nepadarėte, įbrėžimo disko klaida pasirodo, kai dirbate su dideliu projektu, o diskas, kurį „Photoshop“ naudoja kaip subraižyti diską, yra beveik pilnas.
Kaip nustatyti „Scratch Disk“ programoje „Photoshop CC 2019“.
Prieš pereidami prie sprendimo, pažvelkime į tai, kaip galite nustatyti įbrėžimų diską „Photoshop CC 2019“. Norėdami sukonfigūruoti įbrėžimų diską, atlikite šiuos paprastus veiksmus:
1 žingsnis: „Photoshop“ atidarykite meniu Redaguoti.

2 žingsnis: Tada apačioje pasirinkite parinktį Parinktys.

3 veiksmas: Skiltyje „Preferences“ pasirinkite „Scratch Disk“, kad atidarytumėte „Scratch Disk“ meniu.

4 veiksmas: Čia pasirinkite diską, kurį norite naudoti kaip įbrėžimų diską, ir spustelėkite Gerai.

Kadangi „Windows 10“ kompiuteryje turiu vieną diską, galiu jį naudoti tik kaip nutrinamąjį diską. Tačiau jei turite kelis diskus, turėtumėte pasirinkti diską, kuriame yra daug tuščios vietos, kad išvengtumėte klaidos „įbrėžiamas diskas pilnas“.
Taip pat patartina naudoti tam skirtą SSD vietoj standžiojo disko kaip įbrėžiamas diskas. Tai užtikrins, kad „Photoshop“ jūsų sistemoje veiktų optimaliai ir nesusidursite su našumo problemomis.
Kaip išvalyti „Scratch Disk“ naudojant „Photoshop CC 2019“.
Taigi dabar, kai žinote, kaip sukonfigūruoti subraižytą diską, išsiaiškinkime, kaip galite išvalyti subraižytą diską, kai matote, kad subraižytas diskas yra pilnas. Yra keletas skirtingų būdų, kaip išspręsti problemą.
Pirmasis ir, ko gero, lengviausias būdas yra priskirti naują „Photoshop“ diską. Jums tereikia atlikti aukščiau nurodytus veiksmus ir pasirinkti kitą standųjį diską. Netgi galite pasirinkti kelis standžiuosius diskus kaip nenumatytų atvejų priemonę, jei turite tokią galimybę.
Atlaisvinkite vietos standžiajame diske
Jei neturite atskiro standžiojo disko, klaidą taip pat galite išspręsti pašalindami iš disko nereikalingus ir nepageidaujamus failus, kad atsirastų vietos „Photoshop“. Tačiau yra tikimybė, kad galite susidurti su klaida, net jei standžiajame diske yra laisvos vietos.

Taip nutinka todėl, kad norint tinkamai veikti „Photoshop“, reikia nesuskaidytos laisvos vietos subraižytame diske. Tokiu atveju jums reikės defragmentuokite diską. Norėdami tai padaryti, viskas, ką jums reikia padaryti, tai atidaryti meniu Pradėti, ieškoti defragmentavimo priemonės ir paleisti ją atitinkamame diske / skaidinyje.
Išvalykite „Photoshop Temp“ failus
Galiausiai, jei nė vienas iš jų neveikia, turėsite rankiniu būdu ištrinti Photoshop laikinuosius failus. Šiuos failus galite rasti eidami į šį aplanką:
C:\Vartotojai\JŪSŲ NAUDOTOJO VARDAS\AppData\Local\Temp
Šiame aplanke yra visi laikinieji jūsų sistemos failai, o tie, kuriuos norite ištrinti, bus pažymėti „Photoshop Temp“, po kurio bus nurodyta skaičių eilutė.

Tačiau prieš ištrindami failus įsitikinkite, kad išsaugojote visą pažangą „Photoshop“, jei nenorite prarasti jokių duomenų. Jei negalite ištrinti failų ir gauti klaidos pranešimą „Šis veiksmas negali būti atliktas“, tikriausiai palikote atidarytą „Adobe“ programą. Tiesiog uždarykite jį užduočių tvarkyklėje ir bandykite dar kartą ištrinti failus.
Nedelsdami ištaisykite „Scratch Disk“ klaidą
Taigi dabar, kai žinote, kaip išvalyti įbrėžimų diską „Photoshop CC 2019“, esu tikras, kad ateityje nesusidursite su jokiomis susijusiomis problemomis. Jei norite gauti dar daugiau informacijos apie tai, kaip optimizuoti „Photoshop“ našumą jūsų sistemoje, labai rekomenduoju peržiūrėti šį Adobe Photoshop pagalbos puslapis. Jame pateikiama daug patarimų, kaip tiksliai sureguliuoti programos našumą kompiuteryje, kuriame veikia „Windows 10“.