Kaip naudoti paslėptą vaizdo įrašų rengyklę sistemoje „Windows 10“.
Įvairios / / November 28, 2021
„Windows 10“ turi paslėptą vaizdo įrašų rengyklę, kurią galite naudoti norėdami redaguoti, apkarpyti, pridėti teksto ar muzikos ir pan. Tačiau mažai žmonių žino apie šią vaizdo įrašų rengyklę, todėl šiame straipsnyje mes ilgai kalbėsime apie šią vaizdo įrašų rengyklę ir pamatysime jos funkcijas bei privalumus.
Bet kuris normalus žmogus padaro tam tikrą kiekį nuotraukų ar vaizdo įrašų, kai tik bet kur lankosi ar susitinka su draugais ar šeimomis. Įamžiname šias akimirkas, kad prisimintume įvykį, kurį galėtume branginti vėliau. Ir mes linkę dalytis šiomis akimirkomis su kitais socialiniuose tinkluose, pvz., „Facebook“, „Instagram“ ir kt. Be to, daug kartų turite redaguoti šiuos vaizdo įrašus prieš įkeldami juos į bet kurią socialinės žiniasklaidos platformą. Kartais reikia apkarpyti vaizdo įrašus arba kurti vaizdo įrašus iš telefone esančių nuotraukų ir pan.
Norėdami redaguoti vaizdo įrašą, galite lengvai naudoti paslėptą vaizdo įrašų rengyklę sistemoje „Windows 10“, kuri neleis jums atsisiųsti ir įdiegti bet kokių trečiųjų šalių vaizdo įrašų rengyklės. Tačiau yra daug trečiųjų šalių vaizdo įrašų rengyklės
Microsoft parduotuvė bet daugelis jų užima daug vietos jūsų diske, o redaktorius gali neturėti visų jums reikalingų funkcijų.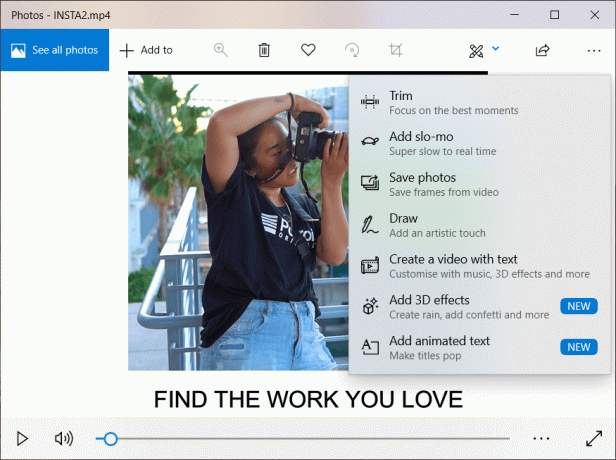
Iš pradžių nebuvo nemokama vaizdo redagavimo programa yra integruota Windows operacinė sistema, o vartotojai turėjo įdiegti ir naudoti trečiųjų šalių programas, kad galėtų redaguoti vaizdo įrašus savo sistemoje. Tačiau pastaruoju metu tai keičiasi Rudens kūrėjų atnaujinimas pradėjo diegti, nes „Microsoft“ dabar „Windows 10“ pridėjo naują vaizdo įrašų rengyklę. Ši funkcija yra paslėpta programoje „Photos“, kurią taip pat teikia „Microsoft“.
Taigi, norint naudotis nemokama vaizdo įrašų redagavimo programa „Windows 10“, viskas, ką jums reikia padaryti, tai pasiekti „Photos“ programą. Programa „Photos“ siūlo daug sudėtingų funkcijų, o dauguma žmonių mano, kad ji tinkama vaizdo įrašams redaguoti verslo ir asmeniniam naudojimui.
Turinys
- Kaip naudoti paslėptą vaizdo įrašų rengyklę sistemoje „Windows 10“.
- #1 Atidarykite nuotraukų programą
- # 2 Pasirinkite savo failus
- #3 Apkarpykite vaizdo klipus
- #4 Pridėkite Slo-mo prie vaizdo įrašo
- # 5 Pridėkite tekstą prie vaizdo įrašo
Kaip naudoti paslėptą vaizdo įrašų rengyklę sistemoje „Windows 10“.
Būtinai sukurti atkūrimo tašką tik tuo atveju, jei kas nors negerai.
Norėdami naudoti nemokamą vaizdo įrašų rengyklę, paslėptą programoje „Photos“, turite atlikti toliau nurodytus veiksmus.
#1 Atidarykite nuotraukų programą
Visų pirma, turite atidaryti programą „Photos“, kurioje yra paslėptas vaizdo įrašų rengyklė. Norėdami atidaryti nuotraukų programą, atlikite šiuos veiksmus:
1. Ieškokite Nuotraukų programa naudojant paieškos juostą.
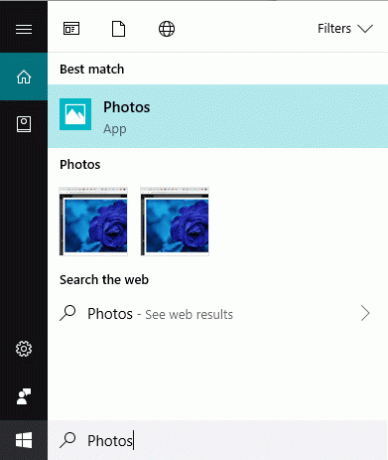
2. Paspauskite įvesties mygtuką viršutiniame paieškos rezultate. Atsidarys nuotraukų programa.
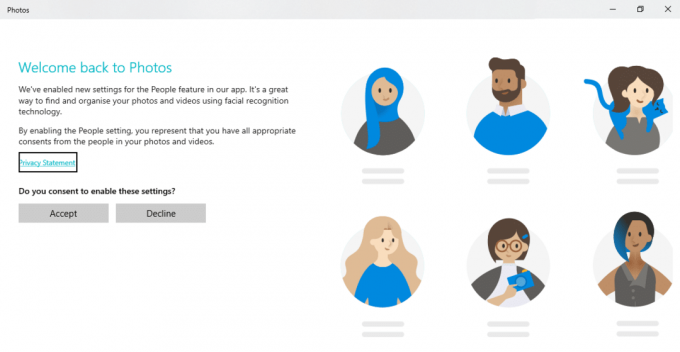
3. Kai atidarysite nuotraukų programą, iš pradžių bus pateikta trumpa ekranų serija, paaiškinanti kai kurias naujas nuotraukų programos funkcijas.
4.Kai peržvelgsite instrukcijų rinkinį, jis bus baigtas ir pamatysite ekraną, kuriame bus pasiūlyta pasirinkti nuotraukų ir vaizdo įrašų iš savo bibliotekos.

# 2 Pasirinkite savo failus
Norėdami redaguoti bet kokią nuotrauką ar vaizdo įrašą naudodami nuotraukų programą, pirmiausia turite importuoti tas nuotraukas ar vaizdo įrašus į savo nuotraukų programą. Pridėję nuotraukas ar vaizdo įrašus į nuotraukų programą, dabar galėsite lengvai jas redaguoti.
1. Spustelėkite Importuoti mygtukas yra viršutiniame dešiniajame kampe.
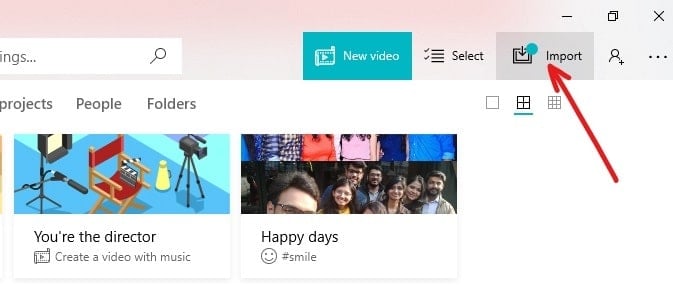
2. Atsiras išskleidžiamasis meniu.
3. Pasirinkite vieną parinktį arba „Iš aplanko“ arba „Iš USB įrenginio“, iš kur norite importuoti nuotraukas ir vaizdo įrašus.
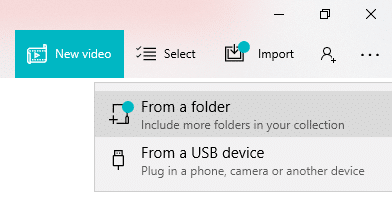
4. Pagal aplanko pasiūlymus bus rodomi visi aplankai su nuotraukomis.

5. Pasirinkite aplanką ar aplankus, kuriuos norite įtraukti į savo nuotraukų programą.
Pastaba: Kai pasirinksite bet kurį aplanką ar aplankus, kuriuos norite įtraukti į savo nuotraukų programą, tada ateityje, jei pridėsite bet kurį failą prie to aplanko, jis bus automatiškai importuotas į nuotraukų programą.
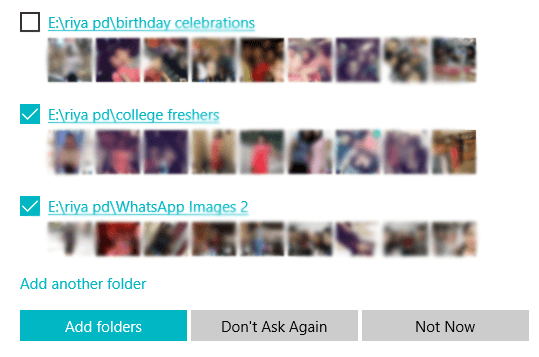
6. Pasirinkę aplanką ar kelis aplankus, spustelėkite Mygtukas Pridėti aplankus.
7. Jei aplankas, kurį norite pridėti, nepasirodo aplanko pasiūlymuose, spustelėkite Pridėkite kitą aplanko parinktį.
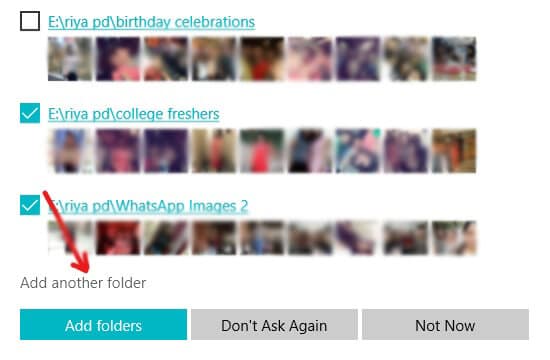
8. Atsidarys failų naršyklė, iš kurios turėsite pasirinkti aplanką, kurį norite pridėti ir spustelėkite Pasirinkite mygtuką Aplankas.
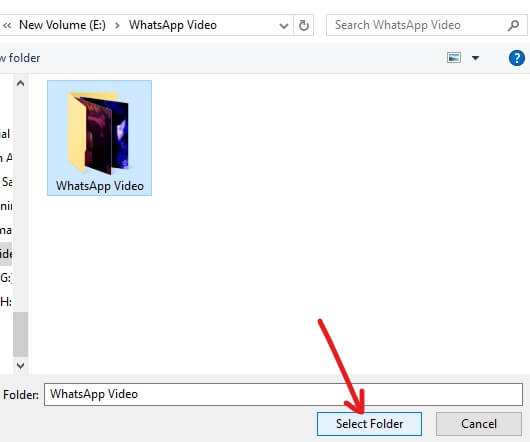
9. Aukščiau pasirinktas aplankas bus rodomas aplanko pasiūlymuose. Pasirinkite jį ir spustelėkite Pridėti aplankus.
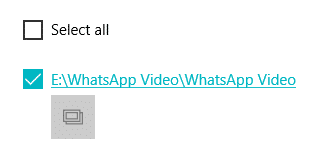
10. Jūsų aplankas bus pridėtas prie nuotraukų programos.
#3 Apkarpykite vaizdo klipus
Kai aplankas, kuriame yra vaizdo įrašas, kurį norite apkarpyti, bus įtrauktas į programą „Photos“, belieka atidaryti tą vaizdo įrašą ir pradėti jį apkarpyti.
Norėdami apkarpyti vaizdo įrašą naudodami paslėptą vaizdo įrašų rengyklę, atlikite šiuos veiksmus:
1. Spustelėkite Aplankų parinktis pasiekiama viršutinėje meniu juostoje.
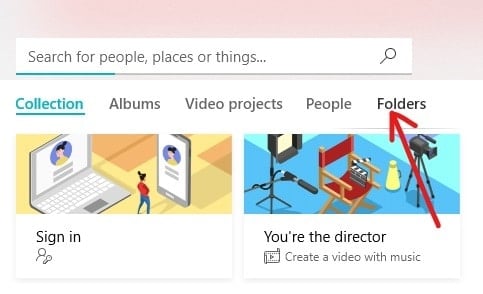
2. Visi bus rodomi aplankai ir jų failai, įtraukti į programą „Photos“.

3. Atidarykite vaizdo įrašą, kurį norite apkarpyti, spustelėdami jį. Vaizdo įrašas bus atidarytas.
4. Spustelėkite Redaguoti ir kurti parinktis yra viršutiniame dešiniajame kampe.

5. Atsidarys išskleidžiamasis meniu. Norėdami apkarpyti vaizdo įrašą, pasirinkite Apkarpymo parinktis iš pasirodžiusio išskleidžiamojo meniu.
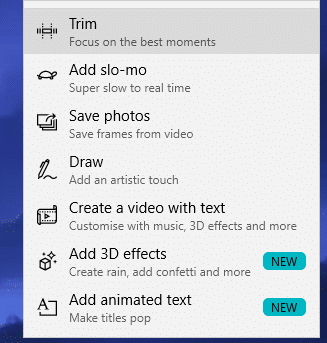
6. Norėdami naudoti apdailos įrankį, pasirinkite ir vilkite dvi rankenas pasiekiama atkūrimo juostoje, kad galėtumėte pasirinkite vaizdo įrašo dalį, kurią norite pasilikti.
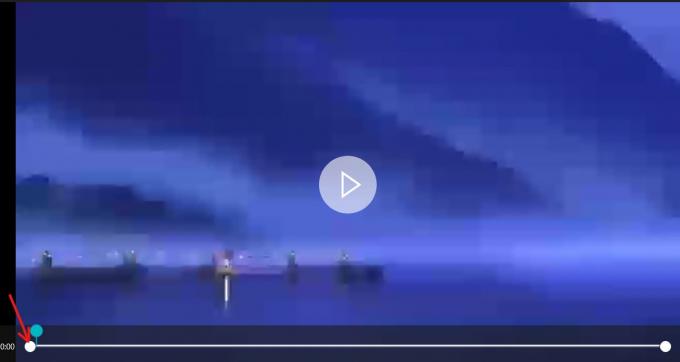
7. Jei norite peržiūrėti, kas bus rodoma pasirinktoje vaizdo įrašo dalyje, vilkite mėlyną smeigtuko piktogramą arba spustelėkite paleisti mygtuką norėdami atkurti pasirinktą vaizdo įrašo dalį.
8.Kai baigsite apkarpyti vaizdo įrašą ir gavote reikiamą vaizdo įrašo dalį, spustelėkite Išsaugoti kopiją viršutiniame dešiniajame kampe esančią parinktį, kad išsaugotumėte apkarpyto vaizdo įrašo kopiją.

9. Jei norite sustabdyti redagavimą ir nenorite išsaugoti atliktų pakeitimų, spustelėkite Atšaukimo mygtukas kuris yra šalia mygtuko Išsaugoti kopiją.
10. Apkarpytą vaizdo įrašo, kurį ką tik išsaugojote, kopiją rasite tame pačiame aplanke, kuriame yra originalus vaizdo įrašas, taip pat tokiu pačiu failo pavadinimu kaip ir originalo. The vienintelis skirtumas bus _Trim bus pridėtas failo pavadinimo pabaigoje.
Pavyzdžiui: Jei pradinis failo pavadinimas yra paukštis.mp4, tada naujas apkarpytas failo pavadinimas bus bird_Trim.mp4.
Atlikus aukščiau nurodytus veiksmus, jūsų failas bus apkarpytas ir bus išsaugotas toje pačioje vietoje kaip ir pradinis failas.
#4 Pridėkite Slo-mo prie vaizdo įrašo
Slo-mo yra įrankis, leidžiantis pasirinkti lėtesnį tam tikros vaizdo įrašo dalies greitį ir pritaikyti jį bet kuriai vaizdo įrašo failo daliai, kad ją sulėtintumėte. Jei norite vaizdo įrašui pritaikyti lėtėjimą, atlikite toliau nurodytus veiksmus.
1. Atidarykite vaizdo įrašą, kurį norite pridėti lėtai, spustelėdami jį. Vaizdo įrašas bus atidarytas.
2. Spustelėkite Redaguoti ir kurti parinktis yra viršutiniame dešiniajame kampe.

3. Jei norite prie vaizdo įrašo pridėti „slo-mo“, pasirinkite Pridėti slo-mo parinktį iš pasirodžiusio išskleidžiamojo meniu.
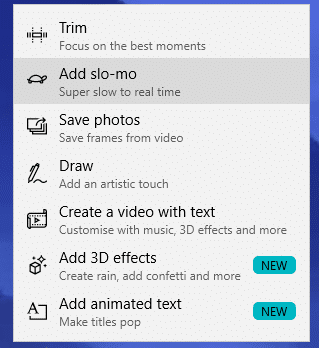
4.Vaizdo ekrano viršuje pamatysite a stačiakampė dėžutė kurią naudodami galite nustatykite lėto judėjimo greitį. Norėdami reguliuoti lėtėjimo greitį, galite vilkti žymeklį atgal ir pirmyn.
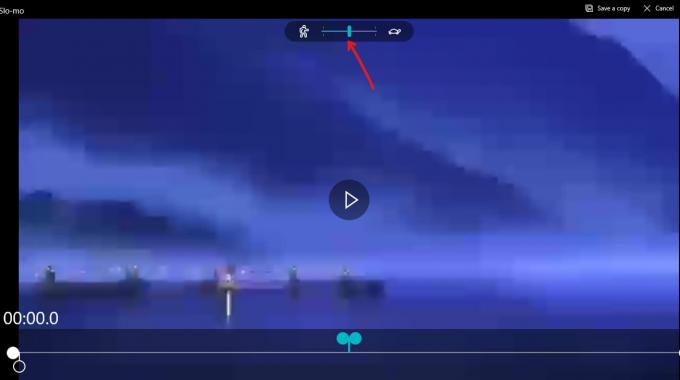
5. Norėdami sukurti lėtą judėjimą, pasirinkite ir vilkite dvi atkūrimo juostoje esančias rankenas norėdami pasirinkti vaizdo įrašo dalį, kurią norite padaryti lėtai.
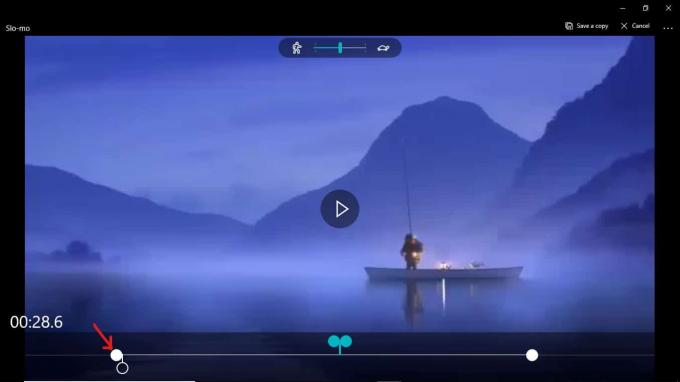
6. Jei norite peržiūrėti, kas bus rodoma pasirinktoje vaizdo įrašo dalyje, kurią pasirinkote lėtam, vilkite balto smeigtuko piktogramą arba spustelėkite paleidimo mygtuką norėdami atkurti pasirinktą vaizdo įrašo dalį.
7. Kai baigsite kurti lėtą vaizdo įrašą ir gausite reikiamą vaizdo įrašo dalį, spustelėkite Išsaugoti kopiją parinktį, kuri yra viršutiniame dešiniajame kampe, kad išsaugotumėte lėtą vaizdo įrašą.

8. Jei norite sustabdyti redagavimą ir nenorite išsaugoti atliktų pakeitimų, spustelėkite Atšaukimo mygtukas kuris yra šalia mygtuko Išsaugoti kopiją.
9. Ką tik išsaugoto vaizdo įrašo sulėtintą kopiją rasite tame pačiame aplanke, kuriame yra originalus vaizdo įrašas, taip pat tuo pačiu failo pavadinimu kaip ir originalo. Vienintelis skirtumas bus _Slomo bus pridėtas failo pavadinimo pabaigoje.
Pavyzdžiui: Jei pradinis failo pavadinimas yra paukštis.mp4, tada naujas apkarpytas failo pavadinimas bus bird_Slomo.mp4.
Atlikus aukščiau nurodytus veiksmus, bus sukurtas vaizdo įrašo lėtėjimas ir išsaugomas toje pačioje vietoje kaip ir pradinis failas.
# 5 Pridėkite tekstą prie vaizdo įrašo
Jei prie kai kurių vaizdo įrašo klipų norite pridėti žinutę ar tekstą, taip pat galite tai padaryti. Norėdami pridėti teksto prie vaizdo įrašo, atlikite toliau nurodytus veiksmus.
1. Atidarykite vaizdo įrašą, kurį norite apkarpyti, spustelėdami jį. Vaizdo įrašas bus atidarytas.
2. Spustelėkite Redaguoti ir kurti parinktis yra viršutiniame dešiniajame kampe.
3. Jei norite pridėti teksto prie vaizdo įrašo, pasirinkite Sukurti vaizdo įrašąsu tekstu parinktį iš pasirodžiusio išskleidžiamojo meniu.
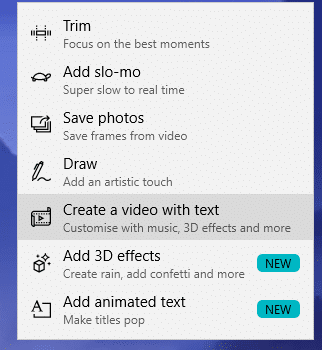
4. Atsidarys dialogo langas, kuriame prašoma suteikti pavadinimą naujam vaizdo įrašui, kurį ketinate sukurti naudodami tekstą. Jei norite vaizdo įrašui suteikti naują pavadinimą, įveskite naują pavadinimą ir spustelėkite Gerai mygtukas. Jei nenorite duoti naujo pavadinimo vaizdo įrašui, kurį ketinate kurti, spustelėkite praleisti mygtuką.
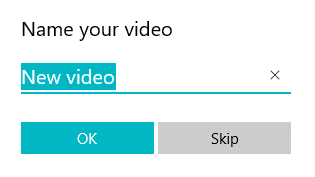
5. Spustelėkite Teksto mygtukas iš galimų parinkčių.

6. Atsidarys toliau esantis ekranas.

7. Jūs galite vilkite žymeklį į tą vaizdo įrašo dalį kur tu nori pridėti tekstą. Tada įveskite tekstą, kurį norite įvesti į teksto laukelį, kuris yra viršutiniame dešiniajame kampe.
8. Taip pat galite pasirinkite animuotą tekstą stilių iš po teksto laukeliu esančių parinkčių.
9. Baigę pridėti tekstą, spustelėkite Atlikta mygtukas galima rasti puslapio apačioje.
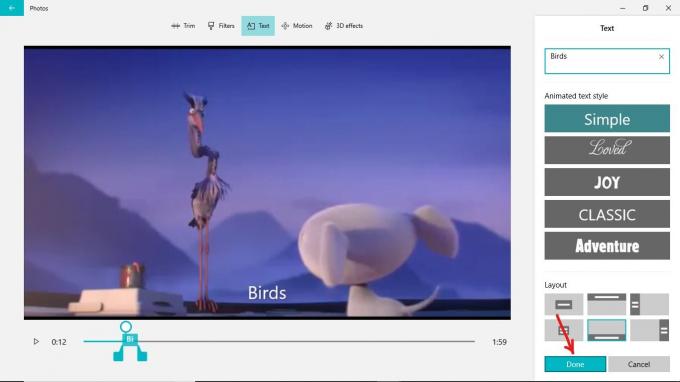
10. Panašiai dar kartą pasirinkite tekstą ir pridėti tekstą prie kitų vaizdo įrašo klipų ir pan.
11. Pridėję tekstą visose vaizdo įrašo dalyse, spustelėkite Parinktis baigti vaizdo įrašą galima viršutiniame dešiniajame kampe.
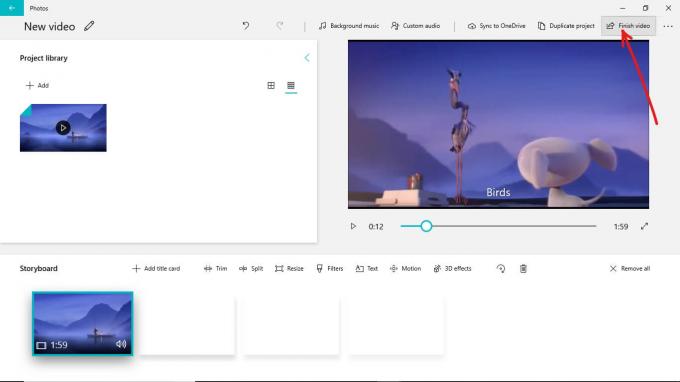
Atlikus aukščiau nurodytus veiksmus, tekstas bus pridėtas prie skirtingų vaizdo įrašo klipų.
- Taip pat galite taikyti filtrus savo vaizdo įrašui pasirinkę filtrų parinktį.
- Galite pakeisti vaizdo įrašo dydį spustelėdami galimą dydžio keitimo parinktį.
- Taip pat galite pridėti judesį prie savo vaizdo įrašų.
- Galite pridėti 3D efektų prie savo vaizdo įrašo, kuris nupjauna vieno klipo dalį iš vienos vietos ir įklijuoja ją kitose vietose. Tai yra išplėstinė nuotraukų programos funkcija.
Baigę redaguoti vaizdo įrašą, galite jį išsaugoti arba bendrinti jį spustelėdami viršutiniame dešiniajame kampe esantį bendrinimo mygtuką.

Nukopijuokite failą ir gausite įvairių parinkčių, pvz., paštu, „Skype“, „Twitter“ ir daug daugiau, kad galėtumėte bendrinti vaizdo įrašą. Pasirinkite bet kurią parinktį ir bendrinkite savo vaizdo įrašą.
Rekomenduojamas:
- Kaip leisti DVD „Windows 10“ (nemokamai)
- Ištaisykite INET_E_RESOURCE_NOT_FOUND klaidą sistemoje „Windows 10“.
Tikiuosi, kad aukščiau pateikti veiksmai buvo naudingi ir dabar galėsite tai padaryti Naudokite paslėptą vaizdo įrašų rengyklę sistemoje „Windows 10“, bet jei vis dar turite klausimų dėl šios pamokos, nedvejodami paklauskite jų komentarų skiltyje.



