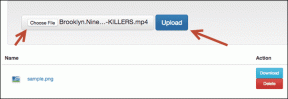„Chromecast“ vadovas: tinkinkite foną, svečio režimą
Įvairios / / December 02, 2021
Perskaitykite galutinį „Chromecast“ vadovą: Šis straipsnis ir daugelis kito tokio naudingo turinio yra dalis Galutinis „Chromecast“ el. knygos vadovas kad mūsų komanda jums parašė. Būtinai patikrinkite ir įsigykite, jei rimtai ketinate išnaudoti visas šio mažo, bet galingo įrenginio galimybes.
Trumpas „Chromecast“ nustatymo vadovas
Pirmiausia prijunkite Chromecast prie televizoriaus (arba taip pat galite naudoti monitorių su HDMI) ir maitinimo kabelį prijunkite prie televizoriaus prievado arba sieninio lizdo. Tai yra tai, kas bus maitinama „Chromecast“.

Dabar įjunkite televizorių ir perjunkite į HDMI kanalą, prie kurio buvo prijungtas „Chromecast“.
Kaip pavyzdį naudosiu „iPhone“. „Android“ procesas nėra labai skirtingas.
Atsisiųskite ir paleiskite „Chromecast“ programą. Jame bus nurodyta eiti į telefono „Wi-Fi“ nustatymus ir perjungti į „Chromecast“ sukurtą „Wi-Fi“ tinklą.

Eiti į Nustatymai -> Bevielis internetas ir pasirinkite Chromecast. Dabar grįžkite į programą.
Čia „Chromecast“ paprašys suderinti autentifikavimo numerį televizoriaus ekrane ir jūsų įrenginyje.

Tada jis paprašys įvesti vietinio tinklo „Wi-Fi“ pavadinimą ir slaptažodį. Kai tai bus padaryta, „Chromecast“ bus prijungtas prie vietinio tinklo ir atsisiųs naujinimą, jei jis bus pasiekiamas.


Telefone grįžkite į nustatymus ir vėl perjunkite į vietinį „Wi-Fi“ tinklą. Kai „Chromecast“ bus atnaujintas ir aktyvus, galėsite pradėti jį naudoti.
„Chromecast“ fono tinkinimas
Kai nenaudojate „Chromecast“, bus rodomas a funkcijų vaizdų skaidrių demonstracija iš Google (nes nėra Išjungta „Chromecast“ jungiklis). Bet jūs galite tai tinkinti (Google vadina šią funkciją Backdrop) ir iš esmės paversti savo televizorių milžinišku skaitmeniniu nuotraukų rėmeliu, kai nieko jame nežiūrite. Atminkite, kad tai bus energijos ištroškęs skaitmeninis kadras.

Čia galite pateikti informaciją apie orą, jis gali parodyti palydovines nuotraukas iš viso pasaulio (jos yra įspūdingos) ir, kas geriausia, nuotraukas išGoogle meno ir kultūros projektas – reiškia fragmentus iš kai kurių geriausių pasaulio muziejų ir architektūros.


Norėdami pradėti naudoti foną, bakstelėkite Meniu mygtuką „Chromecast“ programoje ir pasirinkite Fonas. Gali būti paprašyta dar kartą prisijungti prie „Google“ paskyros. Kai tai bus padaryta, čia pamatysite savo „Chromecast“. Bakstelėkite Nustatymai piktogramą ir pasirinkite norimas įtraukti funkcijas. Pavyzdžiui, vaizdai iš meno projekto ir orų.
Kaip rodyti savo vaizdus „Chromecast“ fone
Jei norite peržiūrėti savo vaizdus fone, pirmiausia turėsite juos įkelti į „Google+“ albumą. Tai turės būti toje pačioje paskyroje kaip ir jūsų „Chromecast“.
Kai nuotraukos bus įkeltos ir surūšiuotos į albumus, eikite į Nustatymai -> Tavo nuotraukos ir pasirinkite atitinkamus albumus. Dabar jie bus jūsų fono skaidrių demonstracijos dalis.


Jei norite matyti tik savo nuotraukas ir nieko daugiau, panaikinkite visų kitų parinkčių pasirinkimą.
Kai rodote savo nuotraukas didžiuliame ekrane, bus naudinga, jei nuotraukos bus didelės ir išsamios. Kažkas iš iPhone arba DSLR turėtų tai padaryti.
Kaip naudoti svečio režimą su „Android“ įrenginiais
„Chromecast“ yra puikus įrenginys srautiniam turiniui perduoti, net kai pas jus yra draugų. Esu tikras, kad ten buvote. Draugas pasirodo su nauja filmo kopija, kurią visi nori žiūrėti per televizorių, bet jūs turite skirti 5–10 minučių, kad pagaliau jis pradėtų veikti.
Tikriausiai jau žinote, kad ne kiekviename įrenginyje turi būti įdiegta „Chromecast“ programa. Tačiau „Chromecast“ autentifikuoja per „Wi-Fi“, todėl tik tinkle veikiantys įrenginiai gali naudoti „Chromecast“.
Jei nenorite suteikti savo draugams prieigos prie Wi-Fi tinklo, naudokite svečio režimą.
Kad tai veiktų, sąraše pasirinkite savo įrenginį, bakstelėkite Svečio režimas ir įjunkite.


Svečio įrenginyje įsitikinkite, kad Wi-Fi įjungtas (jo nereikia prijungti prie jokio tinklo), eikite į atitinkamą programą ir bakstelėkiteChromecast mygtuką. Bus parodytas nuskaitymo meniu, kuris „klausys“ autentifikavimo kodo iš „Chromecast“. Jei tai neveikia, įveskite kodą rankiniu būdu ir viskas.
Šiuo metu svečio režimas veikia tik „Android“ įrenginiuose, o prisijungimas iš pradžių gali atrodyti kaip vargas. Jei pasitikite savo draugais, aš tikiu, kad jie jau turi jūsų „Wi-Fi“ slaptažodį, todėl gali neprireikti šių gudrybių.