Pataisykite „Bluetooth“, neveikiantį po „Windows 10“ kūrėjų atnaujinimo
Įvairios / / November 28, 2021
Jei neseniai įdiegėte „Windows 10 Creators Update“, gali kilti problemų naudojant „Bluetooth“. Trumpai tariant, „Bluetooth“ neveikia tinkamai, nesijaudinkite, nes šiandien pamatysime, kaip tai išspręsti sutrikimas. Jei turite „Bluetooth“ pelę arba klaviatūrą, ji neveiks su kompiuteriu, kol problema nebus išspręsta. Problema ta, kad vartotojai gali lengvai susieti savo įrenginius su kompiuteriu, o įrenginys rodomas prijungtas, tačiau vėlgi įrenginys visai neveikia.
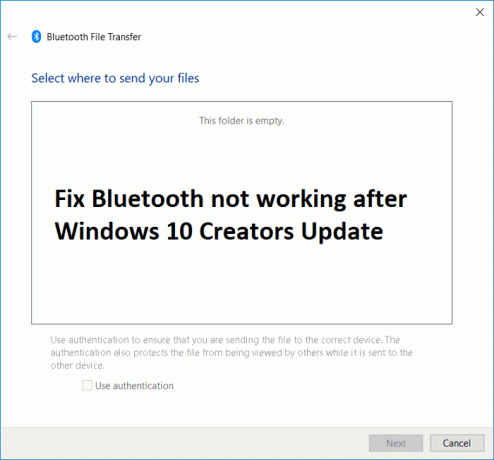
Be to, kai kurie vartotojai susiduria su rimta problema, kai visiškai trūksta „Bluetooth“ piktogramos ir jie net negali susieti savo įrenginių. Taigi, negaišdami laiko, pažiūrėkime, kaip pataisyti „Bluetooth“ neveikiantį „Windows 10“ kūrėjų atnaujinimą naudodami toliau pateiktą trikčių šalinimo vadovą.
Pastaba: Įsitikinkite, kad kompiuteris nėra įjungtas lėktuvo režimu, o įrenginys, kurį bandote susieti, veikia su kitu kompiuteriu be jokių problemų.
Turinys
- Pataisykite „Bluetooth“, neveikiantį po „Windows 10“ kūrėjų atnaujinimo
- 1 būdas: paleiskite „Bluetooth“ trikčių šalinimo įrankį
- 2 būdas: atlikite sistemos atkūrimą
- 3 būdas: įjunkite „Bluetooth“.
- 4 būdas: įjunkite „Bluetooth“ paslaugas
- 5 būdas: atnaujinkite „Bluetooth“ tvarkykles
- 6 būdas: grįžkite į ankstesnę versiją
Pataisykite „Bluetooth“, neveikiantį po „Windows 10“ kūrėjų atnaujinimo
Būtinai sukurti atkūrimo tašką tik tuo atveju, jei kas nors negerai.
1 būdas: paleiskite „Bluetooth“ trikčių šalinimo įrankį
1. Paspauskite „Windows“ klavišas + R tada įveskite "kontrolė“, tada paspauskite „Enter“.

2. Valdymo skydelyje ieškokite trikčių šalinimo ir spustelėkite Problemų sprendimas.

3. Tada kairiajame lange pasirinkite sritį Peržiūrėti visus.
4. Tada sąraše Kompiuterio trikčių šalinimas pasirinkite Bluetooth.

5. Vykdykite ekrane pateikiamus nurodymus ir paleiskite „Bluetooth“ trikčių šalinimo įrankį.
6. Iš naujo paleiskite kompiuterį ir galbūt galėsite tai padaryti Ištaisykite „Bluetooth“, neveikiantį po „Windows 10 Creators Update“ problemos.
2 būdas: atlikite sistemos atkūrimą
1. Paspauskite „Windows“ klavišą + R ir įveskite sysdm.cpl tada paspauskite enter.

2. Pasirinkite Sistemos apsauga skirtuką ir pasirinkite Sistemos atkūrimo.

3. Spustelėkite Pirmyn ir pasirinkite norimą Sistemos atkūrimo taškas.

4. Vykdykite ekrane pateikiamus nurodymus, kad užbaigtumėte sistemos atkūrimą.
5. Paleidę iš naujo, galbūt galėsite Pataisykite „Bluetooth“, neveikiantį po „Windows 10“ kūrėjų atnaujinimo.
3 būdas: įjunkite „Bluetooth“.
1. Paspauskite Windows klavišą + I, kad atidarytumėte nustatymus, tada spustelėkite Įrenginiai.

2. Kairiajame meniu pasirinkite Bluetooth ir kiti įrenginiai.
3. Būtinai Įjungti arba įjunkite perjungimą Bluetooth.

4. Dabar dešiniajame lango lange spustelėkite „Daugiau Bluetooth parinkčių“.
5. Tada pažymėkite šias parinktis:
Leisti Bluetooth įrenginiams rasti šį kompiuterį
Įspėti mane, kai naujas „Bluetooth“ įrenginys nori prisijungti
Pranešimų srityje parodykite „Bluetooth“ piktogramą

6. Iš naujo paleiskite kompiuterį, kad išsaugotumėte pakeitimus.
4 būdas: įjunkite „Bluetooth“ paslaugas
1. Paspauskite „Windows“ klavišą + R, tada įveskite paslaugos.msc ir paspauskite Enter.

2. Dešiniuoju pelės mygtuku spustelėkite Bluetooth palaikymo tarnyba tada pasirenka Savybės.

3. Būtinai nustatykite Paleidimo tipas į Automatinis ir jei paslauga dar neveikia, spustelėkite Pradėti.

4. Spustelėkite Taikyti, tada spustelėkite Gerai.
5. Iš naujo paleiskite kompiuterį, kad išsaugotumėte pakeitimus.
5 būdas: atnaujinkite „Bluetooth“ tvarkykles
1. Paspauskite „Windows“ klavišą + R, tada įveskite devmgmt.msc ir paspauskite Enter.

2. Išplėskite Bluetooth, tada dešiniuoju pelės mygtuku spustelėkite savo įrenginį ir pasirinkite Atnaujinti tvarkyklę.
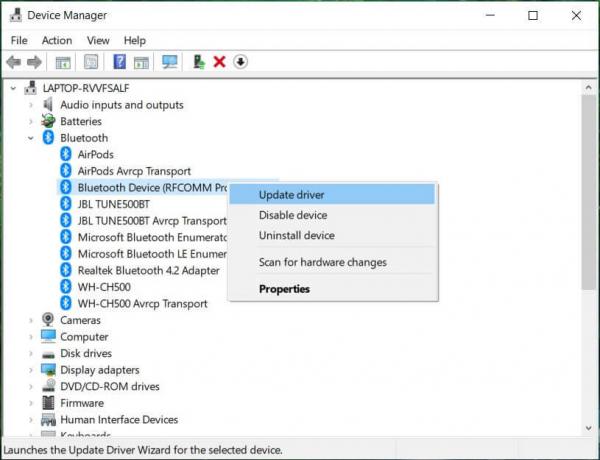
3. pasirinkite "Automatiškai ieškokite atnaujintos tvarkyklės programinės įrangos“ ir leiskite jam užbaigti procesą.
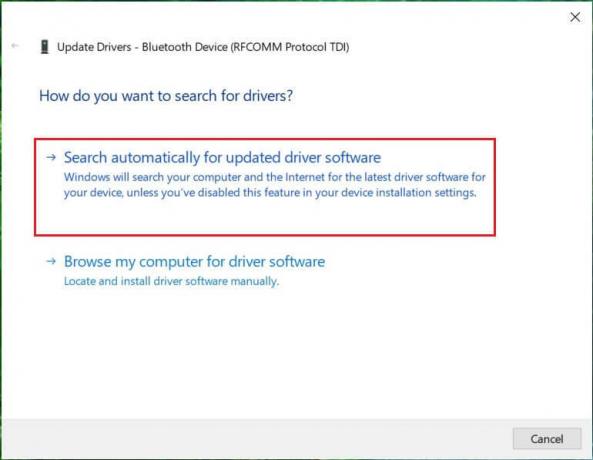
4. Jei pirmiau nurodytas veiksmas gali išspręsti jūsų problemą, gerai, jei ne, tęskite.
5. Dar kartą pasirinkite „Atnaujinkite tvarkyklės programinę įrangą“, bet šį kartą kitame ekrane pasirinkite „Naršyti mano kompiuteryje ieškokite tvarkyklės programinės įrangos.”

6. Dabar pasirinkite "Leiskite pasirinkti iš mano kompiuteryje esančių tvarkyklių sąrašo.”

7. Galiausiai iš sąrašo pasirinkite savo suderinamą tvarkyklę Bluetooth įrenginys ir spustelėkite Pirmyn.
8. Užbaikite aukščiau aprašytą procesą ir iš naujo paleiskite kompiuterį, kad išsaugotumėte pakeitimus.
6 būdas: grįžkite į ankstesnę versiją
1. Paspauskite Windows klavišą + I, kad atidarytumėte nustatymus, tada spustelėkite Atnaujinimas ir sauga.

2. Kairiajame meniu spustelėkite Atsigavimas.
3. Dalyje Išplėstiniai paleisties paspaudimai Paleiskite iš naujo dabar.

4. Kai sistema paleidžiama į išplėstinį paleidimą, pasirinkite Trikčių šalinimas > Išplėstinės parinktys.

5. Išplėstinių parinkčių ekrane spustelėkite „Grįžkite į ankstesnę versiją.”

6. Dar kartą spustelėkite „Grįžkite į ankstesnę versiją“ ir vykdykite ekrane pateikiamas instrukcijas.

Rekomenduojamas:
- Pataisykite vaizdo gavimo įrenginius, kurių trūksta įrenginių tvarkytuvėje
- Išjunkite slaptažodį po miego režimo sistemoje „Windows 10“.
- Kaip nustatyti numatytąją kompiuterio vietą
- Visiškai pašalinkite „Grove Music“ iš „Windows 10“.
Tai tau pavyko Pataisykite „Bluetooth“, neveikiantį po „Windows 10“ kūrėjų atnaujinimo bet jei vis dar turite klausimų dėl šio įrašo, nedvejodami paklauskite jų komentarų skiltyje.



