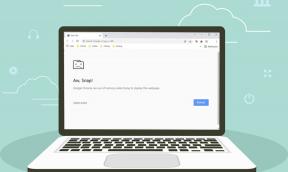Neleiskite „Windows 10“ automatiškai ištrinti miniatiūrų talpyklą
Įvairios / / November 28, 2021
Neleiskite „Windows 10“ automatiškai ištrinti miniatiūrų talpyklą: Kai atidarote aplanką, kuriame yra daugialypės terpės failai, pvz., JPEG vaizdo failas, galite pamatyti nedidelę to failo peržiūrą „Windows Explorer“. Tai įmanoma sistemoje „Windows“ sugeneruojant miniatiūrų vaizdus, kurie vėliau saugomi talpykloje ir saugomi duomenų bazėje vartotojo profilio kataloge. Pagrindinė priežastis, dėl kurios reikia saugoti talpykloje esantį failą duomenų bazėje, yra ta, kad sistemai nereikia iš naujo generuoti mažos vaizdo ar failo peržiūros (miniatiūros) kiekvieną kartą, kai atidarote aplanką.
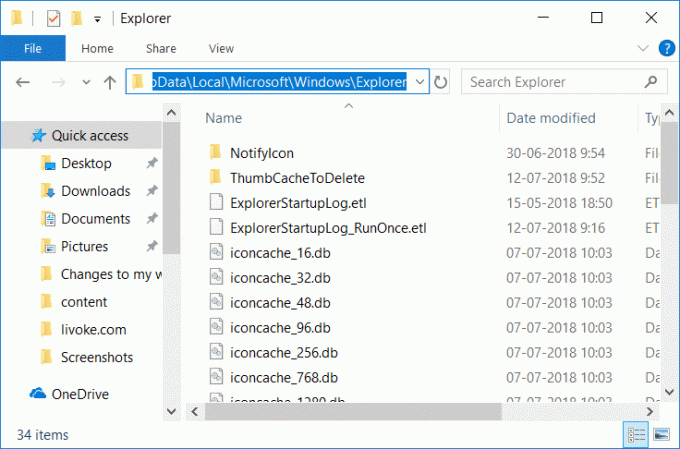
Miniatiūrų talpykla (taip pat ir piktogramų talpykla) saugoma šiame aplanke:
C:\Users\Your_Username\AppData\Local\Microsoft\Windows\Explorer
Pastaba: Pakeiskite Jūsų_Vartotojo vardą tikruoju paskyros naudotojo vardu.
Dabar problema ta, kad „Windows“ automatiškai ištrina miniatiūrų talpyklos failą po kiekvieno paleidimo iš naujo arba išjungimo, o tai sukelia problemų vartotojams. Kai atidarote aplanką, kuriame yra šimtai failų, prireiks daug laiko, kol bus sukurtos miniatiūros, nes ankstesnis miniatiūrų talpyklos failas gali būti ištrintas išjungus sistemą. Atrodo, kad pagrindinę problemą sukelia automatinė priežiūra, kai dėl užduoties, pavadintos SilentCleanup, miniatiūros ištrinamos kiekvieną kartą įkrovus.
Taip pat gali būti, kad problemą gali sukelti kitos priežastys, pvz., Sugadintas miniatiūrų talpyklos aplankas, disko valymo įrankis ir kt. Be to, kai kurios trečiosios šalies programos gali ištrinti miniatiūrų talpyklos failus kiekvieną kartą paleidžiant, todėl negaišdami laiko Kaip sustabdyti „Windows 10“ automatinį miniatiūrų talpyklos ištrynimą, naudojant toliau pateiktą sąrašą pamoka.
Turinys
- Neleiskite „Windows 10“ automatiškai ištrinti miniatiūrų talpyklą
- 1 būdas: neleiskite „Windows 10“ automatiškai ištrinti miniatiūrų talpyklą
- 2 būdas: užduočių planuoklyje išjunkite SilentCleanup užduotį
- 3 būdas: pabandykite iš naujo nustatyti miniatiūrų talpyklos aplanką
- 4 būdas: neleiskite trečiosios šalies programinei įrangai ištrinti miniatiūrų talpyklos
Neleiskite „Windows 10“ automatiškai ištrinti miniatiūrų talpyklą
Būtinai sukurti atkūrimo tašką tik tuo atveju, jei kas nors negerai.
1 būdas: neleiskite „Windows 10“ automatiškai ištrinti miniatiūrų talpyklą
1. Paspauskite „Windows“ klavišą + R, tada įveskite regedit ir paspauskite Enter, kad atidarytumėte registro rengyklę.

2. Eikite į šį registro raktą:
HKEY_LOCAL_MACHINE\SOFTWARE\Microsoft\Windows\CurrentVersion\Explorer\VolumeCaches\Thumbnail Cache
3. Dabar pasirinkite Miniatiūrų talpykla tada dešiniajame lange dukart spustelėkite Autorun.
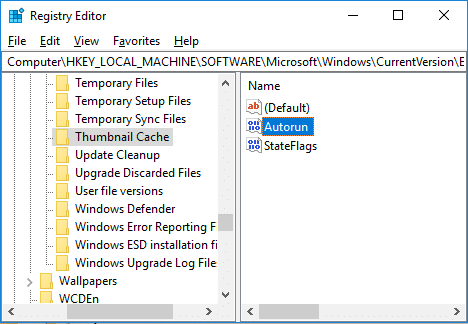
Pastaba: Jei nerandate automatinio paleidimo DWORD, dešiniuoju pelės mygtuku spustelėkite miniatiūrų talpyklą, pasirinkite New > DWORD (32 bitų) reikšmę ir pavadinkite šį DWORD kaip Autorun. Net jei naudojate 64 bitų sistemą, vis tiek turite sukurti 32 bitų DWORD.
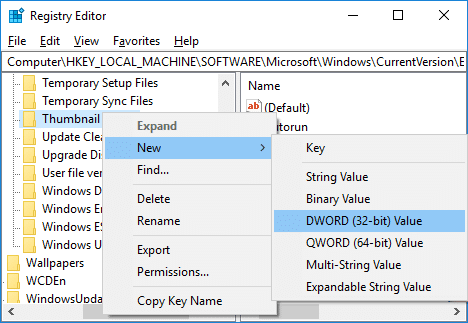
4. Jei Automatinio paleidimo DWORD reikšmė nustatyta į 1, tai reiškia, kad įjungta SilentCleanup funkcija, kuri automatiškai ištrina miniatiūrų talpyklą kiekvieną kartą paleidžiant.
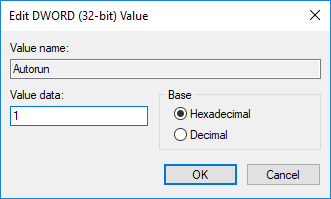
5. Norėdami išspręsti šią problemą, tiesiog dukart spustelėkite Automatinis paleidimas ir pakeiskite jo reikšmę į 0, tada spustelėkite Gerai.
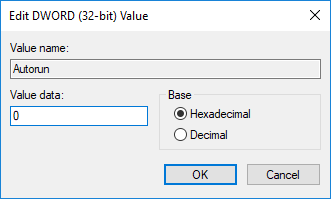
6. Panašiai naršykite šį registro raktą:
HKEY_LOCAL_MACHINE\SOFTWARE\WOW6432Node\Microsoft\Windows\CurrentVersion\Explorer\VolumeCaches\Thumbnail Cache
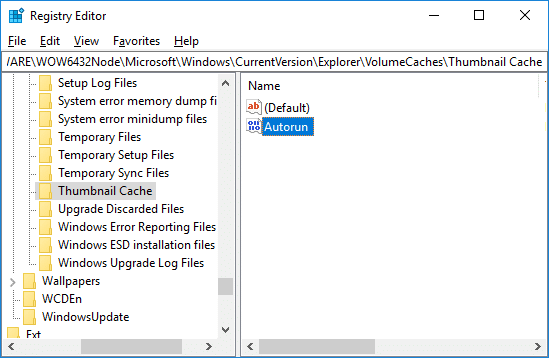
7. Dukart spustelėkite Autorun DWORD ir pakeiskite jo reikšmę į 0 tada spustelėkite Gerai.
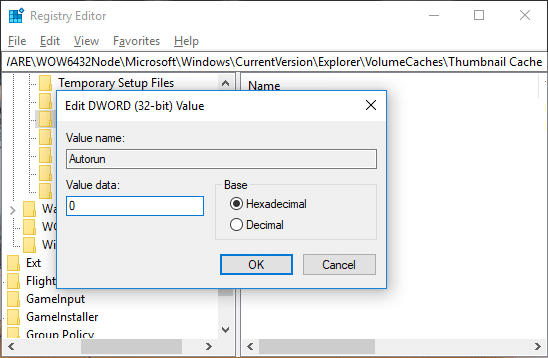
Pastaba: Jei nerandate automatinio paleidimo DWORD, tiesiog sukurkite, kaip padarėte 3 veiksme.
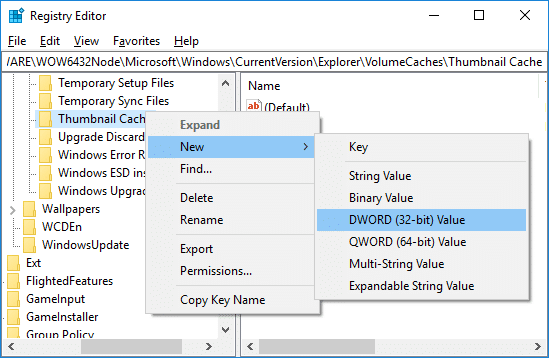
8. Uždarykite registro rengyklę, tada iš naujo paleiskite kompiuterį.
9. Vis tiek galite išvalykite miniatiūrų talpyklą naudodami disko valymą rankiniu būdu.
2 būdas: užduočių planuoklyje išjunkite SilentCleanup užduotį
Pastaba: Tai neleis disko valymui paleisti kaip automatinės priežiūros dalies. Jei norite paleisti disko valymą kaip planinės priežiūros dalį, bet nenorite, kad ji išvalytų miniatiūrų talpyklą, pirmenybė teikiama 1 metodui.
1. Paspauskite „Windows“ klavišą + R, tada įveskite taskchd.msc ir pataikė Įeikite.

2. Eikite į šią vietą:
Užduočių planuoklis > Užduočių planuoklio biblioteka > Microsoft > Windows > DiskCleanup
3. Įsitikinkite, kad dešiniajame lango lange pasirinkote DiskCleanup dešiniuoju pelės mygtuku spustelėkite SilentCleanup užduotį ir pasirinkite Išjungti.

4. Uždarykite viską ir iš naujo paleiskite kompiuterį, kad išsaugotumėte pakeitimus.
3 būdas: pabandykite iš naujo nustatyti miniatiūrų talpyklos aplanką
Vykdykite disko valymą diske, kuriame trūksta piktogramų specialaus vaizdo.
Pastaba: Tai iš naujo nustatys visus jūsų tinkinimus aplanke, taigi, jei to nenorite, pagaliau išbandykite šį metodą, nes tai tikrai išspręs problemą.
1. Eikite į Šis kompiuteris arba Mano kompiuteris ir dešiniuoju pelės mygtuku spustelėkite diską C:, kad pasirinktumėte Savybės.

3. Dabar iš Savybės spustelėkite langą Disko valymas pagal pajėgumą.

4. Skaičiavimas užtruks šiek tiek laiko kiek vietos disko valymas galės atlaisvinti.

5. Palaukite, kol Disk Cleanup išanalizuos diską ir pateiks visų failų, kuriuos galima pašalinti, sąrašą.
6. Sąraše pažymėkite Miniatiūros ir spustelėkite Išvalykite sistemos failus apačioje, skiltyje Aprašas.

7. Palaukite, kol bus baigtas disko valymas, ir pažiūrėkite, ar galite tai padaryti Iš naujo nustatykite miniatiūrų talpyklos aplanką.
4 būdas: neleiskite trečiosios šalies programinei įrangai ištrinti miniatiūrų talpyklos
Jei dažnai naudojate CCleaner Tada galite ištrinti miniatiūrų talpyklą kiekvieną kartą paleisdami CCleaner. Kad to išvengtumėte, būtinai panaikinkite žymėjimą variantas "Miniatiūrų talpykla“, kai paleisite Valiklį.
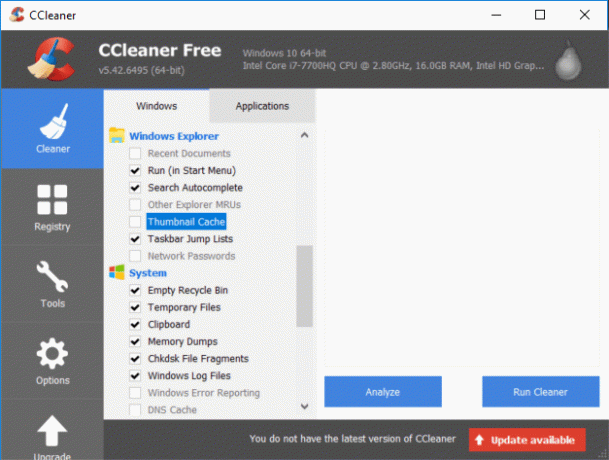
Rekomenduojamas:
- Išjunkite automatinį išdėstymą aplankuose sistemoje „Windows 10“.
- Rankiniu būdu paleiskite automatinę priežiūrą sistemoje „Windows 10“.
- Išjunkite automatinę priežiūrą sistemoje „Windows 10“.
- Kaip pakeisti numatytąsias programas sistemoje „Windows 10“.
Štai ir jūs sėkmingai išmokote Kaip sustabdyti „Windows 10“ automatinį miniatiūrų talpyklos ištrynimą bet jei vis dar turite klausimų apie šią mokymo programą, nedvejodami užduokite juos komentarų skiltyje.