Kaip išjungti nesantaikos pranešimus
Įvairios / / November 28, 2021
„Discord“ yra puiki platforma žaidėjams, nes leidžia jiems bendrauti tarpusavyje kuriant kanalus. Jei žaidimo metu norite naudoti „Discord“ garso / teksto pokalbių funkcijai, taip pat turite žinoti apie nuolat siunčiamus „Discord“ pranešimus. Nors pranešimai yra svarbūs įspėjant mus apie naujus atnaujinimus, jie taip pat gali erzinti.
Laimei, „Discord“ yra puiki programa, suteikianti galimybę išjungti pranešimus. Tai galite padaryti keliais būdais ir visiems / pasirinktiems vartotojams. Perskaitykite mūsų glaustą vadovą kaip išjungti „Discord“ pranešimus keliems kanalams ir atskiriems vartotojams.
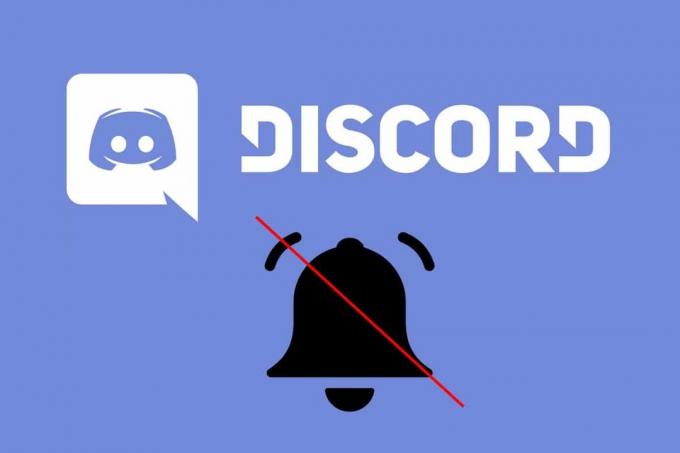
Turinys
- Kaip išjungti nesantaikos pranešimus „Windows“, „MacOS“ ir „Android“.
- Kaip išjungti nesantaikos pranešimus „Windows“ kompiuteryje
- 1 būdas: išjunkite serverio pranešimus „Discord“.
- 2 būdas: išjunkite vieną arba kelis kanalus naudodami „Discord“.
- 3 būdas: nutildykite konkrečius vartotojus naudodami „Discord“.
- 4 būdas: nutildykite nesantaikos pranešimus naudodami „Windows“ nustatymus
- Kaip išjungti nesantaikos pranešimus „Mac“.
- 1 būdas: pristabdykite nesantaikos pranešimus
- 2 būdas: išjunkite nesantaikos pranešimus
- Kaip išjungti „Discord“ pranešimus „Android“ telefone
- 1 būdas: išjunkite „Discord“ serverį „Discord“ programoje
- 2 būdas: išjunkite atskirus arba kelis kanalus „Discord“ programoje
- 3 būdas: nutildykite konkrečius vartotojus „Discord“ programoje
- 4 būdas: išjunkite nesuderinamus pranešimus per mobiliojo telefono nustatymus
Kaip išjungti nesantaikos pranešimus „Windows“, „MacOS“ ir „Android“.
Kaip išjungti nesantaikos pranešimus „Windows“ kompiuteryje
Jei naudojate Nesantaika „Windows“ kompiuteryje, galite išjungti pranešimus atlikdami bet kurį iš toliau išvardytų metodų.
1 būdas: išjunkite serverio pranešimus „Discord“.
„Discord“ suteikia galimybę nutildyti viso „Discord“ serverio pranešimus. Taigi, galite pasirinkti šį metodą, jei norite užblokuoti visus „Discord“ pranešimus, kad nesiblaškytumėte ar netrukdytumėte. Be to, „Discord“ leidžia pasirinkti laikotarpį, per kurį serverio pranešimai turėtų likti nutildyti, ty 15 minučių, 1 valandą, 8 valandas, 24 valandas arba tol, kol vėl jį įjungsiu.
Štai kaip išjungti „Discord“ pranešimus serveryje:
1. Paleisti Nesantaika per oficialią „Discord“ svetainę arba jos darbalaukio programą.
2. Pasirinkite Serverispiktogramą iš meniu kairėje. Dešiniuoju pelės mygtuku spustelėkite serveris kurių pranešimus norite nutildyti.
3. Spustelėkite Pranešimų nustatymai iš išskleidžiamojo meniu, kaip parodyta.
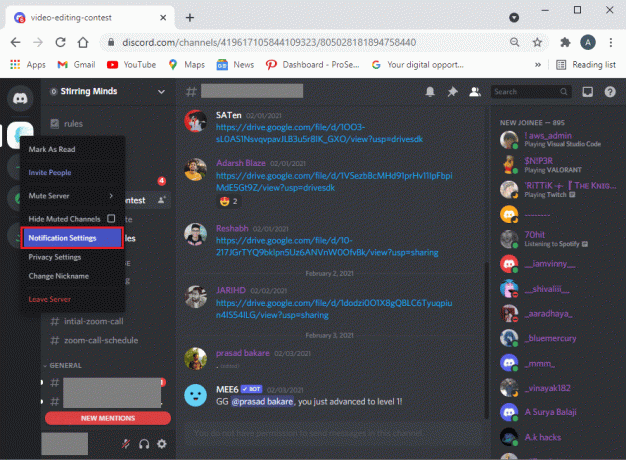
4. Čia, spustelėkite Nutildyti serverį ir pasirinkite Laiko tarpas, kaip pavaizduota žemiau.

5. „Discord“ siūlo šias parinktis serverio pranešimų nustatymus.
- Visos žinutės: Gausite pranešimus apie visą serverį.
- Tik @minėjimai: Jei įjungsite šią parinktį, gausite pranešimus tik tada, kai kas nors paminės jūsų vardą serveryje.
- Nieko– Tai reiškia, kad visiškai išjungsite Discord serverį
- Slopinti @visi ir @čia: Jei naudosite komandą @everyone, išjungsite visų vartotojų pranešimus. Tačiau jei naudosite komandą @here, išjungsite pranešimus iš vartotojų, kurie šiuo metu yra prisijungę.
- Neleisti visų vaidmenų @minėjimų: Jei įgalinsite šią parinktį, galėsite nutildyti pranešimus serverio nariams, turintiems tokius vaidmenis kaip @admin arba @mod.
6. Pasirinkę norimą parinktį, spustelėkite padaryta ir išeiti langas.
Tai yra kaip galite nutildyti Discord pranešimus visiems serveryje. Kai nutildysite visus „Discord“, „Windows“ kompiuteryje negausite nė vieno iššokančio pranešimo.
2 būdas: nutildyti vieną arba kelis kanalus per Discord
Kartais galite tiesiog nutildyti vieną ar kelis Discord serverio kanalus, o ne visą serverį.
Norėdami nutildyti pranešimus iš vieno kanalo, atlikite nurodytus veiksmus:
1. Paleisti Nesantaika ir spustelėkite Serverio piktograma, kaip ir anksčiau.
2. Dešiniuoju pelės mygtuku spustelėkite Kanalas norite nutildyti ir užveskite žymeklį ant Nutildyti kanalą variantas.
3. Pasirink Laiko tarpas išskleidžiamajame meniu pasirinkite 15 minučių, vieną valandą, aštuonias valandas, 24 valandas arba tol, kol rankiniu būdu jį išjungsite. Žiūrėkite pateiktą paveikslėlį.

Arba atlikite šiuos veiksmus, kad nutildytumėte pranešimus iš konkrečių kanalų:
1. Spustelėkite ant Serveris ir atidarykite kanalas kurių pranešimus norite nutildyti.
2. Spustelėkite ant Varpo piktograma rodomas viršutiniame dešiniajame kanalo lango kampe, kad nutildytų visus to kanalo pranešimus.
3. Dabar pamatysite a raudona linija, kertanti varpo piktogramą, tai rodo, kad šis kanalas išjungtas.

4. Pakartokite tuos pačius veiksmus su visais kanalais, kuriuos norite nutildyti.
Pastaba: Į įjungti garsą jau nutildytą kanalą, spustelėkite Varpo piktograma vėl.
Taip pat skaitykite:Pataisykite Discord Screen Share Neveikiantį garsą
3 būdas: nutildyti konkrečius vartotojusper Discord
Galbūt norėsite nutildyti kai kuriuos erzinančius narius visame serveryje arba atskiruose kanaluose. Štai kaip išjungti „Discord“ pranešimus atskiriems vartotojams:
1. Spustelėkite ant Serverio piktograma per Discord.
2. Dešiniuoju pelės mygtuku spustelėkite vartotojo vardas norite nutildyti. Spustelėkite Nutildyti, taip, kaip parodyta.

3. Pasirinktas naudotojas liks nutildytas, nebent jį išjungsite rankiniu būdu. Tai galite padaryti tiek vartotojų, kiek norite.
Nutildę konkrečius vartotojus, negausite iš jų jokių pranešimų. Jūs ir toliau gausite pranešimus iš kitų serverio vartotojų.
4 būdas: nutildykite nesantaikos pranešimus naudodami „Windows“ nustatymus
Jei nenorite keisti jokių „Discord“ nustatymų, galite nutildyti Discord pranešimus naudodami „Windows“ nustatymus:
1. Paleiskite Nustatymai programėlę paspausdami „Windows + I“ klavišai klaviatūroje.
2. Eiti į Sistema, taip, kaip parodyta.

3. Dabar spustelėkite Pranešimai ir veiksmai kairėje esančiame skydelyje.
4. Galiausiai išjunkite parinkties pavadinimu jungiklį Gaukite pranešimų iš programų ir kitų siuntėjų, kaip pavaizduota.

Taip pat skaitykite:Kaip visiškai pašalinti „Discord“ sistemoje „Windows 10“.
Kaip išjungti nesantaikos pranešimus „Mac“.
Jei naudojate „Discord“ sistemoje „MacOS“, „Discord“ pranešimų išjungimo būdas yra panašus į metodus, išvardytus „Windows OS“. Jei norite išjungti „Discord“ pranešimus per MacNustatymai, skaitykite toliau, kad sužinotumėte daugiau.
1 būdas: pristabdykite nesantaikos pranešimus
Jūs gaunate galimybę pristabdyti „Discord“ pranešimus iš paties „Mac“. Čia yra kaip išjungti „Discord“ pranešimus:
1. Eikite į Apple meniu tada spustelėkite Sistemos nuostatos.
2. Pasirinkite Pranešimai variantas.
3. Čia, spustelėkite DND/Netrukdyti) iš šoninės juostos.
4. Pasirinkite Laiko tarpas.

Taip gauti pranešimai bus pasiekiami adresu Pranešimų centras.
2 būdas: išjunkite nesantaikos pranešimus
Atlikite nurodytus veiksmus, kad išjungtumėte „Discord“ pranešimus per „Mac“ nustatymus:
1. Spustelėkite ant „Apple“ meniu > Sistemos nuostatos > Pranešimai, kaip ir anksčiau.
2. Čia pasirinkite Nesantaika.
3. Panaikinkite pažymėtos parinkties pasirinkimą Rodyti pranešimus užrakinimo ekrane ir Rodyti pranešimuose.

Taip bus nutildyti visi Discord pranešimai, kol vėl jį įjungsite rankiniu būdu.
Kaip išjungti „Discord“ pranešimus „Android“ telefone
Jei naudojate Discord mobilioji programėlė išmaniajame telefone ir norite išjungti pranešimus, tada perskaitykite šį skyrių, kad sužinotumėte, kaip tai padaryti.
Pastaba: Kadangi išmaniuosiuose telefonuose nėra tų pačių nustatymų parinkčių ir jos skiriasi priklausomai nuo gamintojo, prieš keisdami įsitikinkite, kad yra teisingi nustatymai.
Išbandykite bet kurį iš toliau išvardytų būdų, kad išjungtumėte „Discord“ pranešimus „Android“ telefone.
1 būdas: išjunkite „Discord“ serverį „Discord“ programoje
Štai kaip išjungti „Discord“ pranešimus visame serveryje:
1. Paleiskite Nesantaika programą mobiliesiems ir pasirinkite serveris norite nutildyti kairiajame skydelyje.
2. Bakstelėkite trijų taškų piktograma matomas ekrano viršuje.

3. Tada bakstelėkite Varpo piktograma, kaip parodyta žemiau. Tai atsidarys Pranešimų nustatymai.
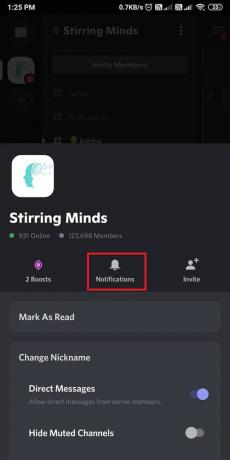
4. Galiausiai bakstelėkite Nutildyti serverį norėdami nutildyti viso serverio pranešimus.
5. Pranešimų parinktys bus tokios pačios kaip ir darbalaukio versijoje.

Taip pat skaitykite:Kaip išjungti garsą „Chrome“ („Android“)
2 būdas: nutildyti atskirus arba kelis kanalus„Discord“ programėlėje
Jei norite nutildyti atskirus arba kelis „Discord“ serverio kanalus, atlikite šiuos veiksmus:
1. Atidaryk Nesantaika programą ir bakstelėkite Serveris iš skydelio kairėje.
2. Dabar pasirinkite ir palaikykite kanalo pavadinimas norite nutildyti.
3. Čia bakstelėkite Nutildyti. Tada pasirinkite Laiko tarpas iš pateikto meniu.
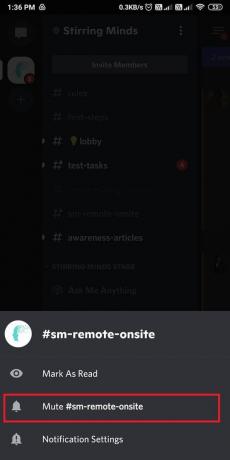
Jūs gausite tas pačias parinktis Pranešimų nustatymai kaip paaiškinta 1 būdas.
3 būdas: nutildyti konkrečius vartotojus„Discord“ programėlėje
„Discord“ nesiūlo galimybės nutildyti tam tikrus vartotojus mobiliojoje programos versijoje. Tačiau galite blokas vietoj to naudotojai, kaip paaiškinta toliau:
1. Bakstelėkite Serveris piktogramą Discord. Braukite kairėn, kol pamatysite Narių sąrašas, taip, kaip parodyta.
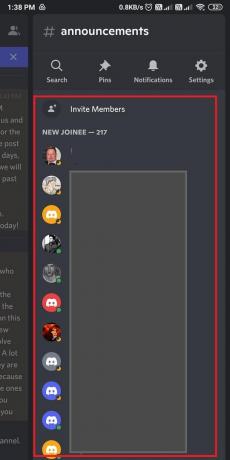
2. Bakstelėkite Vartotojo vardas vartotojo, kurį norite užblokuoti.
3. Tada bakstelėkite trijų taškų piktograma nuo vartotojo profilis.
4. Galiausiai bakstelėkite Blokuoti, kaip pavaizduota žemiau.
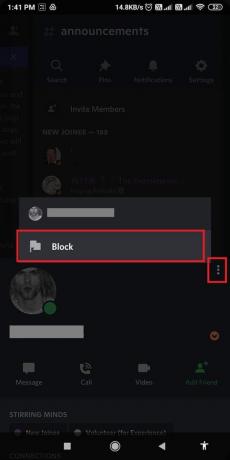
Galite pakartoti tuos pačius veiksmus, kad užblokuotumėte kelis vartotojus ir atblokuotumėte juos.
4 būdas: išjunkite nesuderinamus pranešimus per mobiliojo telefono nustatymus
Visuose išmaniuosiuose telefonuose yra galimybė įjungti / išjungti pranešimus apie bet kurią / visas jūsų įrenginyje įdiegtas programas. Kiekvienas žmogus turi subjektyvių reikalavimų, todėl ši funkcija yra gana naudinga. Štai kaip išjungti „Discord“ pranešimus per mobiliojo telefono nustatymus.
1. Eikite į Nustatymai programėlę savo telefone.
2. Paspausti Pranešimai arba Programos ir pranešimai.
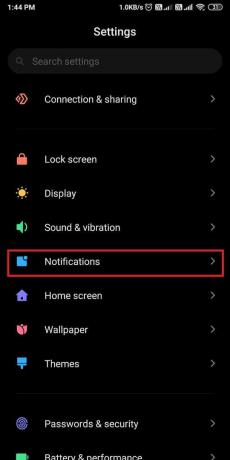
3. Raskite Nesantaika iš ekrane rodomų programų sąrašo.
4. Išjunk šalia jo esantį jungiklį, kaip pavaizduota toliau.

Rekomenduojamas:
- Kaip ištaisyti „Discord“ maršruto klaidą (2021)
- Nesantaika neatsidaro? 7 būdai, kaip išspręsti nesantaiką, problemos neišnyks
- Ištaisykite interneto klaidą PUBG programose mobiliesiems
- Kaip išjungti nesantaikos perdangą
Tikimės, kad mūsų vadovas tęsis kaip išjungti „Discord“ pranešimus buvo naudinga, ir jūs galėjote juos išjungti. Praneškite mums, kuris metodas jums tiko. Jei turite klausimų ar pasiūlymų dėl šio straipsnio, praneškite mums komentarų skiltyje.



