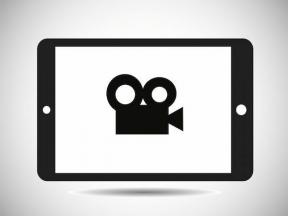Kaip pridėti žymimąjį laukelį „Google“ dokumentuose mobiliuosiuose ir staliniuose kompiuteriuose
Įvairios / / December 02, 2021
Kontroliniai sąrašai yra veiksmingas būdas sekti dalykus. Jie dažniausiai būna užduočių valdymo programėlės, bet kartais jų reikia ir kitose programose. Paimkite „Google“ dokumentų atveju. Daugelis vartotojai nori pridėti žymimuosius laukelius „Google“ dokumentuose taip pat. Tačiau Dokumentai nepateikia tinkamų žymimųjų laukelių. Taigi, ką žmogus daro? Galite sukurti kontrolinius sąrašus „Google“ dokumentuose „Android“, „iPhone“, „iPad“, „Windows“ ir „Mac“, kaip parodyta čia naudojant paprastą gudrybę.

Tačiau žymimieji laukeliai nebus funkcionalūs ar interaktyvūs. Tai reiškia, kad negalite jų tiesiogiai patikrinti. Norėdami juos užbaigti, turėsite atlikti papildomą veiksmą. nesijaudinkite. Kai tik įsisavinsite triuką, „Google“ dokumentuose sukurti žymimuosius laukelius bus paprastas žaidimas.
Taigi, pirmiausia pradėkime nuo asmeninio kompiuterio, o po to mobiliojo ryšio.
Pastaba: Įraše pakaitomis naudojome kontrolinius sąrašus, žymimuosius laukelius ir varnelius.
Kaip įterpti žymimuosius langelius „Google“ dokumentuose kompiuteryje
Yra keturi būdai, kaip kompiuteryje sukurti kontrolinius sąrašus „Google“ dokumentuose.
1 būdas: sukurkite kontrolinį sąrašą naudodami ženklelių sąrašus
Taikydami šį metodą, norėdami sukurti kontrolinius sąrašus, pasitelksime įvairių tipų ženklelių sąrašus. Štai žingsniai:
1 žingsnis: Atidarykite „Google“ dokumentų dokumentą.
2 žingsnis: Pasirinkite tekstą, kuriam norite sukurti žymimuosius laukelius. Spustelėkite mažą rodyklę žemyn, esančią šalia parinkties Ženklų sąrašas įrankių juostoje. Sąraše pasirinkite žymimuosius laukelius

Štai kaip atrodys jūsų tekstas.

3 veiksmas: Norėdami pažymėti atskirus elementus, vieną kartą spustelėkite bet kurį žymimąjį laukelį kairiuoju pelės klavišu. Taip bus pažymėti visi žymimieji laukeliai.

4 veiksmas: Dar kartą spustelėkite žymimąjį laukelį šalia elemento, kurį norite perbraukti. Pastebėsite, kad bus pasirinktas tik tas langelis.

5 veiksmas: Dešiniuoju pelės mygtuku spustelėkite pažymėtą langelį ir iškylančiajame lange pasirinkite varnelės piktogramą,

Pakartokite 3–5 veiksmus su visais elementais, kuriuos norite užbaigti.

Patarimas: Patikrinkite 3 būdai, kaip naudoti „Google“ dokumentus tamsiuoju režimu naršyklėje „Chrome“..
Taip pat „Guiding Tech“.
2 būdas: specialių simbolių naudojimas
Kitas būdas pridėti žymimuosius laukelius „Google“ dokumentuose yra naudoti specialiuosius simbolius. Šis metodas, palyginti su ankstesniu, gali apimti kelis veiksmus. Jei nematote pirmiau minėtų ženklelių sąrašų, galite naudoti šį metodą.
Štai žingsniai:
1 žingsnis: „Google“ dokumentų dokumente užveskite žymeklį prieš tekstą, kad pridėtumėte žymimąjį laukelį. Tada eikite į Įterpti > Specialieji simboliai.

2 žingsnis: Atsidarys iššokantis langas specialiųjų simbolių įtraukimui. Ieškokite kvadrato ir spustelėkite pasirinktą kvadrato tipą, kad pridėtumėte jį prie savo teksto.

Taip šalia vieno elemento bus pridėtas langelis. Norėdami pridėti laukelį prie daugiau elementų, galite pakartoti anksčiau nurodytus veiksmus arba nukopijuoti ir įklijuoti laukelį šalia sąrašo elemento.
3 veiksmas: Norėdami užbaigti sąrašo elementą, pažymėkite laukelį prieš elementą ir eikite į Įterpti > Specialieji simboliai.

4 veiksmas: Ieškokite varnelės. Bus rodomi keli elementai. Pasirinkite mėgstamiausią varnelės piktogramą, kad pakeistumėte žymimąjį laukelį.

Panašiai galite pakartoti veiksmus arba nukopijuoti ir įklijuoti kitų elementų varnelės piktogramą.

Pro patarimas: Patikrinkite 5 patarimai, kaip palengvinti procesą specialiųjų simbolių pridėjimas „Google“ dokumentuose.
3 metodas: perbraukimo naudojimas
Naudodami paprastus ženklelių sąrašus ir perbraukto teksto formatavimą galite kurti savo darbų sąrašus „Google“ dokumentuose.
Pasirinkite tekstą ir spustelėkite ženklelių sąrašo piktogramą, kad pridėtumėte ženklelių sąrašus. Galite naudoti paprastus ženklelius arba pridėti langelių.

Norėdami perbraukti elementą, pasirinkite jo tekstą ir eikite į Formatas > Tekstas > Perbrauktas.

4 būdas: jaustukų naudojimas
Galiausiai, jei esate jaustukų gerbėjas, galite pasinaudoti jų pagalba, kad sukurtumėte pasirinktinius kontrolinius sąrašus „Google“ dokumentuose. Sistemoje „Windows“ naudokite „Windows“ klavišą +. (taško simbolis) ir „Mac“., paspauskite „Control“ + „Command“ + „Space“, kad atidarytumėte jaustukų skydelį.
Ieškokite varnelės, kad rastumėte ir pridėtumėte varnelės piktogramą šalia sąrašo elemento. Taip pat galite pasirinkti kitą simbolį nebaigtoms užduotims, pvz., kvadratiniams langeliams. Pasirinkę kitokio stiliaus jaustukus, netgi galite sukurti sąrašus su spalvomis.

Taip pat „Guiding Tech“.
Kaip įterpti žymimąjį laukelį „Google“ dokumentuose mobiliajame telefone
Pirmieji du aukščiau paminėti metodai neveikia mobiliajame telefone. Taigi liekame su kitais dviem. Pažiūrėkime juos.
1 būdas: naudokite perbraukimą, kad sukurtumėte kontrolinius sąrašus
1 žingsnis: Programoje mobiliesiems atidarykite „Google“ dokumentų dokumentą. Pasirinkite tekstą ir bakstelėkite ženklelių sąrašo piktogramą, kad sukurtumėte ženklelių taškus.

2 žingsnis: Norėdami perbraukti tekstą, pasirinkite jį. Bakstelėkite Formatavimo piktogramą. Pasirinkite perbraukimo simbolį, kad pridėtumėte jį prie savo teksto. „iPad“ viršutinėje įrankių juostoje rasite perbraukto simbolį.

Pastaba: Norėdami pašalinti perbraukimo formatavimą, pasirinkite tekstą ir bakstelėkite perbraukimo simbolį. Peržiūrėkite mūsų vadovą, kuriame pateikiama išsami informacija kaip pridėti arba pašalinti teksto perbraukimą.
2 būdas: pridėkite jaustukų
Jaustukus galima naudoti kuriant pasirinktinius žymimuosius laukelius „Android“ telefone, „iPhone“ ar „iPad“. Atidaryk jaustukų klaviatūra įrenginyje ir pridėkite laukelį ar panašų jaustuką prie sąrašo elementų ir varnelės piktogramą, kad užbaigtumėte užduotį.

Taip pat „Guiding Tech“.
Išbandykite kitas programas
Tai buvo keletas būdų, kaip pridėti žymimuosius laukelius „Google“ dokumentuose. Žinoma, jie nėra tokie paprasti, kaip turėti tinkamą kontrolinio sąrašo funkciją, kad vienu spustelėjimu būtų galima pridėti arba pašalinti užduotį. Bet jei norite kažko panašaus, turėtumėte patikrinti „Google Keep“ arba „Google Tasks“., užrašų darymo ir užduočių valdymo programas iš „Google“.
Kitas: Susipainiojote su „Google“ dokumentų nustatymais? Sužinokite, kaip iš naujo nustatyti įvairius „Google“ dokumentų nustatymus į numatytąsias reikšmes iš kitos nuorodos.