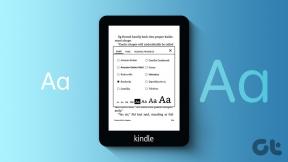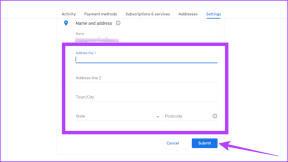Kaip pakeisti skaidrumą „Google“ piešiniuose
Įvairios / / December 02, 2021
Tikimasi, kad bus pasiūlyta piešimo priemonė nuotraukų redagavimo funkcijos yra ribinis velniškas. Tačiau kai įrankis yra iš Google, niekas nesustabdo mūsų vaizduotės. Laimei, „Google“ pateisina mūsų lūkesčius ir kartais nenuvilia. O ši funkcija gali būti tokia pat nereikšminga kaip nuotraukos apkarpymas arba vaizdų ir formų skaidrumo keitimas „Google“ piešiniuose.

Be reguliuojamo skaidrumo, Piešiniai taip pat teikia kitas redagavimo funkcijas, tokias kaip dydis, spalvų koregavimas, šešėliai ir atspindžiai. Formų ir vaizdų skaidrumo funkcija skiriasi. Be to, jis yra palaidotas taip, kad gali būti sunku jį pasiekti ir naudoti.
Tuo mes jums padėsime. Čia sužinosite, kaip pakeisti vaizdų ir formų skaidrumą „Google“ piešiniuose (ir brėžiniuose „Google“ dokumentuose).
Pradėkime.
Padarykite vaizdą skaidrų „Google“ piešiniuose
Štai žingsniai, kaip pasiekti tą patį „Google“ piešiniuose.
1 žingsnis: Atidarykite piešinį ant „Google“ piešinių svetainė.
2 žingsnis: Dešiniuoju pelės mygtuku spustelėkite savo paveikslėlį ir pasirinkite Formatavimo parinktys. Arba vieną kartą spustelėkite vaizdą, tada viršutinėje įrankių juostoje spustelėkite Formatas ir pasirinkite Formatavimo parinktys.


3 veiksmas: Formato parinkčių langas atsidarys dešinėje pusėje. Spustelėkite Koregavimai. Skaidrumo slankiklį rasite čia. Pastumkite jį į dešinę, kad pakeistumėte jūsų vaizdo skaidrumo lygis. Lengva, tiesa?


Pakeiskite figūrų skaidrumą „Google“ piešiniuose
Aukščiau pateiktas neskaidrumo (skaidrumo) keitimo metodas netinka formoms. Štai žingsniai, kaip koreguoti figūrų skaidrumą „Google“ piešiniuose.
1. Padarykite sieną skaidrią
Pirmas, pridėti savo formą ant piešinio. Formos paprastai turi kraštinę. Turite pradėti nuo to, kad siena būtų skaidri. Tačiau galite praleisti šį veiksmą, jei norite, kad kraštinė liktų nepažeista.
Norėdami, kad kraštinė būtų skaidri, spustelėkite figūrą, tada spustelėkite kraštinės spalvos piktogramą (atrodo kaip pieštukas) įrankių juostoje viršuje. Spustelėkite parinktį Skaidrus, kad jis būtų visiškai skaidrus.

Pastebėsite, kad nuo formos dingsta kraštelis.

2. Sureguliuokite formos skaidrumą
Tada norėdami pakoreguoti tikrosios formos skaidrumą, spustelėkite užpildymo spalvos piktogramą (atrodo kaip dažų kibiras), esančią viršutinėje juostoje šalia kraštinės spalvos piktogramos.

Dabar yra du būdai pakeisti formos skaidrumą.
1. Padarykite formą visiškai skaidrią, išlaikydami kraštą
Jeigu nori pašalinkite spalvą iš formos ir padaryti jį visiškai skaidrų, spustelėkite skaidrų tekstą po spalvos užpildymo piktograma.
Pastaba: Nepalieskite kraštinės, jei norite pašalinti formą iš spalvos ir išlaikyti tik formos kontūrą.


2. Padarykite formą šiek tiek skaidrią
Jei nenorite daryti vaizdas visiškai skaidrus bet norite pakoreguoti skaidrumo lygį, spustelėkite tinkintą tekstą, esantį po spalvos užpildymo piktograma.

Tada sureguliuokite skaidrumą naudodami pateiktą slankiklį iššokančiame lange. Išsaugokite jį spustelėdami Gerai.

Štai paskutinė forma su pakeistu skaidrumu.

Sumažinkite skaidrumą „Google“ dokumentuose
Jei tu sukurti piešinį „Google“ dokumentuose dokumentą, jame yra mažiau funkcijų, palyginti su „Google“ piešiniais. Viena iš tokių funkcijų, kurios trūksta, yra vaizdo formatavimo parinktys, apimančios skaidrumą. Bet tai nereiškia, kad negalite to pakeisti. Yra sprendimas, leidžiantis pakeisti vaizdo skaidrumą.
Jei jums įdomu apie figūras, funkcija egzistuoja, o jos koregavimo būdas yra toks pat, kaip minėta aukščiau „Google“ piešiniuose. Tai reiškia, kad turite naudoti pasirinktinę parinktį, esančią po spalvos užpildymo piktograma.

Pakeiskite „Google“ dokumentų piešinių vaizdo skaidrumą
Štai žingsniai:
1 žingsnis: Pridėkite vaizdą prie piešinio „Google“ dokumentuose.
2 žingsnis: Kadangi dauguma vaizdų yra kvadrato / stačiakampio formos, pridėkite stačiakampio formą iš įrankių juostos viršuje. Tuo atveju, jei jūsų vaizdas yra bet kokios kitos formos, pasirinkite jį iš figūrų sąrašo.

3 veiksmas: Nubrėžkite figūrą ant savo paveikslėlio. Vaizdas bus paslėptas, kai ant jo bus pridėta figūra.

4 veiksmas: Pasirinkę formą, spustelėkite kraštinės spalvos piktogramą, po kurios – Skaidrumas, kad kraštinė būtų skaidri.

5 veiksmas: Tada paspauskite spalvos užpildymo piktogramą ir pasirinkite baltą formos spalvą.


6 veiksmas: Dar kartą spustelėkite spalvos užpildymo piktogramą ir paspauskite parinktį Custom.

7 veiksmas: Sureguliuokite skaidrumą naudodami slankiklį, esantį parinktyje Skaidrumas. Spustelėkite Gerai, kad išsaugotumėte pakeitimus.

Čia yra vaizdo prieš ir po.

Skaidrumo stebuklai
Patogu pakeisti vaizdų ir formų skaidrumą vandens ženklų pridėjimas, vaizdų sujungimas, vaizdo ir formos sujungimas ir panašūs dalykai. Galų gale, tai priklauso nuo to, kaip savo darbui naudojate „Google“ piešinių galimybes.
Kitas: „Google“ dokumentai yra puikus įrankis laiko juostoms kurti. Perskaitykite mūsų vadovą, kad lengvai sukurtumėte jį spustelėdami toliau pateiktą nuorodą.
„Google Pixel 2“ turi paslėptą AI lustą – „Pixel Visual Core“, kurį sudaro aštuoni IPU branduoliai.