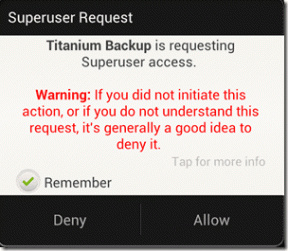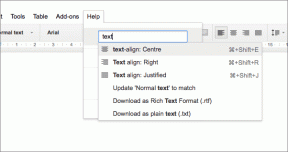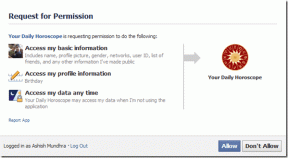5 būdai, kaip sustabdyti automatinį naujinimą sistemoje „Windows 10“.
Įvairios / / November 28, 2021
Daugelis vartotojų turi meilės ir neapykantos ryšį, kai kalbama apie „Windows“ naujinimus. Taip yra iš dalies dėl to, kad naujinimai automatiškai įdiegiami daugumai vartotojų ir nutraukia darbo eigą reikalaudami iš naujo paleisti kompiuterį. Be to, nėra garantijos, kiek ilgai reikės žiūrėti į iš naujo paleidžiamą mėlyną ekraną arba kiek kartų kompiuteris bus paleistas iš naujo prieš baigiant naujinimo diegimą. Keletas nusivylimo lygių, jei kelis kartus atidėsite atnaujinimus, negalėsite įprastai išjungti arba iš naujo paleisti kompiuterio. Būsite priversti įdiegti naujinimus kartu su vienu iš šių veiksmų. Kita priežastis, kodėl atrodo, kad vartotojams nepatinka automatinis naujinimų diegimas, yra ta, kad tvarkyklių ir programų naujinimai dažnai pažeidžia daugiau dalykų, nei sutvarko. Tai gali dar labiau sutrikdyti jūsų darbo eigą ir skirti savo laiką bei energiją šių naujų problemų sprendimui.
Prieš pristatant „Windows 10“, vartotojams buvo leista tiksliai sureguliuoti naujinimų nuostatas ir tiksliai pasirinkti, ką jie nori, kad „Windows“ su jais darytų; arba automatiškai atsisiųsti ir įdiegti visus naujinimus, atsisiųsti naujinimus, bet įdiegti tik tada, kai tai leidžiama, įspėti vartotoją prieš atsisiunčiant ir, galiausiai, niekada tikrinti, ar nėra naujų naujinimų. Siekdama supaprastinti ir nesudėtinti atnaujinimo proceso, „Microsoft“ pašalino visas šias parinktis iš „Windows 10“.
Šis tinkinimo funkcijų pašalinimas natūraliai sukėlė ginčų tarp labiau patyrusių vartotojų, tačiau jie taip pat rado būdų, kaip apeiti automatinio atnaujinimo procesą. Yra keli tiesioginiai ir netiesioginiai metodai, kaip sustabdyti automatinius naujinimus sistemoje „Windows 10“, pradėkime.

Turinys
- Kaip sustabdyti automatinius naujinimus „Windows 10“?
- 5 būdai, kaip išjungti automatinį naujinimą sistemoje „Windows 10“.
- 1 būdas: pristabdykite visus naujinimus nustatymuose
- 2 būdas: pakeiskite grupės politiką
- 3 būdas: išjunkite naujinimus naudodami „Windows“ registro rengyklę
- 4 būdas: išjunkite Windows naujinimo paslaugą
- 5 būdas: nustatykite matuojamą ryšį
Kaip sustabdyti automatinius naujinimus „Windows 10“?
Lengviausias būdas išvengti automatinių naujinimų – pristabdyti juos „Windows“ nustatymuose. Nors yra apribojimas, kiek laiko galite juos pristabdyti. Tada galite visiškai išjungti automatinį naujinimų diegimą pakeisdami grupės strategiją arba redaguodami „Windows“ registrą (šiuos metodus taikykite tik tuo atveju, jei esate patyręs „Windows“ vartotojas). Keletas netiesioginių būdų, kaip išvengti automatinių naujinimų, yra išjungti esminius dalykus Windows "naujinimo paslauga arba nustatyti matuojamą ryšį ir apriboti naujinimų atsisiuntimą.
5 būdai Norėdami išjungti automatinį naujinimą sistemoje „Windows 10“.
1 būdas: pristabdykite visus naujinimus nustatymuose
Jei norite atidėti naujo naujinimo diegimą tik kelioms dienoms ir nenorite visiškai išjungti automatinio naujinimo nustatymo, šis metodas jums tinka. Deja, diegimą galite atidėti tik 35 dienomis, po to turėsite įdiegti naujinimus. Be to, ankstesnės „Windows 10“ versijos leido vartotojams individualiai atidėti saugos ir funkcijų naujinimus, tačiau nuo to laiko parinktys buvo atšauktos.
1. Norėdami atidaryti, paspauskite „Windows“ klavišą + I Nustatymai tada spustelėkite Atnaujinti ir sauga.

2. Įsitikinkite, kad esate ant Windows "naujinimo puslapį ir slinkite žemyn dešinėje, kol rasite Išplėstiniai nustatymai. Spustelėkite jį, kad atidarytumėte.

3. Išplėskite Pristabdyti naujinimus datos pasirinkimo išskleidžiamasis meniu ir spasirinkite tikslią datą, iki kurios norite neleisti Windows automatiškai įdiegti naujų naujinimų.

Puslapyje Išplėstinės parinktys galite toliau tvarkyti atnaujinimo procesą ir pasirinkti, ar norite norite gauti naujinimus ir kitiems Microsoft produktams, kada paleisti iš naujo, naujinimo pranešimus, ir tt
2 būdas: pakeiskite grupės politiką
„Microsoft“ iš tikrųjų nepašalino anksčiau minėtų „Windows 7“ išankstinių naujinimų parinkčių, tačiau šiek tiek apsunkino jų paiešką. Grupės strategijos redaktorius, įtrauktas į administravimo įrankis „Windows 10 Pro“, „Education“ ir „Enterprise“ leidimai, dabar yra šios parinktys ir leidžia vartotojams visiškai išjungti automatinio atnaujinimo procesą arba pasirinkti automatizavimo mastą.
Deja, „Windows 10 Home“ naudotojai turės praleisti šį metodą, nes grupės strategijos rengyklė jiems nepasiekiama arba pirmiausia įdiegti trečiosios šalies politikos rengyklę, pvz. Politika plius.
1. Paspauskite „Windows“ klavišas + R klaviatūroje, kad paleistumėte komandų laukelį Vykdyti, įveskite gpedit.mscir spustelėkite Gerai Norėdami atidaryti grupės strategijos rengyklę.

2. Naudodami navigacijos meniu kairėje, eikite į šią vietą –
Kompiuterio konfigūracija > Administravimo šablonai > „Windows“ komponentai > „Windows“ naujinimas
Pastaba: Galite dukart spustelėti aplanką, kad jį išplėstumėte, arba spustelėkite rodyklę jo kairėje.

3. Dabar dešiniajame skydelyje pasirinkite Konfigūruokite automatinius naujinimus politiką ir spustelėkite politikos nustatymai hipersaitą arba dešiniuoju pelės mygtuku spustelėkite politiką ir pasirinkite redaguoti.

4. Pagal numatytuosius nustatymus politika bus nesukonfigūruota. Jei norite visiškai išjungti automatinius naujinimus, pasirinkite Išjungta.

5. Dabar, jei norite tik apriboti „Windows“ naujinimų automatizavimo skaičių, o ne visiškai išjungti politikos, pasirinkite Įjungtas Pirmas. Tada skiltyje Parinktys išplėskite Konfigūruokite automatinį atnaujinimą išskleidžiamajame sąraše ir pasirinkite pageidaujamą nustatymą. Daugiau informacijos apie kiekvieną galimą konfigūraciją rasite dešinėje esančiame žinyno skyriuje.

6. Spustelėkite Taikyti Norėdami išsaugoti naują konfigūraciją ir išeiti spustelėdami Gerai. Iš naujo paleiskite kompiuterį, kad įsigaliotų nauja atnaujinta politika.
3 būdas: išjunkite naujinimus naudodami „Windows“ registro rengyklę
Automatinius „Windows“ naujinimus taip pat galima išjungti naudojant registro rengyklę. Šis metodas yra naudingas „Windows 10“ namų vartotojams, kuriems trūksta grupės strategijos rengyklės. Nors, panašiai kaip ir ankstesniame metode, būkite ypač atsargūs keisdami bet kokius įrašus registro rengyklėje, nes dėl nelaimingo atsitikimo gali kilti daugybė problemų.
1. Įvesdami atidarykite „Windows“ registro rengyklę regedit komandų laukelyje Vykdyti arba paleisti paieškos juostą ir paspauskite enter.

2. Adreso juostoje įveskite šį kelią ir paspauskite enter
HKEY_LOCAL_MACHINE\SOFTWARE\Policies\Microsoft\Windows

3. Dešiniuoju pelės mygtuku spustelėkite „Windows“ aplanke ir pasirinkite Naujas > Raktas.

4. Pervardykite naujai sukurtą raktą į Windows "naujinimo ir Paspausk Enter išsaugoti.

5. Dabar dešiniuoju pelės mygtuku spustelėkite naujame „WindowsUpdate“ aplanke ir pasirinkite Naujas > Raktas vėl.

6. Pavadinkite raktą AU.

7. Perkelkite žymeklį į gretimą skydelį, dešiniuoju pelės mygtuku spustelėkite bet kurir pasirinkite Nauja sekė DWORD (32 bitų) reikšmė.

8. Pervardykite naują DWORD reikšmė kaip Nėra automatinio atnaujinimo.

9. Dešiniuoju pelės mygtuku spustelėkite ant NoAutoUpdate reikšmės ir pasirinkite Modifikuoti (arba dukart spustelėkite jį, kad būtų parodytas dialogo langas Modifikuoti).
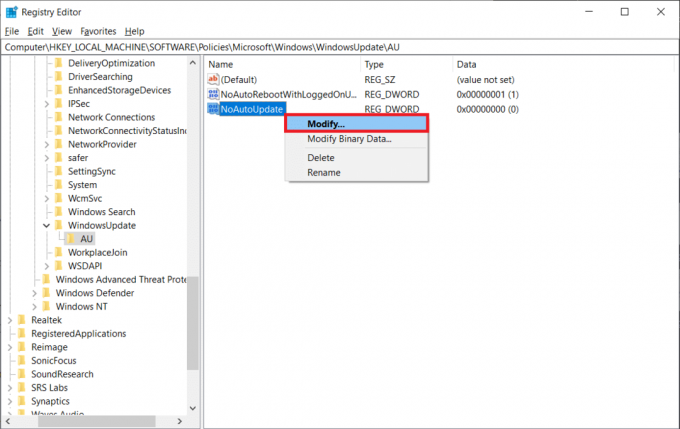
10. Numatytosios reikšmės duomenys bus 0, ty išjungti; pakeisti vertės duomenis į 1 ir įgalinkite NoAutoUpdate.

Jei nenorite visiškai išjungti automatinių naujinimų, pirmiausia pervardykite NoAutoUpdate DWORD į AUOptions (arba sukurkite naują 32 bitų DWORD reikšmę ir pavadinkite ją AUOptions) ir nustatykite jos vertės duomenis pagal savo pageidavimus pagal toliau pateiktą lentelę.
| DWORD reikšmė | apibūdinimas |
| 2 | Praneškite prieš atsisiųsdami ir diegdami naujinimus |
| 3 | Atsisiųskite naujinimus automatiškai ir praneškite, kai jie bus paruošti įdiegti |
| 4 | Automatiškai atsisiųskite naujinimus ir įdiekite juos iš anksto suplanuotu laiku |
| 5 | Leiskite vietiniams administratoriams pasirinkti nustatymus |
4 būdas: išjunkite Windows naujinimo paslaugą
Jei klaidinti grupės strategijos rengyklėje ir registro rengyklėje atrodo per daug, kad būtų galima sustoti automatiniai naujinimai „Windows 10“, galite netiesiogiai išjungti automatinius naujinimus išjungę „Windows Update“. paslauga. Ši paslauga yra atsakinga už visą su atnaujinimu susijusią veiklą – nuo naujų naujinimų tikrinimo iki jų atsisiuntimo ir įdiegimo. Norėdami išjungti „Windows Update“ paslaugą –
1. Paspauskite „Windows“ klavišas + S klaviatūroje, kad iškviestumėte pradžios paieškos juostą, įveskite Paslaugosir spustelėkite Atidaryti.

2. Ieškokite Windows "naujinimo paslauga toliau pateiktame sąraše. Kartą radęs, dešiniuoju pelės mygtuku spustelėkite ant jo ir pasirinkite Savybės iš sekančio meniu.

3. Įsitikinkite, kad esate ant Generolas skirtuką ir spustelėkite Sustabdyti mygtuką, esantį po Paslaugos būsena, kad sustabdytumėte paslaugą.

4. Tada išplėskite Paleidimo tipas išskleidžiamajame sąraše ir pasirinkite Išjungta.

5. Išsaugokite šį pakeitimą spustelėdami Taikyti ir uždarykite langą.
5 būdas: nustatykite matuojamą ryšį
Kitas netiesioginis būdas užkirsti kelią automatiniams naujinimams yra nustatyti matuojamą ryšį. Tai apribos „Windows“ automatiškai atsisiųsti ir įdiegti prioritetinius naujinimus. Bet kokie kiti daug laiko reikalaujantys ir dideli atnaujinimai bus draudžiami, nes buvo nustatytas duomenų limitas.
1. Paleiskite „Windows“ nustatymų programą paspausdami „Windows“ klavišas + I ir spustelėkite Tinklas ir internetas.

2. Perjungti į Bevielis internetas Nustatymų puslapyje ir dešiniajame skydelyje spustelėkite Tvarkykite žinomus tinklus.
3. Pasirinkite savo namų „Wi-Fi“ tinklą (arba tą, kurį nešiojamasis kompiuteris paprastai naudoja, kad atsisiųstų naujus naujinimus) ir spustelėkite Savybės mygtuką.

4. Slinkite žemyn, kol rasite Nustatyti kaip matuojamą ryšį funkcija ir įjunkite.

Taip pat galite nustatyti tinkintą duomenų limitą, kad „Windows“ negalėtų automatiškai atsisiųsti bet kokių svarbių prioritetinių naujinimų. Norėdami tai padaryti – spustelėkite Nustatykite duomenų apribojimą, kad galėtumėte kontroliuoti duomenų naudojimą šiame tinkle hipersaitas. Nuoroda grąžins jus į tinklo būsenos nustatymus; spustelėkite Duomenų naudojimas mygtuką, esantį po dabartiniu tinklu. Čia galite sužinoti, kiek duomenų sunaudoja kiekviena programa. Spustelėkite ant Įveskite limitą mygtuką, kad apribotumėte duomenų naudojimą.
Pasirinkite tinkamą laikotarpį, iš naujo nustatykite datą ir įveskite duomenų limitą, kurio negalima viršyti. Galite pakeisti duomenų vienetą iš MB į GB, kad būtų lengviau (arba naudokite toliau nurodytą konvertavimą 1 GB = 1024 MB). Išsaugokite naują duomenų limitą ir išeikite.

Rekomenduojamas:
- Kaip pervardyti „Bluetooth“ įrenginius „Windows 10“.
- „Windows“ naujinimai įstrigo? Štai keletas dalykų, kuriuos galite išbandyti!
- Kaip atidaryti RAR failus „Windows 10“.
Tikimės, kad šis vadovas buvo naudingas ir jums tai pavyko sustabdyti automatinius naujinimus „Windows 10“. ir galite uždrausti „Windows“ automatiškai įdiegti naujus naujinimus ir jus pertraukti. Praneškite mums, kurį iš jų įdiegėte toliau pateiktuose komentaruose.