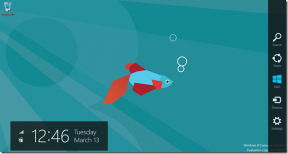IŠSPRĘSTA: „Windows 7/8/10“ nėra įkrovos įrenginio
Įvairios / / November 28, 2021
Ištaisykite klaidą, kurioje nėra įkrovos įrenginio „Windows 10“: Kaip rodo pats pavadinimas, ši klaida kyla dėl to, kad sistema negali įkelti operacinės sistemos. Ši problema gana dažna sistemoje „Windows 10“, kur vartotojai įstrigo įkrovos ekrane ir rodo šią klaidą „Ne Galimas įkrovos įrenginys“, bet nesijaudinkite šiandien, mes pamatysime, kaip tiksliai išspręsti tokias problemas ir kaip į ištaisykite „Windows“ klaidą, kurioje nėra įkrovos įrenginio.

„Windows“ negali paleisti, nes kartais ji negali rasti įkrovos įrenginio, kuris yra jūsų standusis diskas, arba kartais nėra skaidinio, pažymėto kaip aktyvus. Šios dvi priežastys yra dažniausiai pasitaikančios ir jas galima nesunkiai pašalinti, tačiau neapsiribojame šiais dviem metodais, nes tai nebus teisinga visų kitų naudotojų, kurie neturi pirmiau minėtų problemų, atžvilgiu. Vietoj to, mes išplėtėme savo tyrimą, kad surastume visus galimus šios klaidos pataisymus.
Priklausomai nuo jūsų operacinės sistemos ar sistemos, tai yra pranešimas, su kuriuo galite susidurti spręsdami šią klaidą:
- Įkrovos įrenginys nerastas. Įdiekite operacinę sistemą standžiajame diske…
- Įkrovos įrenginys nerastas. Norėdami iš naujo paleisti įrenginį, paspauskite bet kurį klavišą
- Nėra įkrovos įrenginio – įdėkite įkrovos diską ir paspauskite bet kurį klavišą
- Nėra įkrovos įrenginio
Kodėl įkrovos įrenginys nerastas?
- Kietasis diskas, iš kurio paleidžiama sistema, sugadintas
- Trūksta BOOTMGR arba jis sugadintas
- MBR arba įkrovos sektorius pažeistas
- NTLDR trūksta arba sugadintas
- Įkrovos tvarka nustatyta neteisingai
- Sistemos failai sugadinti
- Trūksta Ntdetect.com
- Trūksta Ntoskrnl.exe
- Trūksta NTFS.SYS
- Trūksta Hal.dll
Turinys
- Ištaisykite „Windows 7/8/10“ klaidą, kurioje nėra įkrovos įrenginio
- 1 būdas: paleiskite paleidimą / automatinį taisymą
- 2 būdas: įgalinkite UEFI įkrovą
- 3 būdas: pakeiskite įkrovos tvarką BIOS sąrankoje
- 4 būdas: paleiskite CHKDSK ir SFC
- 5 būdas: pataisykite įkrovos sektorių
- 6 būdas: pakeiskite aktyvųjį skaidinį sistemoje Windows
- 7 būdas: pataisykite „Windows“ vaizdą
- 8 būdas: taisykite, įdiekite „Windows 10“.
Ištaisykite „Windows 7/8/10“ klaidą, kurioje nėra įkrovos įrenginio
Svarbus atsakomybės atsisakymas:
Tai labai pažangi pamoka ir jei nežinote, ką darote, galite netyčia pakenkti kompiuteriui arba atlikti kai kuriuos veiksmus neteisingai, dėl kurių jūsų kompiuteris galiausiai negalės paleisti Windows. Taigi, jei nežinote, ką darote, kreipkitės pagalbos į bet kurį techniką arba bent jau rekomenduojama eksperto priežiūra atliekant toliau nurodytus veiksmus.
1 būdas: paleiskite paleidimą / automatinį taisymą
1. Įdėkite „Windows 10“ įkrovos diegimo DVD diską ir iš naujo paleiskite kompiuterį.
2. Kai būsite paraginti Paspauskite bet kurį klavišą, kad paleistumėte iš CD arba DVD, paspauskite bet kurį klavišą, kad tęstumėte.

3. Pasirinkite kalbos nuostatas ir spustelėkite Kitas. Spustelėkite Remontas savo kompiuterį apatiniame kairiajame kampe.

4. Pasirinkimo ekrane spustelėkite Trikčių šalinimas.

5. Trikčių šalinimo ekrane spustelėkite Išplėstinė variantas.

6. Ekrane Išplėstinės parinktys spustelėkite Automatinis remontas arba paleidimo taisymas.

7. Palaukite, kol bus baigtas „Windows“ automatinis / paleisties taisymas.
8. Paleiskite iš naujo ir galbūt pavyks sėkmingai ištaisyti klaidą Nėra įkrovos įrenginio, jei ne, tęskite.
Taip pat skaitykite:Kaip pataisyti automatinio taisymo funkciją nepavyko pataisyti kompiuterio.
2 būdas: įgalinkite UEFI įkrovą
Pastaba: Tai taikoma tik GPT diskui, nes jame turėtų būti naudojamas EFI sistemos skaidinys. Ir prisimink, „Windows“ gali paleisti tik GPT diskus UEFI režimu. Jei turite MBR disko skaidinį, praleiskite šį veiksmą ir vadovaukitės 6 metodu.
1. Iš naujo paleiskite kompiuterį ir bakstelėkite F2 arba DEL, priklausomai nuo kompiuterio, kad atidarytumėte įkrovos sąranką.

2. Atlikite šiuos pakeitimus:
Pakeiskite įkrovos sąrašo parinktį į UEFI. Išjungti Load Legacy parinkties ROM. Įgalinti saugų įkrovimą
3. Tada bakstelėkite F10, kad išsaugotumėte ir išeitumėte įkrovos sąranka.
3 būdas: pakeiskite įkrovos tvarką BIOS sąrankoje
1. Iš naujo paleiskite kompiuterį ir bakstelėkite F2 arba DEL, kad įeitumėte į BIOS sąranką.

2. Tada spustelėkite Įkrovimas pagal BIOS paslaugų programos sąranką.
3. Dabar patikrinkite, ar įkrovos tvarka teisinga, ar ne.

4. Jei tai neteisinga, naudokite rodykles aukštyn ir žemyn, kad nustatytumėte tinkamą standųjį diską kaip įkrovos įrenginį.
5. Galiausiai paspauskite F10, kad išsaugotumėte pakeitimus ir išeiti. Tai gali ištaisykite „Windows 10“ klaidą, kurioje nėra įkrovos įrenginio, jei ne, tęsk.
4 būdas: paleiskite CHKDSK ir SFC
1. Dar kartą eikite į komandų eilutę naudodami 1 metodą, tiesiog spustelėkite Komandinė eilutė parinktį Išplėstinių parinkčių ekrane.

2. Įveskite šią komandą cmd ir paspauskite Enter po kiekvienos iš jų:
sfc /scannow. chkdsk c: /r
Pastaba: Įsitikinkite, kad naudojate disko raidę, kurioje šiuo metu įdiegta „Windows“.

3. Išeikite iš komandų eilutės ir paleiskite kompiuterį iš naujo.
5 būdas: pataisykite įkrovos sektorių
1. Atidarykite naudodami aukščiau pateiktą metodą Komandinė eilutė naudojant „Windows“ diegimo diską.
2. Dabar po vieną įveskite šias komandas ir po kiekvienos paspauskite Enter:
bootrec.exe /FixMbr. bootrec.exe / FixBoot. bootrec.exe /RebuildBcd

3. Jei aukščiau pateikta komanda nepavyksta, įveskite šias komandas cmd:
bcdedit /export C:\BCD_Backup. c: CD įkrova. attrib bcd -s -h -r. ren c:\boot\bcd bcd.old. bootrec /RebuildBcd

4. Galiausiai išeikite iš cmd ir iš naujo paleiskite „Windows“.
6 būdas: pakeiskite aktyvųjį skaidinį sistemoje Windows
Pastaba:
Visada pažymėkite sistemos rezervuotą skaidinį (paprastai 100 mb) aktyvų ir, jei neturite sistemos rezervuoto skaidinio, pažymėkite C: Drive kaip aktyvų skaidinį. Kadangi aktyvus skaidinys turėtų būti tas, kuriame yra įkrovos programa (kroviklis), ty BOOTMGR. Tai taikoma tik MBR diskams, o GPT diske turėtų būti naudojamas EFI sistemos skaidinys.
1. Vėl atidaryta Komandinė eilutė naudojant „Windows“ diegimo diską.

2. Į cmd įveskite šią komandą ir po kiekvienos iš jų paspauskite Enter:
DiskPart. sąrašo diskas. pasirinkite diską 0. sąrašo skaidinys. pasirinkite 1 skaidinį. aktyvus. išeiti

3. Uždarykite komandų eilutę ir iš naujo paleiskite kompiuterį. Daugeliu atvejų šis metodas buvo įmanomas ištaisykite klaidą Nėra įkrovos įrenginio.
7 būdas: pataisykite „Windows“ vaizdą
1. Atidarykite komandų eilutę ir įveskite šią komandą:
DISM /Prisijungęs /Išvalymo vaizdas /Sveikatos atkūrimas

2. Paspauskite Enter, kad paleistumėte aukščiau pateiktą komandą, ir palaukite, kol procesas bus baigtas, paprastai tai trunka 15–20 minučių.
PASTABA: Jei aukščiau pateikta komanda neveikia, pabandykite atlikti toliau nurodytus veiksmus.
Dism /Vaizdas: C:\offline /Cleanup-Image /RestoreHealth /Šaltinis: c:\test\mount\windows. Dism /Prisijungęs /Išvalymo vaizdas /RestoreHealth /Šaltinis: c:\test\mount\windows /LimitAccess
3. Baigę procesą iš naujo paleiskite kompiuterį.
8 būdas: taisykite, įdiekite „Windows 10“.
Jei nė vienas iš aukščiau pateiktų sprendimų jums nepadeda, galite būti tikri, kad jūsų HDD yra gerai, bet galite matyti klaida „Nėra įkrovos įrenginio pasiekiamo Error“, nes operacinė sistema arba BCD informacija HDD buvo kažkokia ištrinti. Na, šiuo atveju galite pabandyti Pataisykite įdiegti „Windows“. bet jei tai taip pat nepavyksta, lieka vienintelis sprendimas – įdiegti naują „Windows“ kopiją („Clean Install“).
Tai tau pavyko Ištaisykite „Windows 10“ klaidą, kurioje nėra įkrovos įrenginio bet jei vis dar turite klausimų dėl šio įrašo, nedvejodami klauskite jų komentarų skiltyje.