Kaip atnaujinti „Discord“.
Įvairios / / November 28, 2021
„Discord“ yra viena iš populiariausių komunikacijos programų, kuriai būdingi pokyčiai, kuriuos ji atnešė komandos bendradarbiavimui žaidimuose. Beveik visi žaidėjai žino apie šią programą ir naudojasi ja bendraudami. Galimos kelios „Discord“ versijos ir kiekviena atnaujinta versija siūlo naujas, išplėstines funkcijas. Taigi, gera idėja nuolat atnaujinti savo „Discord“ programą. Jei ieškote būdų, kaip atnaujinti „Discord“ „Windows PC“ arba „Android“ telefonuose, šis vadovas skirtas jums. Atnaujinus rankiniu būdu, galėsite toliau mėgautis naujausiomis funkcijomis ir optimizavimu. Vėliau taip pat aptarsime, kaip išspręsti „Discord“ neatnaujinimo problemą, kad galėtumėte sėkmingai atnaujinti „Discord“.

Turinys
- Kaip atnaujinti „Discord“ „Windows 10“ kompiuteryje arba „Android“ išmaniuosiuose telefonuose
- 1 būdas: įgalinkite „Discord“ paleidžiant („Windows 10“ kompiuteryje)
- 2 būdas: atnaujinkite „Discord“ („Windows 10 PC“)
- 3 būdas: atsisiųskite naujinimus iš „Play Store“ („Android“)
- Ištaisykite „Discord“ neatnaujinimo problemą „Windows 10“ kompiuteryje.
- 1 būdas: paleiskite „Discord“ kaip administratorių
- 2 būdas: iš naujo įdiekite „Discord“.
- 3 būdas: laikinai išjunkite antivirusinę programą.
- 4 būdas: laikinai išjunkite „Windows Defender“ užkardą.
Kaip atnaujinti „Discord“ „Windows 10“ kompiuteryje arba „Android“ išmaniuosiuose telefonuose
„Discord“ automatiškai ieško naujinimų, kai jis atidaromas pirmą kartą paleidus kompiuterį. Jei jūsų „Discord PC Client“ pats neatnaujina, tai gali būti dėl šių priežasčių:
- Prastas interneto ryšys
- Konfliktai su antivirusine programine įranga
- Sugadintas „Discord“ kompiuterio klientas
- Problemos dėl naršyklės talpyklos duomenų arba slapukų
Pastaba: „Discord“ nediegia naujinimo iš karto, kai jį randa. Jis atsisiunčia ir įdiegia Kitą kartą atidarote programą.
1 būdas: įgalinkite „Discord“ paleidžiant („Windows 10“ kompiuteryje)
Galite sukonfigūruoti, kad „Discord“ būtų paleista, kai kompiuteris paleidžiamas. Nors pagal numatytuosius nustatymus šis nustatymas įjungtas; jis galėjo būti išjungtas per klaidą. Taigi, atlikite nurodytus veiksmus, kad išspręstumėte, ar „Discord“ neįsikrauna arba neatnaujina paleisties problemos metu:
1. Paleisti Užduočių tvarkyklė paspausdami Ctrl + Shift + Escraktai kartu.
2. Pereiti prie Pradėti skirtukas Užduočių tvarkyklė langas.
3. Ieškokite programos pavadinimu Atnaujinti su GitHub kaip jos Leidėjas.
4. Dešiniuoju pelės mygtuku spustelėkite jį ir spustelėkite Įgalinti, kaip parodyta paryškinta.
Pastaba: Šis metodas veiks tik tuo atveju, jei programos būsena yra Išjungta paleisties metu.
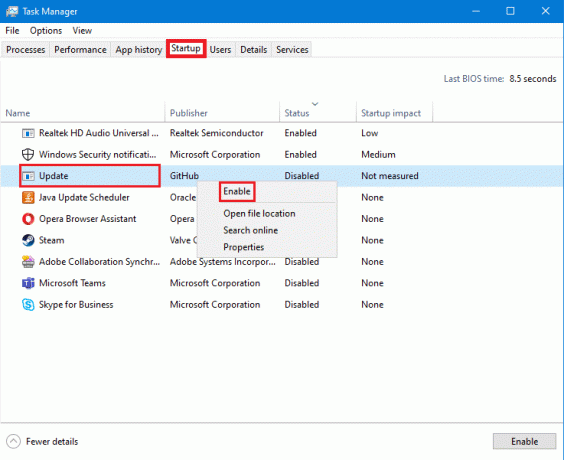
5. Iš naujo paleiskite „Windows 10“ kompiuterį ir patikrinkite, ar „Discord“ atnaujinamas, ar ne.
Taip pat skaitykite:Pataisykite „Discord Go Live“ nerodomą
2 būdas: atnaujinkite „Discord“ („Windows 10 PC“)
„Discord“ atnaujinimas taip pat yra puikus būdas priversti „Discord“ patikrinti, ar nėra naujinimų. Norėdami tai padaryti, atlikite nurodytus veiksmus:
1. Atviras Nesantaika ir Maksimaliai tai.
2. Paspauskite Ctrl + Rraktai vienu metu atnaujinti Discord PC Client.
3. „Discord“ pradės ieškoti atnaujinimų. Atnaujinus rodomas toks ekranas.

4. Jei ji nustato, kad laukiama atnaujinimo, ji atsisiųs atnaujinti ir išsaugokite jį vietoje.
5. Iš naujo paleiskite „Discord“.. Bus pradėtas diegti anksčiau atsisiųstas naujinimas.
3 būdas: atsisiųskite naujinimus iš „Play Store“ („Android“)
„Discord“ įsitvirtino kaip patikimiausia programa, skirta balso pokalbiams, vaizdo pokalbiams ir tiesioginiam žaidimų srautui. Šiuo metu tai 6 stendai daugiausiai uždirbančių programų, skirtų bendravimui „Google Play“ parduotuvėje, sąraše. Štai kaip atnaujinti „Discord“ „Android“ įrenginiuose:
1. Bakstelėkite Google Zaidimu parduotuve kad jį atidarytumėte.

2. Bakstelėkite savo Profilio nuotrauka iš viršutinio dešiniojo ekrano kampo.

3. Paspausti Tvarkykite programas ir įrenginį. Tada pereikite prie Tvarkyti skirtukas.
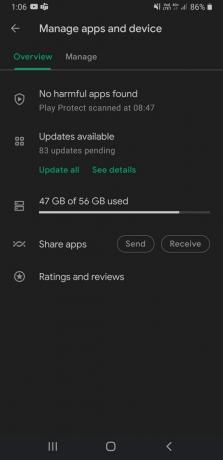
4. Pagal Galimi atnaujinimai, slinkite žemyn, kad rastumėte Nesantaika.
5. Pažymėkite langelį šalia Discord ir bakstelėkite Atnaujintisimbolis.
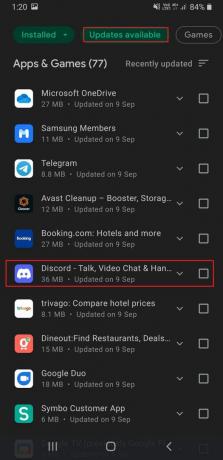
Pastaba: Pakaitomis, pagal Apžvalga skirtukas, bakstelėkite Žr. išsamią informaciją ir bakstelėkite Atnaujinti dėl Nesantaika.
Taip pat skaitykite: Ištaisykite „Play“ parduotuvės DF-DFERH-01 klaidą
Ištaisykite „Discord“ neatnaujinimo problemą „Windows 10“ kompiuteryje
1 būdas: paleiskite „Discord“ kaip administratorių
Dažnai „Discord“ trūksta tinkamų leidimų, todėl ji negali patikrinti, ar nėra naujinimų internete. Paleidus „Discord“ kaip administratorius, pavyksta. Galite pabandyti ir taip:
1. Spustelėkite Pradėti piktogramą ir tipas Nesantaika. Pasirinkite Paleisti kaip administratorius parinktis, kaip parodyta.

2. Spustelėkite Taip viduje konors Vartotojo abonemento valdymas paraginti.
3. „Discord“ automatiškai patikrins naujinimus ir įdiegs naujinimus, jei tokių yra.

2 būdas: iš naujo įdiekite „Discord“.
Netinkamas „Discord PC Client“ įdiegimas taip pat gali sukelti „Discord“ neatnaujinimo problemą. Iš naujo įdiegę Discord padėsite ją išspręsti.
1. Atviras Nustatymai paspausdami Windows + ašraktai kartu.
2. Spustelėkite Programėlės nustatymų lange, kaip parodyta.
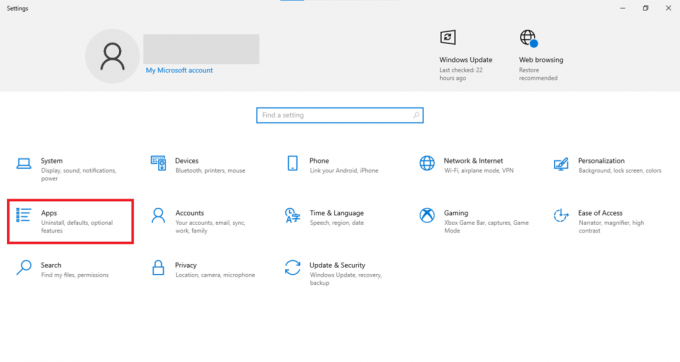
3. Pagal Programos ir funkcijos skyrių, ieškokite Nesantaika naudojant Ieškokite šiame sąraše lauke.
4. Spustelėkite Nesantaika ir spustelėkite Pašalinkite, kaip pavaizduota.
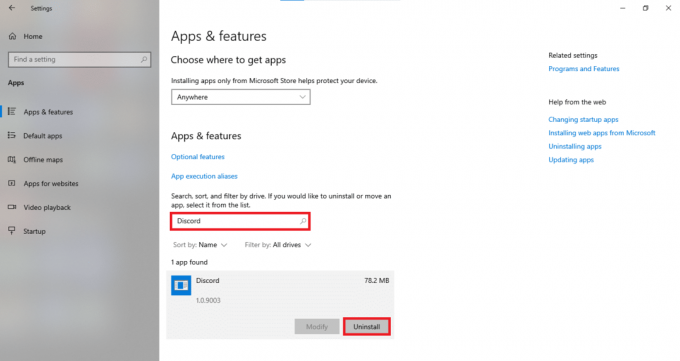
5. Patvirtinti Pašalinkite taip pat patvirtinimo ragelyje.
6. Pašalinę iš jos atsisiųskite atnaujintą „Discord“ versiją Oficiali svetainė. Čia, spustelėkite parsisiųstidėlWindows mygtuką, kaip paryškinta toliau.
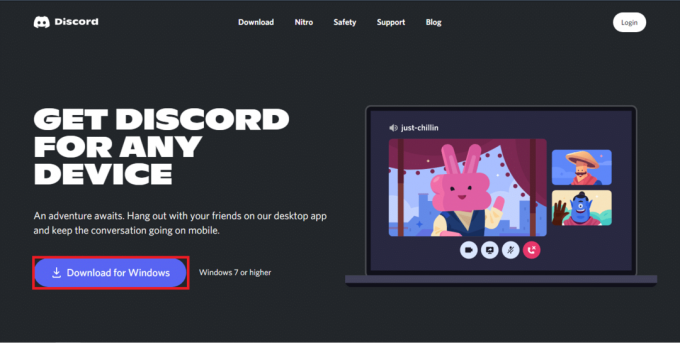
7. Atidaryk atsisiųstas failas ir vadovaukitės ekrane pateikiamomis instrukcijomis, kad įdiegtumėte „Discord“.
8. Įdiegus, Nesantaika automatiškai pradės ieškoti naujinimų.
Taip pat skaitykite:Ištaisykite neveikiančius „Discord“ pranešimus
3 būdas: laikinai išjunkite antivirusinę programą
Kartais antivirusinė programa klaidingai pažymi tikras programas kaip kenkėjiškas ir blokuoja jų interneto ryšį. Tai taip pat gali atsitikti su „Discord“, dėl kurios „Discord“ neatnaujinama. Taigi turėtų padėti ir laikinai išjungti trečiosios šalies antivirusinę programą.
Pastaba: Kaip pavyzdį naudojome „McAfee Antivirus“. Panašius veiksmus galite atlikti ir „Windows“ kompiuteryje įdiegtai antivirusinei programai.
1. Spustelėkite Pradėti ir ieškokite savo Antivirusinė programinė įranga. Tada spustelėkite Atviras Norėdami paleisti „McAfee Antivirus“.

2. Pasirinkite Nustatymai variantas.
3. Dabar spustelėkite Nuskaitymas realiuoju laiku laikinai jį išjungti, kaip parodyta toliau.

4. Iš naujo paleiskite Discord ir pažiūrėkite, ar jis tikrina, ar yra naujinimų, ar ne.
4 būdas: laikinai išjunkite „Windows Defender“ užkardą
Arba galite išjungti integruotą „Windows Defender“ ugniasienę, kad išspręstumėte „Discord“ neatnaujinimo problemą, kaip paaiškinta toliau:
1. Paspauskite WindowsRaktas, tipas „Windows“ sauga ir spustelėkite Atviras, taip, kaip parodyta.

2. Spustelėkite Virusas&GrėsmėApsauga.
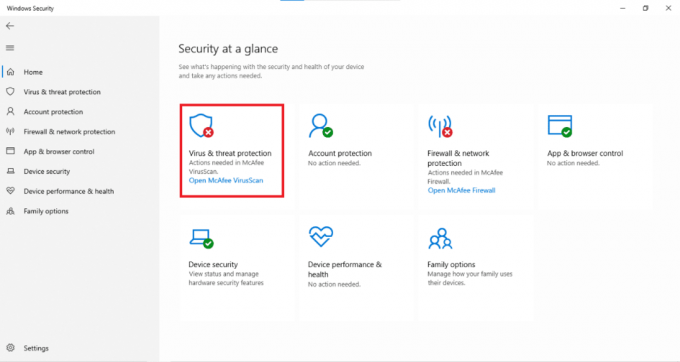
3. Pasirinkite TvarkytiNustatymai variantas.
4. Išjungti Realaus laiko apsauga nustatymą, kaip parodyta toliau.

Rekomenduojamas:
- Kaip įjungti „Telnet“ sistemoje „Windows 7/10“.
- Nesantaika komandų sąrašas
- Išspręskite „Chrome“ blokavimo atsisiuntimo problemą
- Pataisykite „Logitech“ žaidimų programinę įrangą, kuri neatsidaro
Kibernetinės atakos kasdien tampa įprastos, todėl per dieną įvykdoma daugiau nei 2200 kibernetinių atakų. Programų atnaujinimas padeda sumažinti kenkėjiškų atakų prieš brangias programėles riziką. Tikimės, kad šis straipsnis padėjo jums suprasti kaip atnaujinti „Discord“ „Windows“ kompiuteriuose ir „Android“ įrenginiuose. Be to, sprendžiant neturėtumėte susidurti su sunkumais Discord neatnaujinimo problema. Palikite savo pasiūlymus ir užklausas toliau pateiktame komentarų skyriuje.



