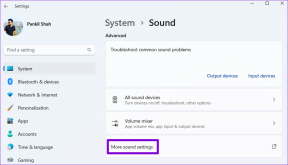Kaip priartinti nuotraukas ir vaizdo įrašus naršyklėje „Chrome“.
Įvairios / / December 02, 2021
Esate fotoholikė ar tiesiog mėgstate žiūrėti mielus kačių vaizdus internete? „Imgur“ ir „Reddit“ yra dvi vietos internete, kuriose galite patenkinti tokį kasdienį mielų įvaizdžių apetitą. Tačiau ar naudodamiesi šiomis svetainėmis jautėtės, kad esate kur nors praleisti šiek tiek papildomo laiko? NE? Aš tau pasakysiu. Norėdami peržiūrėti padidintus vaizdus, reikia spustelėti vaizdą ir pereiti į naują puslapį. Taip, tai gali užtrukti tik pusę sekundės arba daugiau nei sekundę, atsižvelgiant į jūsų tinklo greitį. Tačiau vis tiek gaištamas laikas įkeliant naują puslapį, kad būtų galima peržiūrėti visus vaizdus. Taigi, šiandien parodysiu būdą, kaip sumažinti šį papildomą darbą ir sutaupyti laiko, kol naršote tokias svetaines.

Aš parodysiu jums „Chrome“ plėtinį, kuris padidins vaizdus tiesiog užvesdamas pelės žymeklį virš jo. Ir ne tik vaizdai, bet ir vaizdo įrašai. Taigi, nieko nelaukdami, įsigilinkime.
Užveskite pelės žymeklį Zoom Plus
Plėtinys, kurį ketiname naudoti, vadinamas
Užveskite pelės žymeklį Zoom+. Jis padidina vaizdus, GIF ir vaizdo įrašus, kai žymeklis uždedamas ant nuorodos, kurioje yra vaizdas arba tikrasis vaizdas. Prieš kalbėdami apie plėtinį, įsigilinkime į istoriją.Tamsioji istorija: Taigi, „Hover Zoom+“ yra atvirojo kodo nemokama „HoverZoom“ kenkėjiškų programų versija. „HoverZoom“ buvo pirmasis šios koncepcijos plėtinys, skirtas peržiūrėti padidintus vaizdus 2013 m. Jis išpopuliarėjo nuo tada, kai buvo įkeltas į „Chrome“ internetinę parduotuvę. Su daugiau nei 700 000 vartotojų HoverZoom valdė internetinę parduotuvę. Kol kūrėjas iš godumo nepadarė scenarijaus, kad pakeistų skelbimų nuorodas savo filialo kodu, ir taip pat pradėjo vogti vartotojo duomenis. Na, kiekviena blogybė turi baigtis. Ir čia pats šaltinis baigė blogį. Kūrėjas pašalino plėtinį iš internetinės parduotuvės. Skaityti visa istorija čia.
Nesijaudinkite dėl „Hover Zoom+“. Jis švarus ir klesti kiekvieną dieną. Be to, tai atvirojo kodo. Dabar pažiūrėkime, ką tai mums teikia.
Padidinkite vaizdus ir GIF
Užvedimo mastelio keitimas TIK padidina vaizdą, kuriame yra inkaro nuoroda, nukreipianti į vaizdo URL. Kai užvedate žymeklį virš vaizdo ir jei žymeklis virsta ranka, aplink tą vaizdą yra apvyniota inkaro nuoroda. Taigi, scenarijus iš tikrųjų naudoja tą inkaro nuorodą, kad parodytų visą vaizdo vaizdą. Negalėsite priartinti vaizdai „Guiding Tech“. nes mūsų vaizduose nėra prieraišo nuorodos, nukreipiančios į vaizdo URL.
Taigi, įdiegus plėtinį, scenarijus pradės veikti. Nors turėsite iš naujo įkelti tinklalapius, kad galėtumėte tai išbandyti pirmą kartą įdiegę. Jis palaiko daugumą žiniatinklio paslaugų.

Bus padidinti ne tik vaizdai, bet ir nuorodos, nukreipiančios į vaizdą. Kiekvienai svetainei, kurią ji palaiko, yra tam tikri papildiniai. Galite pasirinkti, kad visada būtų rodomi didelės raiškos vaizdai. Tai taip pat turės įtakos GIF vaizdams.
Patogūs spartieji klavišai
Dar viena puiki savybė – spartieji klavišai, kuriuos galima naudoti padidinus vaizdą. Šie spartieji klavišai žinomi kaip Veiksmų klavišai leidžia išsaugoti vaizdus, atidaryti vaizdą naujame skirtuke / lange, suaktyvinti visą mastelio keitimą ir naršyti vaizdų galerijoje.
Be to, kai slenkate per „Google“ vaizdus, „Hover Zoom“ ir toliau suaktyvins mastelį, kai žymeklis yra ant vaizdo. Tačiau nenorite priartinti visų vaizdų. Taigi tokiais atvejais galite naudoti veiksmų klavišą X laikinai išjungti Hover Zoom, kol klavišas bus laikomas laikomas.
Filtruoti svetaines
Tarkime, kad turite keletą svetainių, kuriose nenorite, kad veiktų „Hover Zoom“. Taigi, galite tiesiog įtraukti juos į juodąjį sąrašą. Arba galite elgtis priešingai. Tiesiog sukurkite baltąjį sąrašą svetainių, kuriose bus įjungtas „Hover Zoom“.

Vaizdo įrašų mastelio keitimas
Taip pat galite padidinti MP4 ir WebM vaizdo įrašus. Nors šiems padidintiems vaizdo įrašams negaunate jokių parinkčių, pvz., paleisti / sustabdyti / pirmyn, ar jokių veiksmų klavišų. Labiausiai naudinga slenkant vaizdo įrašų rezultatai „Google“ ir „YouTube“..

Išsaugokite padidintų vaizdų ir vaizdo įrašų istoriją
Einant į Išplėstiniai nustatymai gausite galimybę įtraukti peržiūrėtus vaizdus / vaizdo įrašus į „Chrome“ istoriją.

Be to, jei turite didelės spartos neriboto interneto planą, galite pasirinkti Automatiškai iš anksto įkelti padidintus vaizdus kad rezultatai būtų greitesni.
Alternatyvos?
Įvaizdis yra panašus į „Hover Zoom+“ plėtinį. Jis taip pat gali padidinti vaizdus ir vaizdo įrašus. „Imagus“ suteikia daug daugiau galios nustatydami taisykles, kaip plėtinys turėtų veikti konkrečiose svetainėse.
TAIP PAT SKAITYKITE: Kaip nustatyti numatytuosius mastelio keitimo lygius, kad būtų geriau skaitoma „Chrome“ ir „Firefox“.