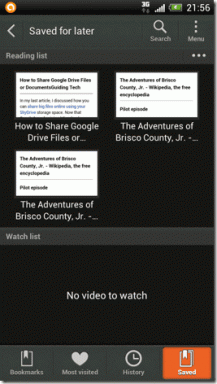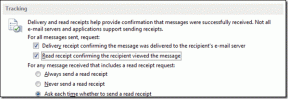Hmm, mes negalime pasiekti šios puslapio klaidos „Microsoft Edge“ [ISPRĘSTA]
Įvairios / / November 28, 2021
Pataisykite Hmm, mes negalime pasiekti šios puslapio klaidos „Microsoft Edge“: Jei negalite pasiekti jokio tinklalapio ar svetainės „Microsoft Edge“ dėl klaidos „Hmm, mes negalime pasiekti šio puslapio“ ir kitos naršyklės ar programos gerai veikia „Windows 10“, vadinasi, yra rimta „Microsoft“ problema Edge / sistema. Trumpai tariant, galėsite pasiekti internetą naudodami „Chrome“ arba „Firefox“, o visos „Windows Store“ programos tai padarys dirbs, bet negalėsite naudoti Edge naršyti internete, kol nepataisysite pagrindinės problemos sutrikimas.
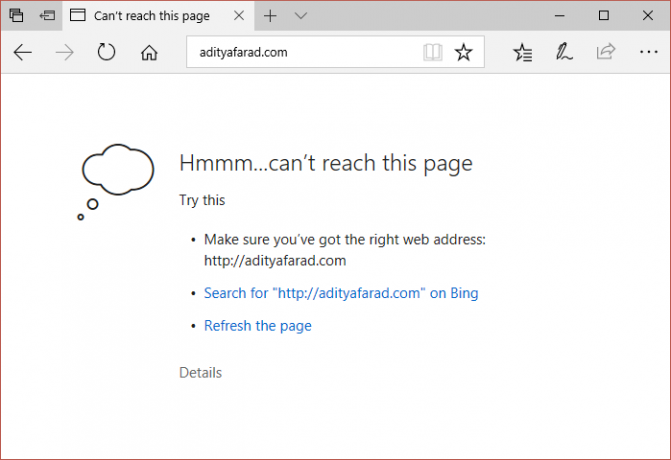
Dabar „Microsoft“ yra numatytoji žiniatinklio naršyklė, kuri yra iš anksto įdiegta su „Windows“, tai reiškia, kad negalite jos pašalinti ar net iš naujo įdiegti. Dabar atrodo, kad pagrindinė šios klaidos priežastis yra DNS, jei DNS klientas kažkaip išjungtas, Edge tikrai reaguos taip. Bet kokiu atveju, negaišdami laiko pažiūrėkime, kaip iš tikrųjų pataisyti Hmm, mes negalime pasiekti šios puslapio klaidos „Microsoft Edge“ naudodami toliau išvardytus trikčių šalinimo veiksmus.
Turinys
- Hmm, mes negalime pasiekti šios puslapio klaidos „Microsoft Edge“ [ISPRĘSTA]
- 1 būdas: įsitikinkite, kad veikia DNS klientas
- 2 būdas: naudokite Google DNS
- 3 būdas: išjunkite IPv6
- 4 būdas: paleiskite „Microsoft Edge“ be priedų
- 5 būdas: pakeiskite tinklą iš viešo į privatų arba atvirkščiai
Hmm, mes negalime pasiekti šios puslapio klaidos „Microsoft Edge“ [ISPRĘSTA]
Būtinai sukurti atkūrimo tašką tik tuo atveju, jei kas nors negerai.
1 būdas: įsitikinkite, kad veikia DNS klientas
1. Paspauskite „Windows“ klavišą + R, tada įveskite paslaugos.msc ir paspauskite Enter.

2.Rasti DNS klientas sąraše ir dukart spustelėkite jį, kad atidarytumėte savybių.
3. Įsitikinkite, kad Pradėti tipas nustatytas į Automatinis ir spustelėkite Pradėti jei paslauga dar neveikia.

4.Spustelėkite Taikyti, po to OK.
5. Iš naujo paleiskite kompiuterį, kad išsaugotumėte pakeitimus.
2 būdas: naudokite Google DNS
1. Atidarykite Valdymo skydą ir spustelėkite Tinklas ir internetas.

2. Toliau spustelėkite Tinklo ir dalinimosi centras tada spustelėkite Pakeiskite adapterio nustatymus.

3. Pasirinkite savo Wi-Fi, tada dukart spustelėkite jį ir pasirinkite Savybės.

4. Dabar pasirinkite 4 interneto protokolo versija (TCP/IPv4) ir spustelėkite Ypatybės.

5. Pažymėkite "Naudokite šiuos DNS serverio adresus“ ir įveskite:
Pageidaujamas DNS serveris: 8.8.8.8
Alternatyvus DNS serveris: 8.8.4.4

6. Uždarykite viską ir galbūt galėsite Pataisykite Hmm, mes negalime pasiekti šios puslapio klaidos „Microsoft Edge“.
3 būdas: išjunkite IPv6
1. Dešiniuoju pelės mygtuku spustelėkite „WiFi“ piktogramą sistemos dėkle, tada spustelėkite „Atidarykite tinklo ir bendrinimo centrą.“

2. Dabar spustelėkite dabartinį ryšį, kad atidarytumėte nustatymus.
Pastaba: Jei negalite prisijungti prie tinklo, naudokite Ethernet kabelį ir atlikite šį veiksmą.
3. Spustelėkite Ypatybių mygtukas ką tik atsidariusiame lange.

4. Įsitikinkite panaikinkite Interneto protokolo 6 versija (TCP/IP) žymėjimą.

5. Spustelėkite Gerai, tada spustelėkite Uždaryti. Iš naujo paleiskite kompiuterį, kad išsaugotumėte pakeitimus.
4 būdas: paleiskite „Microsoft Edge“ be priedų
1. Paspauskite „Windows“ klavišą + R, tada įveskite regedit ir paspauskite Enter, kad atidarytumėte Registro redaktorius.

2. Eikite į šį registro kelią:
HKEY_LOCAL_MACHINE\SOFTWARE\Policies\Microsoft
3. Dešiniuoju pelės mygtuku spustelėkite Microsoft (aplankas), tada pasirinkite Naujas > Raktas.

4. Pavadinkite šį naują raktą kaip MicrosoftEdge ir paspauskite Enter.
5. Dabar dešiniuoju pelės mygtuku spustelėkite MicrosoftEdge klavišą ir pasirinkite Nauja > DWORD (32 bitų) reikšmė.

6. Pavadinkite šį naują DWORD kaip Įjungti plėtiniai ir paspauskite Enter.
7. Dukart spustelėkite Įjungti plėtiniai DWORD ir nustatykite jį vertė iki 0 vertės duomenų lauke.

8. Spustelėkite Gerai ir iš naujo paleiskite kompiuterį, kad išsaugotumėte pakeitimus ir patikrintumėte, ar galite tai padaryti Pataisykite Hmm, mes negalime pasiekti šios puslapio klaidos „Microsoft Edge“.
5 būdas: pakeiskite tinklą iš viešo į privatų arba atvirkščiai
1. Paspauskite „Windows“ klavišą + R, tada įveskite regedit ir paspauskite Enter, kad atidarytumėte registro rengyklę.

2. Eikite į šį registro raktą:
HKEY_LOCAL_MACHINE\SOFTWARE\Microsoft\Windows NT\CurrentVersion\NetworkList\Profiles
3. Dabar skiltyje Profiliai būtų daug dalinių raktų, jums reikia rasti dabartinį tinklo ryšį (Jūsų tinklo ryšio pavadinimą matysite skiltyje Aprašymas).
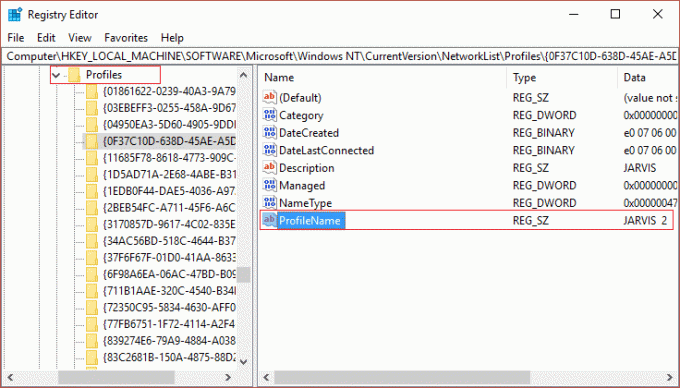
4. Kairiojoje lango srityje pasirinkite dalinius raktus po profiliais dešiniajame lango srityje ieškokite aprašyme, kad surastumėte dabartinį tinklo ryšį.
5. Sėkmingai suradę tinklo ryšio profilį, dukart spustelėkite KategorijaDWORD.
6. Dabar, jei registro reikšmė nustatyta į 1 tada pakeiskite jį į 0 arba, jei jis nustatytas į 0, pakeiskite jį į 1.
0 reiškia viešą
1 reiškia privatų

7. Iš naujo paleiskite kompiuterį, kad išsaugotumėte pakeitimus, ir vėl pabandykite pasiekti svetainę naudodami Edge.
8. Jei klaida vis dar išlieka, dar kartą atlikite tuos pačius veiksmus, kad pakeistumėte tinklo profilį.
Rekomenduota jums:
- Pataisykite ERR_QUIC_PROTOCOL_ERROR naršyklėje „Chrome“.
- Ištaisykite diegimo nesėkmę per pirmą įkrovos fazės klaidą
- Kaip ištaisyti „Windows“ naujinimo klaidą 8024402F
- Pataisykite ERR_NETWORK_CHANGED naršyklėje „Chrome“.
Tai tau pavyko Pataisykite Hmm, mes negalime pasiekti šios puslapio klaidos „Microsoft Edge“. bet jei vis dar turite klausimų dėl šio vadovo, nedvejodami paklauskite jų komentarų skiltyje.
![Hmm, mes negalime pasiekti šios puslapio klaidos „Microsoft Edge“ [ISPRĘSTA]](/uploads/acceptor/source/69/a2e9bb1969514e868d156e4f6e558a8d__1_.png)