Kaip pataisyti neįkeliamus „YouTube“ komentarus
Įvairios / / November 28, 2021
Tikėtina, kad „YouTube“ aptikote tikrai įdomų vaizdo įrašą, o tada nusprendėte perskaityti komentarus, kad sužinotumėte, ką apie tai mano kiti žmonės. Taip pat galite pasirinkti perskaityti komentarus prieš leisdami vaizdo įrašą, kad nuspręstumėte, kuriuos vaizdo įrašus žiūrėti, o kuriuos praleisti. Tačiau komentarų skiltyje vietoj įdomių ir juokingų komentarų matėte tik tuščią vietą. Arba dar blogiau, viskas, ką gavote, buvo pakrovimo simbolis. Reikia pataisyti nerodomus „YouTube“ komentarus? Skaitykite apačioje!

Turinys
- Kaip pataisyti neįkeliamus „YouTube“ komentarus
- 1 būdas: prisijunkite prie savo paskyros
- 2 būdas: iš naujo įkelkite „YouTube“ tinklalapį
- 3 būdas: įkelkite kito vaizdo įrašo komentarų skyrių
- 4 būdas: paleiskite „YouTube“ kitoje naršyklėje
- 5 būdas: rūšiuokite komentarus kaip naujausius
- 6 būdas: naudokite inkognito režimą.
- 7 būdas: atlikite „YouTube“ intensyvų atnaujinimą
- 8 būdas: ištrinkite naršyklės talpyklą ir slapukus
- 9 būdas: išjunkite naršyklės plėtinius
- 10 būdas: išjunkite skelbimų blokatorius
- 11 būdas: išjunkite tarpinio serverio nustatymus
- 12 būdas: praplaukite DNS
- 13 būdas: iš naujo nustatykite naršyklės nustatymus.
Kaip pataisyti neįkeliamus „YouTube“ komentarus
Net jei nėra nustatytų priežasčių, kodėl „YouTube“ komentarai nerodomi jūsų naršyklėje. Jūsų laimei, šiame vadove sukūrėme sprendimų sąrašą, kad galėtumėte išspręsti „YouTube“ komentarus, kuriuose nerodoma problema.
1 būdas: prisijunkite prie savo paskyros
Daugelis vartotojų pranešė, kad „YouTube“ komentarų skiltis jiems įkeliama tik tada, kai jie yra prisijungę prie „Google“ paskyros. Jei jau esate prisijungę, pereikite prie kito metodo.
Norėdami prisijungti prie paskyros, atlikite šiuos veiksmus:
1. Spustelėkite ant Prisijungti mygtuką, kurį matote viršutiniame dešiniajame kampe.

2. Tada pasirinkite „Google“ paskyrą iš paskyrų, susietų su jūsų įrenginiu, sąrašo.
arba
Spustelėkite Naudokite kitą paskyrą, jei jūsų paskyra nerodoma ekrane. Aiškumo dėlei žiūrėkite pateiktą paveikslėlį.
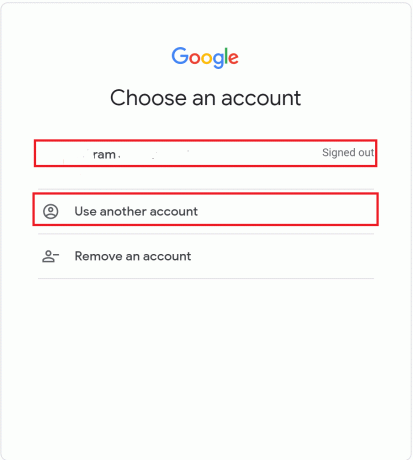
3. Galiausiai įveskite savo elektroninio pašto ID ir Slaptažodis norėdami prisijungti prie „Google“ paskyros.
Prisijungę atidarykite vaizdo įrašą ir eikite į jo komentarų skyrių. Jei problema išlieka, kai „YouTube“ komentarai nerodomi, skaitykite toliau, kad sužinotumėte, kaip ištaisyti neįkeliamus „YouTube“ komentarus.
2 būdas: iš naujo įkelkite „YouTube“ tinklalapį
Išbandykite šį metodą, kad iš naujo įkeltumėte dabartinį „YouTube“ puslapį.
1. Eikite į vaizdo įrašą kad tu žiūrėjai.
2. Tiesiog spustelėkite Perkrovimo mygtukas kurį rasite šalia Namai piktogramą savo interneto naršyklėje.
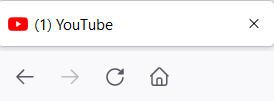
Kai puslapis bus įkeltas iš naujo, patikrinkite, ar įkeliama „YouTube“ komentarų skiltis.
Taip pat skaitykite:Ką reiškia paryškintas komentaras „YouTube“?
3 būdas: įkelkite kito vaizdo įrašo komentarų skyrių
Kadangi yra tikimybė, kad komentarų skyrių, kurį bandote peržiūrėti, kūrėjas išjungė, pabandykite pasiekti kito vaizdo įrašo komentarų skiltį ir patikrinkite, ar ji įkeliama.
4 būdas: paleiskite „YouTube“ kitoje naršyklėje
Jei „YouTube“ komentarai neįkeliami jūsų dabartinėje naršyklėje, atidarykite „YouTube“ kitoje žiniatinklio naršyklėje. Norėdami išspręsti „YouTube“ komentarų neįkėlimo problemą, naudokite „Microsoft Edge“ arba „Mozilla Firefox“ kaip „Google Chrome“ alternatyvą.
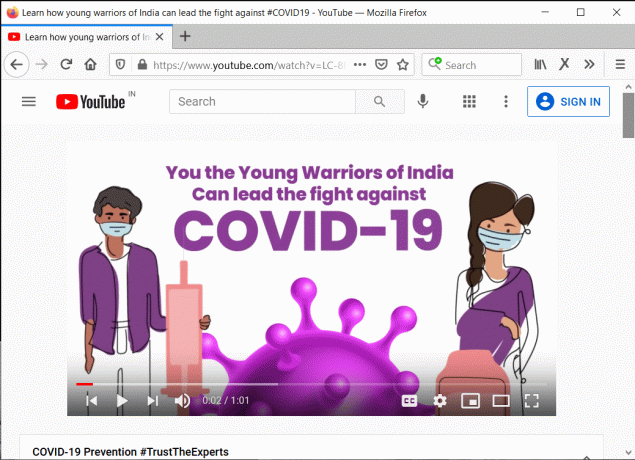
5 būdas: rūšiuokite komentarus kaip naujausius
Daugelis vartotojų pastebėjo, kad komentarų rūšiavimo keitimas padėjo išspręsti nuolatinio įkėlimo piktogramos rodymo problemą. Norėdami pakeisti komentarų rūšiavimą komentarų skiltyje, atlikite šiuos veiksmus:
1. Slinkite žemyn Komentarų skyrius kuri nesikrauna.
2. Tada spustelėkite Rūšiuoti pagal skirtukas.
3. Galiausiai spustelėkite Pirmiausia naujausi, kaip paryškinta.
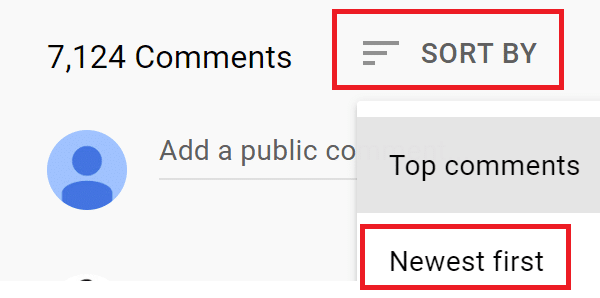
Taip komentarai bus išdėstyti chronologine tvarka.
Dabar patikrinkite, ar įkeliamas komentarų skyrius ir ar galite peržiūrėti kitų komentarus. Jei ne, pereikite prie kito sprendimo.
6 būdas: naudokite inkognito režimą
Dėl slapukų, naršyklės talpyklos arba naršyklės plėtinių gali kilti problemų, dėl kurių gali būti neįkeliama „YouTube“ komentarų skiltis. Tokias problemas galite pašalinti paleidę „YouTube“ savo žiniatinklio naršyklės inkognito režimu. Be to, naudojant Inkognito režimas padeda apsaugoti privatumą naršant vaizdo įrašus „YouTube“ ar kitose srautinio perdavimo programose.
Skaitykite toliau, kad sužinotumėte, kaip įjungti inkognito režimą įvairiose žiniatinklio naršyklėse „Windows“ ir „Mac“ naudotojams.
Kaip atidaryti inkognito režimą „Chrome“.
1. Paspauskite Ctrl + Shift + Nraktai kartu klaviatūra, kad atidarytumėte inkognito langą.
arba
1. Spustelėkite ant trijų taškų piktograma kaip matyti viršutiniame dešiniajame naršyklės kampe.
2. Čia, spustelėkite Naujas inkognito langas kaip parodyta paryškinta.
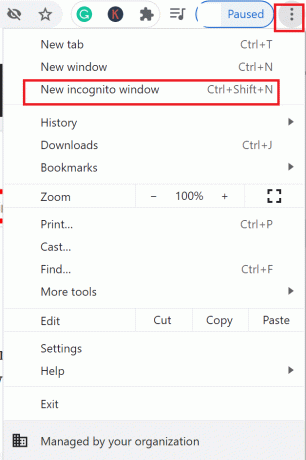
Taip pat skaitykite:Kaip išjungti inkognito režimą „Google Chrome“?
Atidarykite inkognito režimą „Microsoft Edge“.
Naudoti Ctrl + Shift + N klavišai trumpesnis kelias.
arba
1. Spustelėkite ant trijų taškų piktograma viršutiniame dešiniajame naršyklės kampe.
2. Tada spustelėkite Naujas InPrivate langas parinktį išskleidžiamajame meniu.
Atidarykite inkognito režimą „Safari Mac“.
Paspauskite komandą + Shift + N klavišus vienu metu, kad atidarytumėte inkognito langą „Safari“.
Kartą į inkognito režimas, tipo youtube.com adreso juostoje, kad pasiektumėte „YouTube“. Dabar patvirtinkite, kad „YouTube“ komentarai, kuriuose problema nerodoma, išspręsta.
Taip pat skaitykite:Kaip naudoti inkognito režimą „Android“.
7 būdas: atlikite „YouTube“ intensyvų atnaujinimą
Ar dažnai naudojatės „YouTube“? Jei taip, tada yra tikimybė, kad buvo sukaupta daug talpyklos. Dėl to gali kilti įvairių techninių problemų, įskaitant neįkeliamus „YouTube“ komentarus. Kietasis atnaujinimas ištrins naršyklės talpyklą ir iš naujo įkels „YouTube“ svetainę.
Norėdami ištrinti žiniatinklio naršyklės talpyklą, atlikite „Hard Refresh“ veiksmus:
1. Atviras YouTube savo interneto naršyklėje.
2A. Įjungta Windows kompiuteriuose, paspauskite mygtuką CTRL +F5 klaviatūros klavišus kartu, kad pradėtumėte „Hard Refresh“.
2B. Jei jums priklauso a Mac, atlikite „Hard Refresh“ paspausdami komandą + Parinktis + R raktai.
Taip pat skaitykite:Kaip atkurti seną „YouTube“ išdėstymą
8 būdas: ištrinkite naršyklės talpyklą ir slapukus
Toliau pateikiami veiksmai, kaip išvalyti ir ištrinti visą naršyklės talpyklą, saugomą įvairiose žiniatinklio naršyklėse. Be to, šiame skyriuje taip pat paaiškinta, kaip ištrinti programų talpyklą iš savo išmaniojo telefono. Tai turėtų padėti ištaisyti „YouTube“ komentarus, kuriuose nerodoma klaida.
„Google Chrome“.
1. Laikykite CTRL + H raktus kartu atidaryti Istorija.
2. Tada spustelėkite Istorijos skirtukas galima kairiojoje srityje.
3. Tada spustelėkite Išvalyti naršymo duomenis kaip parodyta žemiau.
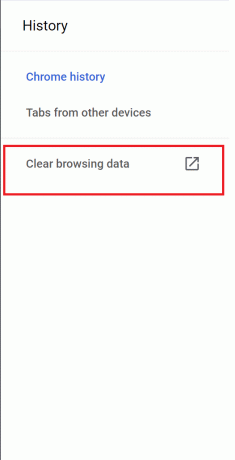
4. Toliau pasirinkite Visą laiką nuo Laiko intervalas išskleidžiamasis meniu.
Pastaba: Nepamirškite atžymėti laukelio šalia Naršymo istorija jei nenorite jo ištrinti.
5. Galiausiai spustelėkite Išvalyti duomenis, kaip pavaizduota žemiau.
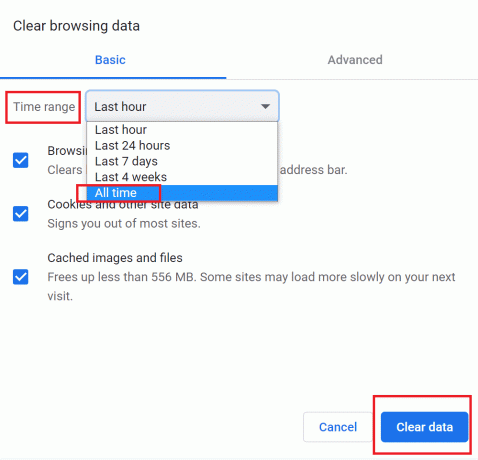
„Microsoft Edge“.
1. Eikite į URL juosta viršuje Microsoft Edge langas. Tada įveskite edge://settings/privacy.
2. Kairiojoje srityje pasirinkite Privatumas ir paslaugos.
3. Toliau spustelėkite Pasirinkite, ką išvalyti, ir nustatykite Laikas skambėjoe nustatymas į Visą laiką.
Pastaba: Nepamirškite atžymėti laukelio šalia Naršymo istorija jei norite jį išlaikyti.

4. Galiausiai spustelėkite Aišku dabar.
„Mac Safari“.
1. Paleisti Safari naršyklę, tada spustelėkite Safari iš meniu juostos.
2. Toliau spustelėkite Parinktys.
3. Eikite į Išplėstinė skirtuką ir pažymėkite langelį šalia Rodyti meniu Kūrimasmeniu juostoje.
4. Išskleidžiamajame meniu Kurti spustelėkite Ištuštinti talpyklą norėdami išvalyti naršyklės talpyklą.
6. Be to, norėdami išvalyti naršyklės slapukus, istoriją ir kitus svetainės duomenis, perjunkite į Istorija skirtukas.
8. Galiausiai spustelėkite Išvalyti istoriją iš išskleidžiamojo sąrašo, kad patvirtintumėte ištrynimą.
Dabar patikrinkite, ar „YouTube“ komentarų neįkėlimo problema išspręsta.
9 būdas: išjunkite naršyklės plėtinius
Jūsų naršyklės plėtiniai gali trukdyti „YouTube“ ir sukelti „YouTube“ komentarų nerodomos klaidos. Atlikite šiuos veiksmus, kad išjungtumėte naršyklės plėtinius atskirai, kad nustatytumėte, kas sukelia šią problemą. Tada pašalinkite netinkamai veikiantį plėtinį, kad išspręstumėte nerodomus „YouTube“ komentarus.
„Google Chrome“.
1. Paleisti Chrome ir įveskite tai į URL juostą: chromas: // plėtiniai. Tada paspauskite Įeikite.
2. Išjunk plėtinį ir patikrinkite, ar įkeliami „YouTube“ komentarai.
3. Patikrinkite kiekvieną plėtinį išjungdami kiekvieną atskirai ir įkeldami „YouTube“ komentarus.
4. Suradę sugedusį (-ius) plėtinį (-ius), spustelėkite Pašalinti pašalinti minėtą (-ius) plėtinį (-ius). Norėdami aiškumo, žiūrėkite paveikslėlį žemiau.

„Microsoft Edge“.
1. Tipas edge://extensions URL juostoje. Paspauskite Įveskite raktą.
2. Pakartokite 2-4 žingsniai kaip parašyta aukščiau „Chrome“ naršyklei.

„Mac Safari“.
1. Paleisti Safari ir eik į Parinktys kaip buvo nurodyta anksčiau.
2. Atsidariusiame naujame lange spustelėkite Plėtiniai matomas ekrano viršuje.
3. Galiausiai, panaikinkite žymėjimą šalia esantį langelį kiekvienas pratęsimas, po vieną ir atidarykite „YouTube“ komentarų skiltį.
4. Kai pastebėsite, kad išjungus klaidingą plėtinį gali būti ištaisyta „YouTube“ komentarų neįkėlimo klaida, spustelėkite Pašalinkite kad visam laikui pašalintumėte tą plėtinį.
Taip pat skaitykite:Kaip išjungti nesantaikos pranešimus
10 būdas: išjunkite skelbimų blokatorius
Skelbimų blokatoriai kartais gali trukdyti aktyvioms svetainėms, tokioms kaip „YouTube“. Galite išjungti skelbimų blokatorius, kad galbūt išspręstumėte „YouTube“ komentarus, kurie nerodo problemų.
Norėdami išjungti skelbimų blokatorius įvairiose žiniatinklio naršyklėse, atlikite toliau nurodytus veiksmus.
„Google Chrome“.
1. Įveskite tai į URL juosta in Chrome naršyklė: chrome://settings. Tada paspauskite Įeikite.
2. Toliau spustelėkite Svetainės nustatymai pagal Privatumas ir saugumas, taip, kaip parodyta.
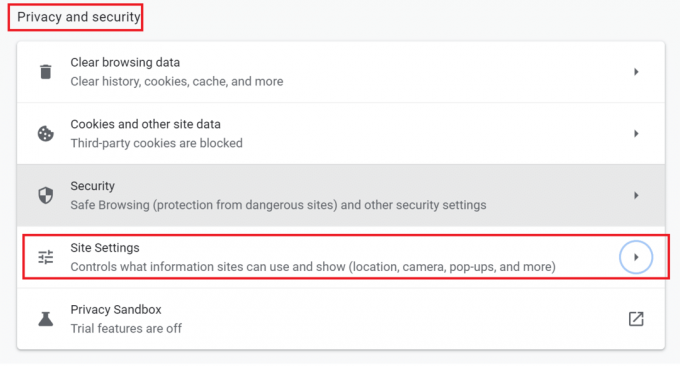
3. Dabar slinkite žemyn ir spustelėkite Papildomi turinio nustatymai. Tada spustelėkite Skelbimai, kaip paryškinta paveikslėlyje.

4. Galiausiai pasukite perjungti OFF Norėdami išjungti skelbimų blokatorių, kaip parodyta.

„Microsoft Edge“.
1. Tipas edge://settings viduje konors URL juosta. Paspauskite Įeikite.
2. Kairiojoje srityje spustelėkite Slapukai ir svetainės leidimai.
3. Slinkite žemyn ir spustelėkite Skelbimai pagal Visi leidimai.
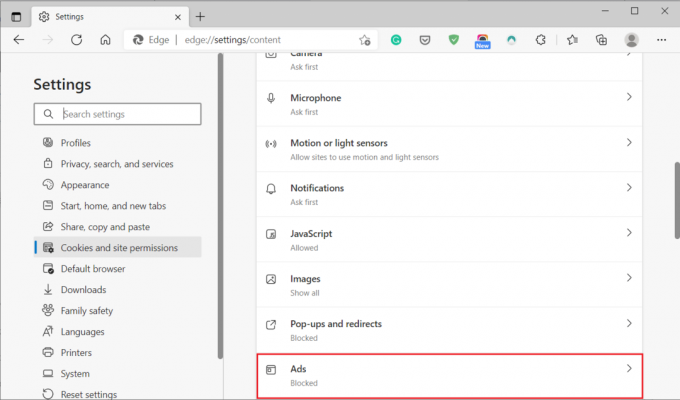
4. Galiausiai pasukite perjungtiIŠJUNGTA norėdami išjungti skelbimų blokatorių.

„Mac Safari“.
1. Paleisti Safari ir spustelėkite Parinktys.
2. Spustelėkite Plėtiniai ir tada, AdBlock.
3. Pasukite išjungti perjunkite „AdBlock“ ir grįžkite į „YouTube“ vaizdo įrašą.
11 būdas: išjunkite tarpinio serverio nustatymus
Jei naudojate a tarpinis serveris kompiuteryje, tai gali sukelti „YouTube“ komentarų neįkeliant problemų.
Atlikite nurodytus veiksmus, kad išjungtumėte tarpinį serverį „Windows“ arba „Mac“ kompiuteryje.
„Windows 10“ sistemose
1. Tipas Tarpinio serverio nustatymai viduje konors „Windows“ paieška baras. Tada spustelėkite Atviras.

2. Pasukite išjungti dėl Automatiškai aptikti nustatymus kaip pavaizduota žemiau.
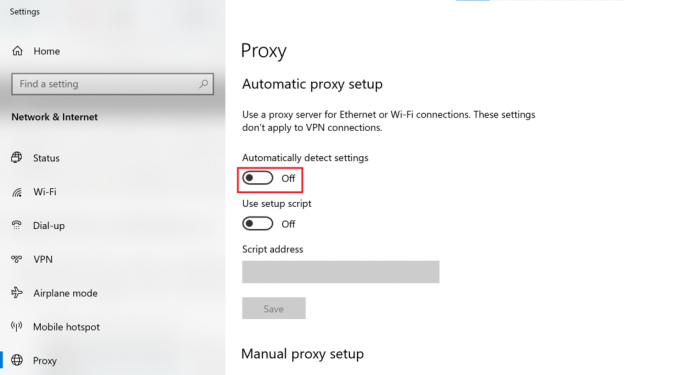
3. Taip pat Išjunk bet kuri trečioji šalis VPN naudojamą programinę įrangą, kad pašalintumėte galimus konfliktus.
„Mac“ sistemoje
1. Atviras Sistemos nuostatos spustelėdami Apple piktograma.
2. Tada spustelėkite Tinklas.
3. Tada spustelėkite savo Wi-Fi tinklas ir tada pasirinkite Išplėstinė.
4. Dabar spustelėkite Įgaliotieji serveriai skirtuką ir tada panaikinkite žymėjimą visus langelius, rodomus po šia antrašte.
5. Galiausiai pasirinkite Gerai kad patvirtintumėte pakeitimus.
Dabar atidarykite „YouTube“ ir patikrinkite, ar įkeliami komentarai. Jei problema išlieka, išbandykite kitą DNS išvalymo būdą.
12 būdas: praplaukite DNS
The DNS talpykla yra informacijos apie svetainių, kuriose lankėtės, IP adresus ir pagrindinio kompiuterio pavadinimus. Dėl to DNS talpykla kartais gali neleisti tinkamai įkelti puslapių. Atlikite toliau nurodytus veiksmus, kad išvalytumėte DNS talpyklą iš savo sistemos.
Sistemoje Windows
1. Ieškoti Komandinė eilutė viduje konors „Windows“ paieška baras.
2. Pasirinkite Paleisti kaip administratorius iš dešiniojo skydelio.

3. Tipas ipconfig /flushdns komandų eilutės lange, kaip parodyta. Tada paspauskite Įeikite.
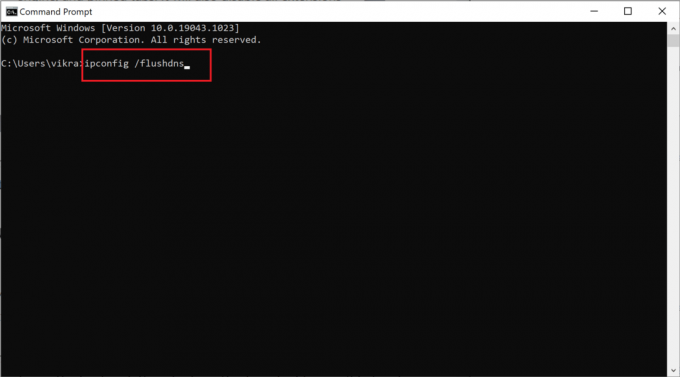
4. Kai DNS talpykla bus sėkmingai išvalyta, gausite pranešimą Sėkmingai išvalyta DNS sprendimo priemonės talpykla.
„Mac“ sistemoje
1. Spustelėkite Terminalas jį paleisti.
2. Nukopijuokite ir įklijuokite šią komandą terminalo lange ir paspauskite Įeikite.
sudo dscacheutil -flushcache; sudo killall -HUP mDNSResponder
3. Įveskite savo Mac slaptažodis kad patvirtintumėte ir paspauskite Įeikite dar kartą.
13 būdas: iš naujo nustatykite naršyklės nustatymus
Jei nė vienas iš aukščiau paminėtų metodų neveikia, paskutinė jūsų galimybė yra iš naujo nustatyti žiniatinklio naršyklę. Štai kaip išspręsti „YouTube“ komentarų neįkėlimo problemą atkuriant visus nustatymus į numatytąjį režimą:
„Google Chrome“.
1. Tipas chrome://settings viduje konors URL juosta ir paspauskite Įeikite.
2. Ieškoti Nustatyti iš naujo paieškos juostoje, kad atidarytumėte Atstatyti ir išvalyti ekranas.
3. Tada spustelėkite Atkurti pradinius numatytuosius nustatymus, kaip parodyta žemiau.

4. Iššokančiajame lange spustelėkite Atstatyti nustatymus kad patvirtintumėte atkūrimo procesą.

„Microsoft Edge“.
1. Tipas edge://settings norėdami atidaryti nustatymus, kaip nurodyta anksčiau.
2. Paieška nustatyti iš naujo nustatymų paieškos juostoje.
3. Dabar pasirinkite Atkurkite numatytuosius nustatymus.

4. Galiausiai pasirinkite Nustatyti iš naujo dialogo lange, kad patvirtintumėte.
„Mac Safari“.
1. Kaip nurodyta 7 būdas, atviras Parinktys „Safari“.
2. Tada spustelėkite Privatumas skirtukas.
3. Toliau pasirinkite Tvarkyti svetainės duomenis.
4. Pasirinkite Pašalinti visus išskleidžiamajame meniu.
5. Galiausiai spustelėkite Pašalinti dabar patvirtinti.
Rekomenduojamas:
- Kaip pataisyti, ar „YouTube“ vis atjungia mane?
- Kaip patikrinti, ar kažkas jus užblokavo „Instagram“.
- 4 būdai, kaip pataisyti šį tviterį, nepasiekiamas „Twitter“.
- Pataisyti Windows negalėjo automatiškai aptikti šio tinklo tarpinio serverio nustatymų
Tikimės, kad šis vadovas jums buvo naudingas ištaisykite „YouTube“ komentarų neįkėlimo problemą. Praneškite mums, kuris metodas jums pasiteisino. Jei turite klausimų ar pasiūlymų dėl šio straipsnio, nedvejodami palikite juos komentarų skiltyje žemiau.



