Labojiet Microsoft Edge, kas nedarbojas operētājsistēmā Windows 10
Miscellanea / / November 28, 2021
Labojiet Microsoft Edge, kas nedarbojas operētājsistēmā Windows 10: Līdz ar operētājsistēmas Windows 10 ieviešanu šajā jaunākajā operētājsistēmā ir ieviestas daudzas jaunas funkcijas, un viena no šādām funkcijām ir pārlūkprogramma Microsoft Edge, ko faktiski izmanto daudzi cilvēki. Taču ar jaunāko Windows 10 Fall Creators Update versiju 1709 lietotāji ziņo, ka viņi nevar piekļūt Microsoft Edge un katru reizi, kad viņi palaiž pārlūkprogrammu, tas parāda Edge logotipu un pēc tam uzreiz pazūd no darbvirsmas.
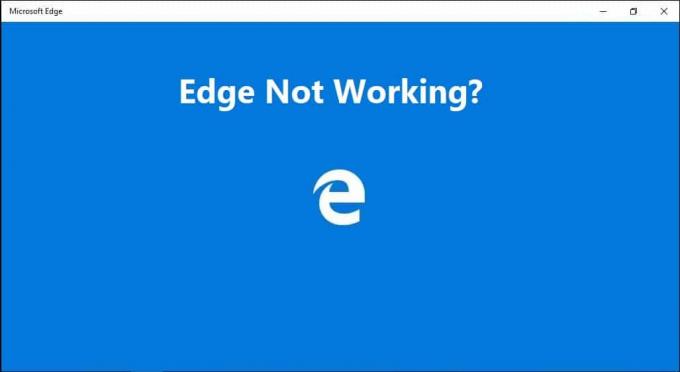
Saturs
- Iemesli, kāpēc Microsoft Edge nedarbojas?
- Labojiet Microsoft Edge, kas nedarbojas operētājsistēmā Windows 10
- 1. metode: izlabojiet bojātos sistēmas failus
- 2. metode: veiciet tīru sāknēšanu
- 3. metode: atiestatiet Microsoft Edge
- 4. metode: atinstalējiet programmatūru Trusteer Rapport
- 5. metode: atinstalējiet Windows atjauninājumus
- 6. metode: atiestatiet tīklu un atkārtoti instalējiet tīkla draiverus
- 7. metode: atjauniniet tīkla adaptera draiverus
- 8. metode: mainiet lietotāja konta kontroles iestatījumus
- 9. metode: palaidiet Microsoft Edge bez pievienojumprogrammām
Iemesli, kāpēc Microsoft Edge nedarbojas?
Ir vairāki iemesli, kas varētu būt izraisījuši šo problēmu, piemēram, bojāti sistēmas faili, novecojuši vai nesaderīgi draiveri, bojāts Windows atjauninājums utt. Tāpēc, ja esat viens no lietotājiem, kuri atklāja, ka pārlūkprogramma Edge nedarbojas pēc Windows 10 atjaunināšanas, neuztraucieties, jo šodien mēs redzēsim, kā labot Microsoft Edge, kas nedarbojas operētājsistēmā Windows 10, izmantojot tālāk norādīto problēmu novēršanu. vadīt.
Labojiet Microsoft Edge, kas nedarbojas operētājsistēmā Windows 10
Pārliecinieties, ka izveidot atjaunošanas punktu tikai gadījumā, ja kaut kas noiet greizi.
1. metode: izlabojiet bojātos sistēmas failus
1. Nospiediet Windows taustiņu + X, pēc tam noklikšķiniet uz Komandu uzvedne (administrators).

2. Tagad cmd ierakstiet šo un nospiediet taustiņu Enter:
Sfc /scannow. sfc /scannow /offbootdir=c:\ /offwindir=c:\windows (ja iepriekšminētais neizdodas, izmēģiniet šo)

3. Pagaidiet, līdz beidzas iepriekš minētais process, un pēc tam restartējiet datoru.
4.Ja jūs varat Novērsiet Microsoft Edge nedarbošanās problēmu tad lieliski, ja ne tad turpini.
5. Atkal atveriet cmd un ierakstiet šo komandu un pēc katras komandas nospiediet taustiņu Enter:
Dism /Tiešsaistē /Tīrīšanas attēls /Pārbaudiet veselību. Dism /Tiešsaiste /Cleanup-Image /ScanHealth. Dism /Tiešsaiste /Tīrīšana-Attēls /Atjaunot veselību

6. Ļaujiet DISM komandai palaist un gaidiet, līdz tā beigsies.
7. Ja iepriekš minētā komanda nedarbojas, izmēģiniet tālāk norādīto.
Dism /Attēls: C:\offline /Cleanup-Image /RestoreHealth /Avots: c:\test\mount\windows. Dism /Tiešsaiste /Cleanup-Image /RestoreHealth /Avots: c:\test\mount\windows /LimitAccess
Piezīme: Aizstājiet C:\RepairSource\Windows ar remonta avota atrašanās vietu (Windows instalācijas vai atkopšanas disks).
7. Lai saglabātu izmaiņas, restartējiet datoru.
2. metode: veiciet tīru sāknēšanu
Dažreiz trešās puses programmatūra var konfliktēt ar Microsoft Edge un izraisīt šo problēmu, tāpēc labākais veids, kā pārbaudiet, vai tas tā nav, lai atspējotu visus trešās puses pakalpojumus un programmas, un pēc tam mēģiniet atvērt Mala.
1. Nospiediet Windows taustiņš + R pogu, pēc tam ierakstiet msconfig un noklikšķiniet uz Labi.

2. Cilnē Vispārīgi pārbaudiet Selektīva palaišana ir pārbaudīts.
3. Noņemiet atzīmi Ielādējiet startēšanas vienumus selektīvās palaišanas laikā.

4.Pāriet uz Pakalpojuma cilne un atzīme Slēpt visus Microsoft pakalpojumus.
5. Tagad noklikšķiniet Atspējot visu pogu, lai atspējotu visus nevajadzīgos pakalpojumus, kas var izraisīt konfliktu.

6. Cilnē Startup noklikšķiniet uz Atveriet uzdevumu pārvaldnieku.

7. Tagad sadaļā Startēšanas cilne (Uzdevumu pārvaldnieka iekšpusē) atspējot visu startēšanas vienumi, kas ir iespējoti.

8. Noklikšķiniet uz Labi un pēc tam Restartēt. Tagad vēlreiz mēģiniet atvērt Microsoft Edge, un šoreiz jūs varēsiet to veiksmīgi atvērt.
9.Vēlreiz nospiediet Windows taustiņš + R pogu un ierakstiet msconfig un nospiediet taustiņu Enter.
10. Cilnē Vispārīgi atlasiet Parasta startēšanas opcijaun pēc tam noklikšķiniet uz Labi.

11. Kad tiek parādīts aicinājums restartēt datoru, noklikšķiniet uz Restartēt. Tas jums noteikti palīdzētu Novērsiet problēmu, kas saistīta ar Microsoft Edge nedarbojas operētājsistēmā Windows 10.
Ja joprojām rodas problēma ar Microsoft Edge nedarbojas, jums ir jāveic tīra sāknēšana, izmantojot citu pieeju, kas tiks apspriesta šo rokasgrāmatu. Lai Novērsiet Microsoft Edge nedarbošanās problēmu, tev vajag veiciet tīru sāknēšanu datorā un soli pa solim diagnosticējiet problēmu.
3. metode: atiestatiet Microsoft Edge
1. Nospiediet Windows taustiņu + R, pēc tam ierakstiet msconfig un nospiediet taustiņu Enter, lai atvērtu sistēmas konfigurāciju.

2. Pārslēgties uz sāknēšanas cilne un atzīme Drošas sāknēšanas opcija.

3. Noklikšķiniet uz Lietot, pēc tam uz Labi.
4. Restartējiet datoru, un sistēma tiks sāknēta Drošais režīms automātiski.
5. Nospiediet Windows taustiņu + R, pēc tam ierakstiet %localappdata% un nospiediet taustiņu Enter.

2. Veiciet dubultklikšķi uz Pakas pēc tam noklikšķiniet Microsoft. MicrosoftEdge_8wekyb3d8bbwe.
3. Varat arī tieši pārlūkot iepriekš minēto atrašanās vietu, nospiežot Windows taustiņš + R pēc tam ierakstiet šo un nospiediet taustiņu Enter:
C:\Users\%lietotājvārds%\AppData\Local\Packages\Microsoft. MicrosoftEdge_8wekyb3d8bbwe

4.Dzēst visu šajā mapē.
Piezīme: Ja tiek parādīts kļūdas ziņojums Folder Access Denied, vienkārši noklikšķiniet uz Turpināt. Ar peles labo pogu noklikšķiniet uz Microsoft. MicrosoftEdge_8wekyb3d8bbwe mapi un noņemiet atzīmi no opcijas Tikai lasāms. Noklikšķiniet uz Lietot, pēc tam uz Labi un vēlreiz pārbaudiet, vai varat izdzēst šīs mapes saturu.

5. Nospiediet Windows taustiņu + Q, pēc tam ierakstiet Powershell pēc tam ar peles labo pogu noklikšķiniet uz Windows PowerShell un atlasiet Izpildīt kā administratoram.

6. Ierakstiet šo komandu un nospiediet taustiņu Enter:
Get-AppXPackage -AllUsers -Nosaukums Microsoft. MicrosoftEdge | Foreach {Add-AppxPackage -DisableDevelopmentMode -Reģistrēt "$($_.InstallLocation)\AppXManifest.xml" – Verbose}
7. Tādējādi tiks atkārtoti instalēta pārlūkprogramma Microsoft Edge. Parasti restartējiet datoru un pārbaudiet, vai problēma ir novērsta.

8. Atkal atveriet System Configuration un noņemiet atzīmi Drošas sāknēšanas opcija.
9. Restartējiet datoru, lai saglabātu izmaiņas un pārbaudītu, vai varat Labojiet Microsoft Edge, kas nedarbojas operētājsistēmā Windows 10.
4. metode: atinstalējiet programmatūru Trusteer Rapport
1. Nospiediet Windows taustiņu + R, pēc tam ierakstiet appwiz.cpl un nospiediet taustiņu Enter, lai atvērtu programmas un līdzekļus.

2. Atlasiet Trusteer Endpoint Protection sarakstā un pēc tam noklikšķiniet uz Atinstalēt.
3. Kad esat pabeidzis, restartējiet datoru, lai saglabātu izmaiņas.
5. metode: atinstalējiet Windows atjauninājumus
1. Nospiediet Windows taustiņu + I, lai atvērtu iestatījumus, pēc tam noklikšķiniet uz Atjaunināšanas un drošības ikona.

2. Kreisajā izvēlnē atlasiet Windows atjaunināšana pēc tam noklikšķiniet uz "Skatīt atjauninājumu vēsturi” saite.

3. Pēc tam noklikšķiniet uz Atinstalējiet atjauninājumus saite.

4. Izņemot drošības atjauninājumus, atinstalējiet jaunākos neobligātos atjauninājumus, kas varētu izraisīt problēmu.

5. Ja problēma joprojām nav atrisināta, mēģiniet to darīt atinstalējiet Creators Updates kuru dēļ jūs saskaraties ar šo problēmu.
6. metode: atiestatiet tīklu un atkārtoti instalējiet tīkla draiverus
1. Nospiediet Windows taustiņu + X, pēc tam atlasiet Komandu uzvedne (administrators).

2. Ievadiet šo komandu cmd un nospiediet taustiņu Enter:
netsh int tcp iestatītā heiristika ir atspējotanetsh int tcp iestata globālo autotuninglevel=disablednetsh int tcp iestatīt globālo rss=iespējots
3. Tagad ierakstiet šo komandu, lai izskalotu DNS un atiestatītu TCP/IP:
ipconfig /release. ipconfig /flushdns. ipconfig /renew. ipconfig /flushdns. nbtstat –r. netsh int ip atiestatīšana. netsh winsock atiestatīšana

4. Nospiediet Windows taustiņu + R, pēc tam ierakstiet devmgmt.msc un nospiediet taustiņu Enter, lai atvērtu ierīces pārvaldnieku.

5.Izvērst Tīkla adapteri pēc tam ar peles labo pogu noklikšķiniet uz savas ierīces un atlasiet Atinstalēt.

6. Noklikšķiniet vēlreiz Atinstalēt lai apstiprinātu.
7. Tagad ar peles labo pogu noklikšķiniet uz Network Adapters un atlasiet Skenējiet aparatūras izmaiņas.

8. Restartējiet datoru, un sistēma Windows automātiski instalēs noklusējuma draiverus.
7. metode: atjauniniet tīkla adaptera draiverus
1. Nospiediet Windows taustiņu + R, pēc tam ierakstiet devmgmt.msc un nospiediet taustiņu Enter.

2. Ar peles labo pogu noklikšķiniet uz bezvadu adapteris sadaļā Tīkla adapteri un atlasiet Atjaunināt draiveri.

3. Atlasiet “Pārlūkojiet manu datoru, lai atrastu draivera programmatūru.“

4. Vēlreiz noklikšķiniet uz “Ļaujiet man izvēlēties no manā datorā pieejamo draiveru saraksta.“

5.Sarakstā atlasiet jaunāko pieejamo draiveri un noklikšķiniet uz Tālāk.
6. Restartējiet datoru, lai saglabātu izmaiņas un pārbaudītu, vai varat Novērsiet Microsoft Edge nedarbošanās problēmu.
8. metode: mainiet lietotāja konta kontroles iestatījumus
1.Nospiediet Windows taustiņš + R tad ierakstiet wscui.cpl un nospiediet taustiņu Enter, lai atvērtu Drošība un apkope.
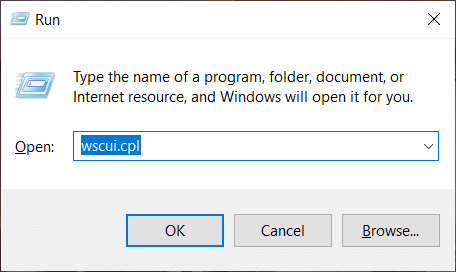
Piezīme: Varēja arī nospiest Windows taustiņš + pauzes pārtraukums lai atvērtu sistēmu, pēc tam noklikšķiniet uz Drošība un apkope.
2. Kreisās puses izvēlnē noklikšķiniet uz “Mainiet lietotāja konta kontroles iestatījumus” saite.

3. Nodrošiniet, lai augšpusē būtu slīdnis ar uzrakstu “Vienmēr paziņot”, un noklikšķiniet uz Labi, lai saglabātu izmaiņas.
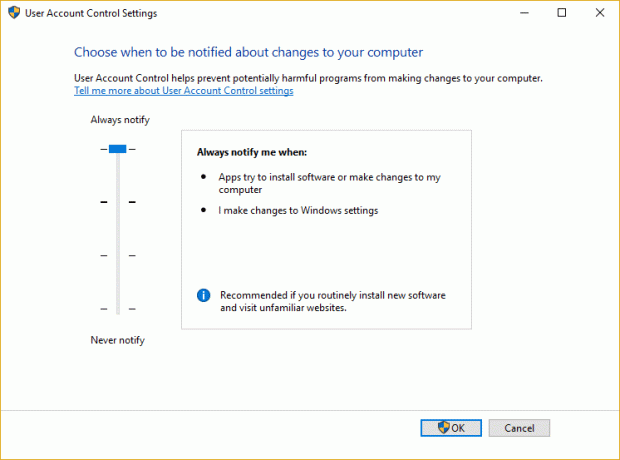
4. Vēlreiz mēģiniet atvērt Edge un pārbaudiet, vai varat Labojiet Microsoft Edge, kas nedarbojas operētājsistēmā Windows 10.
9. metode: palaidiet Microsoft Edge bez pievienojumprogrammām
1. Nospiediet Windows taustiņu + R, pēc tam ierakstiet regedit un nospiediet taustiņu Enter, lai atvērtu Reģistra redaktors.

2. Dodieties uz šādu reģistra ceļu:
HKEY_LOCAL_MACHINE\SOFTWARE\Policies\Microsoft
3. Ar peles labo pogu noklikšķiniet uz Microsoft (mapes) taustiņu, pēc tam atlasiet Jauns > Atslēga.

4. Nosauciet šo jauno atslēgu kā MicrosoftEdge un nospiediet taustiņu Enter.
5. Tagad ar peles labo pogu noklikšķiniet uz MicrosoftEdge taustiņa un atlasiet Jauns > DWORD (32 bitu) vērtība.

6. Nosauciet šo jauno DWORD kā Paplašinājumi iespējoti un nospiediet taustiņu Enter.
7. Veiciet dubultklikšķi uz Paplašinājumi iespējoti DWORD un iestatiet to vērtība uz 0 vērtību datu laukā.

Ieteicams:
- Programmai Fix ir bloķēta piekļuve grafikas aparatūrai
- Kā labot bojātus sistēmas failus sistēmā Windows 10
- Labojiet, jums ir nepieciešama atļauja, lai veiktu šo darbību, kļūda
- Kā izveidot Windows 10 kontu, izmantojot Gmail
Tas ir, ja jums tas ir izdevies Labojiet Microsoft Edge, kas nedarbojas operētājsistēmā Windows 10 bet, ja jums joprojām ir kādi jautājumi par šo rakstu, lūdzu, uzdodiet tos komentāru sadaļā.



