Atjaunojiet trūkstošos Google kalendāra notikumus operētājsistēmā Android
Miscellanea / / November 28, 2021
Google kalendārs ir ļoti noderīga Google utilīta. Tā vienkāršais interfeiss un noderīgo funkciju klāsts padara to par vienu no visplašāk izmantotajām kalendāra programmām. Google kalendārs ir pieejams gan Android, gan Windows. Tas ļauj sinhronizēt klēpjdatoru vai datoru ar mobilo tālruni un pārvaldīt kalendāra notikumus jebkurā laikā un vietā. Tas ir viegli pieejams, un jaunu ierakstu veikšana vai rediģēšana ir vienkārša.
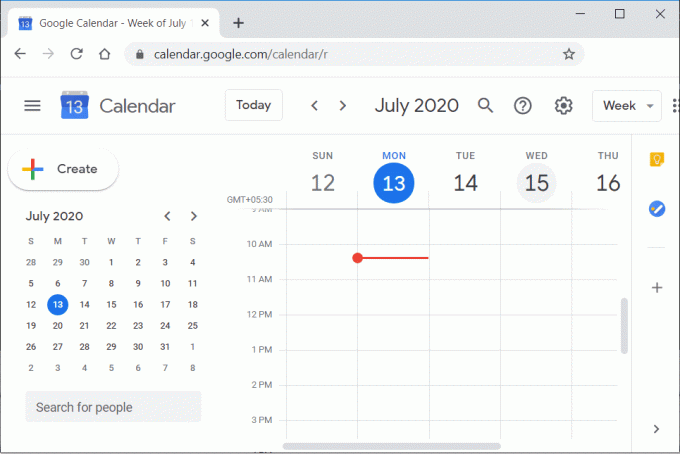
Neskatoties uz daudzām pozitīvām īpašībām, šī lietotne nav ideāla. Visredzamākā problēma, ar kuru jūs varētu saskarties Google kalendārā, ir datu zudums. Kalendāram ir jāatgādina par dažādiem notikumiem un aktivitātēm, un jebkāda veida datu zudums ir vienkārši nepieņemams. Daudzi Android lietotāji ir sūdzējušies, ka viņu kalendāra ieraksti tika zaudēti ierīču sinhronizācijas kļūmes dēļ. Datu zudumu piedzīvoja arī cilvēki, kuri pārgāja uz citu ierīci un plānoja atgūt visus savus datus, piesakoties tajā pašā Google kontā, taču tas nenotika. Šādas problēmas ir nopietnas problēmas un rada daudz neērtības. Lai palīdzētu jums atgūt zaudētos notikumus un grafikus, mēs uzskaitīsim dažus risinājumus, kurus varat izmēģināt. Šajā rakstā mēs apspriedīsim dažādas metodes, kas, iespējams, var atjaunot trūkstošos Google kalendāra notikumus jūsu Android ierīcē.
Atjaunojiet trūkstošos Google kalendāra notikumus operētājsistēmā Android
1. Atjaunot datus no atkritnes
Google kalendārs savā jaunākajā atjauninājumā nolēma dzēstos pasākumus glabāt atkritnē vismaz 30 dienas pirms to neatgriezeniskas noņemšanas. Šis bija ļoti vajadzīgs atjauninājums. Tomēr pašlaik šī funkcija ir pieejama tikai personālajā datorā. Taču, tā kā konti ir saistīti, ja atjaunosit notikumus datorā, tie tiks automātiski atjaunoti jūsu Android ierīcē. Lai atgrieztu notikumus no atkritnes, veiciet tālāk norādītās darbības.
1. Vispirms datorā atveriet pārlūkprogrammu un dodieties uz Google kalendāru.
2. Tagad piesakieties savā Google konts.

3. Pēc tam noklikšķiniet uz Iestatījumi ikonu ekrāna augšējā labajā pusē.
4. Tagad noklikšķiniet uz Atkritnes opcija.
5. Šeit jūs atradīsiet izdzēsto notikumu sarakstu. Noklikšķiniet uz izvēles rūtiņas blakus notikuma nosaukumam un pēc tam noklikšķiniet uz pogas Atjaunot. Jūsu pasākums atkal tiks iekļauts jūsu kalendārā.
2. Importēt saglabātos kalendārus
Google kalendārs ļauj eksportēt vai saglabāt kalendārus kā ZIP failu. Šie faili ir pazīstami arī kā iCal faili. Tādā veidā jūs varat saglabāt bezsaistē saglabātā kalendāra dublējumu nejaušas datu dzēšanas vai datu zādzības gadījumā. Ja esat saglabājis savus datus iCal faila formā un izveidojis dublējumu, tas palīdzēs atjaunot trūkstošos datus. Lai importētu saglabātos kalendārus, veiciet tālāk norādītās darbības.
1. Pirmkārt, atveriet datora pārlūkprogrammu un dodieties uz Google kalendāru.
2. Tagad piesakieties savā Google kontā.
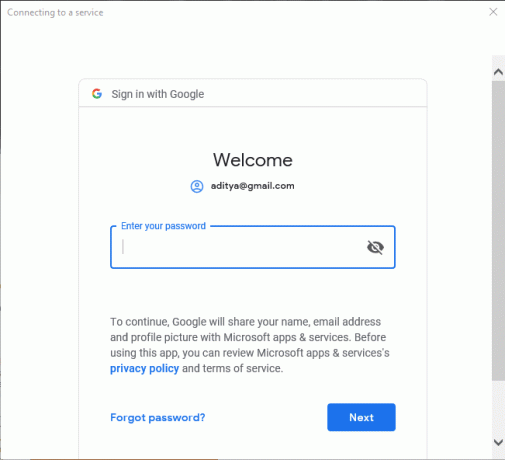
3. Tagad pieskarieties ikonai Iestatījumi un noklikšķiniet uz Iestatījumi opciju.

4. Tagad noklikšķiniet uz Importēšanas un eksportēšanas opcija ekrāna kreisajā pusē.
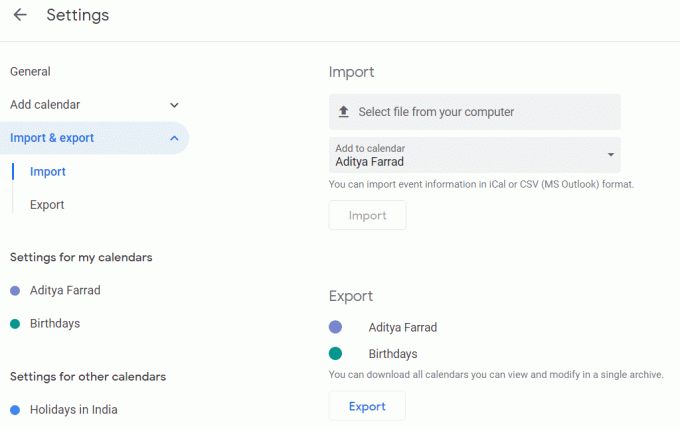
5. Šeit jūs atradīsit iespēju atlasīt failu no sava datora. Pieskarieties tam, lai pārlūkojiet iCal failu datorā un pēc tam noklikšķiniet uz pogas Importēt.
6. Tādējādi tiks atjaunoti visi jūsu pasākumi un tie tiks parādīti Google kalendārā. Turklāt, tā kā jūsu Android ierīce un dators ir sinhronizēti, šīs izmaiņas tiks atspoguļotas arī jūsu tālrunī.
Tagad, ja nezināt, kā izveidot dublējumu un saglabāt kalendāru, veiciet tālāk norādītās darbības, lai uzzinātu, kā to izdarīt.
1. Atveriet datora pārlūkprogrammu un dodieties uz Google kalendāru.
2. Piesakieties savā Google kontā.
3. Tagad pieskarieties Iestatījumu ikona un noklikšķiniet uz Iestatījumi opciju.
4. Tagad noklikšķiniet uz Importa eksporta opciju ekrāna kreisajā pusē.
5. Šeit noklikšķiniet uz Eksportēšanas poga. Tādējādi jūsu kalendāra failam tiks izveidots ZIP fails (pazīstams arī kā iCal).
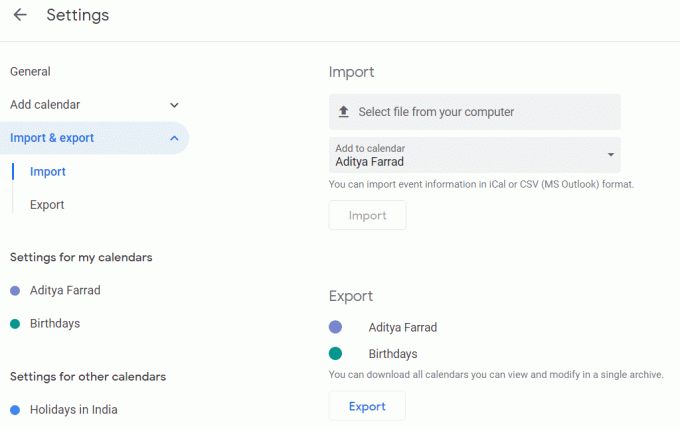
3. Atļaut pakalpojumam Gmail automātiski pievienot notikumus
Google kalendāram ir funkcija pievienot notikumus tieši no Gmail. Ja saņēmāt paziņojumu vai ielūgumu uz konferenci vai pārraidi, izmantojot Gmail, pasākums tiks automātiski saglabāts jūsu kalendārā. Turklāt Google kalendārs var automātiski saglabāt ceļojumu datumus, filmu rezervācijas utt. pamatojoties uz e-pasta apstiprinājumiem, ko saņemat pakalpojumā Gmail. Lai izmantotu šo funkciju, jums ir jāiespējo Gmail, lai kalendāram pievienotu notikumus. Veiciet tālāk norādītās darbības, lai uzzinātu, kā:
1. Pirmkārt, atveriet Google kalendāra lietotne savā mobilajā tālrunī.

2. Tagad pieskarieties hamburgera ikona ekrāna augšējā kreisajā pusē.

3. Ritiniet uz leju un noklikšķiniet uz Iestatījumi opciju.
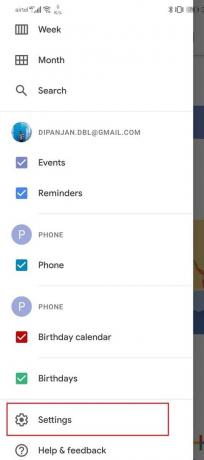
4. Noklikšķiniet uz notikumi no Gmail opciju.

5. Pārslēdziet slēdzi uz atļaut notikumus no Gmail.
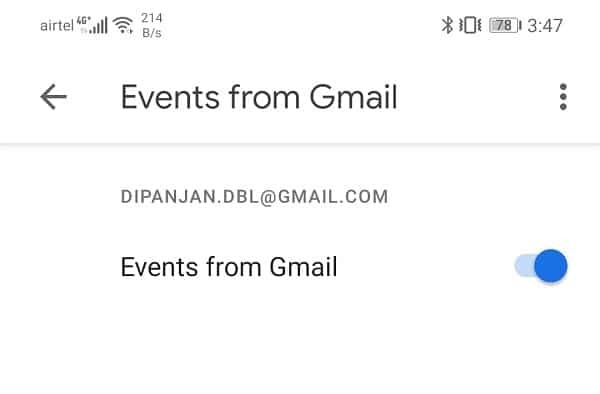
Pārbaudiet, vai tas novērš problēmu un vai varat to novērst atjaunot trūkstošos Google kalendāra notikumus savā Android ierīcē.
Lasi arī:Kā izdzēst pārlūkprogrammas vēsturi operētājsistēmā Android
4. Notīriet Google kalendāra kešatmiņu un datus
Katra lietotne saglabā dažus datus kešatmiņas failu veidā. Problēma sākas, kad šie kešatmiņas faili tiek bojāti. Datu zudumu Google kalendārā var izraisīt bojāti atlikušie kešatmiņas faili, kas traucē datu sinhronizācijas procesu. Tā rezultātā jaunās veiktās izmaiņas netiek atspoguļotas kalendārā. Lai atrisinātu šo problēmu, vienmēr varat mēģināt notīrīt lietotnes kešatmiņu un datus. Veiciet šīs darbības, lai notīrītu Google kalendāra kešatmiņu un datu failus.
1. Dodieties uz Iestatījumi no sava tālruņa.

2. Pieskarieties Lietotnes opciju.

3. Tagad atlasiet Google kalendārs no lietotņu saraksta.
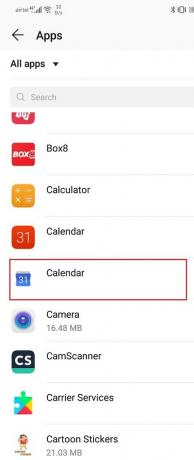
4. Tagad noklikšķiniet uz Uzglabāšana opciju.
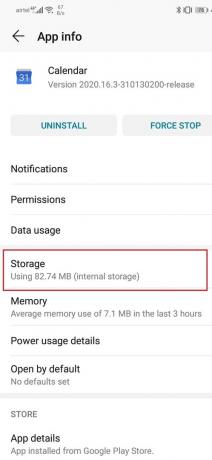
5. Tagad jūs redzēsit opcijas notīrīt datus un notīrīt kešatmiņu. Pieskarieties attiecīgajām pogām, un minētie faili tiks dzēsti.

6. Tagad izejiet no iestatījumiem un mēģiniet vēlreiz izmantot Google kalendāru un pārbaudiet, vai problēma joprojām pastāv.
5. Atjauniniet Google kalendāru
Nākamā lieta, ko varat darīt, ir atjaunināt lietotni. Neatkarīgi no problēmas veida, ar kuru jūs saskaraties, to var atrisināt, atjauninot to no Play veikala. Vienkāršs lietotnes atjauninājums bieži atrisina problēmu, jo atjauninājumā var būt iekļauti kļūdu labojumi, lai atrisinātu problēmu.
1. Dodieties uz Spēļu veikals.

2. Augšējā kreisajā pusē jūs atradīsit trīs horizontālas līnijas. Noklikšķiniet uz tiem.
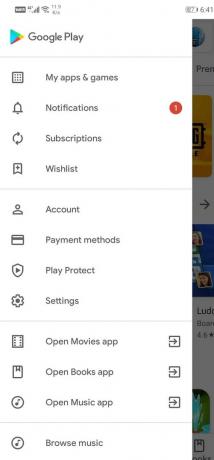
3. Tagad noklikšķiniet uz “Manas lietotnes un spēles” opciju.

4. Meklēt Google kalendārs un pārbaudiet, vai nav neapstiprinātu atjauninājumu.
5. Ja jā, tad noklikšķiniet uz Atjaunināt pogu.
6. Kad lietotne ir atjaunināta, mēģiniet to izmantot vēlreiz un pārbaudiet, vai varat to izdarīt atjaunot trūkstošos Google kalendāra pasākumus.
6. Izdzēsiet Google kalendāru un pēc tam atkārtoti instalējiet
Tagad, ja lietotne joprojām nedarbojas, varat mēģināt atinstalēt Google kalendāru un pēc tam to instalēt vēlreiz. Lielākajai daļai Android ierīču Google kalendārs ir iebūvēta lietotne, un tāpēc lietotni tehniski nevar pilnībā atinstalēt. Vienīgais, ko varat darīt, ir atinstalēt atjauninājumus. Izpildiet tālāk norādītās darbības, lai uzzinātu, kā to izdarīt.
1. Dodieties uz Iestatījumi no sava tālruņa.

2. Tagad pieskarieties Lietotnes opciju.

3. Meklēt Google kalendārs un noklikšķiniet uz tā.
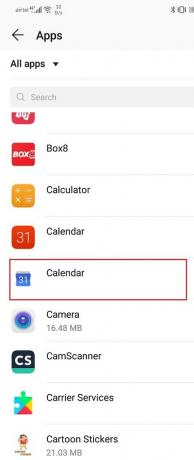
4. Noklikšķiniet uz Atinstalēt iespēja, ja tāda ir pieejama.
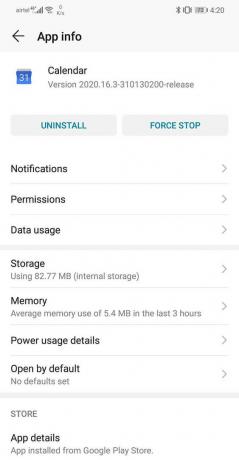
5. Ja nē, pieskarieties izvēlnes opcija (trīs vertikāli punkti) ekrāna augšējā labajā pusē.

6. Tagad noklikšķiniet uz Atinstalējiet atjauninājumus opciju.

7. Pēc tam varat restartēt ierīci un pēc tam vienkārši doties uz Play veikalu un vēlreiz lejupielādēt/atjaunināt lietotni.
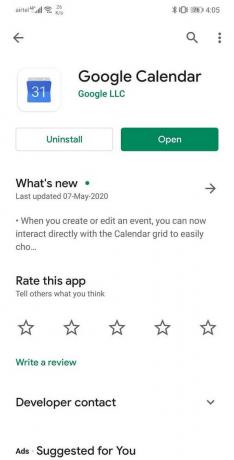
8. Kad lietotne ir atkārtoti instalēta, atveriet Google kalendāru un piesakieties savā kontā. Ļaujiet lietotnei sinhronizēt datus, un tam vajadzētu atrisināt problēmu.
Ieteicams:
- Kā notīrīt kešatmiņu Android tālrunī
- 3 veidi, kā programmā Word noņemt rindkopas simbolu (¶).
Es ceru, ka iepriekš minētais raksts bija noderīgs un jums tas bija noderīgs Atjaunojiet trūkstošos Google kalendāra notikumus Android ierīcē. Ja jums joprojām ir kādi jautājumi par šo apmācību, uzdodiet tos komentāru sadaļā.



