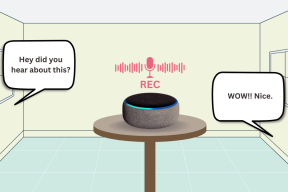Kā novērst, ka Mac Bluetooth nedarbojas
Miscellanea / / November 28, 2021
Bluetooth ir bijusi dzīvi mainoša iespēja bezvadu saziņai. Neatkarīgi no tā, vai tiek pārsūtīti dati vai izmantotas iecienītākās bezvadu austiņas, Bluetooth padara visu iespējamo. Laika gaitā ir attīstījušās arī lietas, ko var paveikt ar Bluetooth. Šajā rokasgrāmatā mēs apspriedīsim Bluetooth ierīces, kas neparādās Mac kļūdas gadījumā, tostarp Magic Mouse, kas nesavienojas ar Mac. Turklāt, ja vēlaties uzzināt, kā novērst Mac Bluetooth problēmu, turpiniet lasīt!

Saturs
- Kā novērst, ka Mac Bluetooth nedarbojas
- Kāpēc Bluetooth nedarbojas operētājsistēmā Mac?
- 1. metode: restartējiet Mac datoru.
- 2. metode: noņemiet traucējumus
- 3. metode: pārbaudiet Bluetooth iestatījumus
- 4. metode: atvienojiet pārī un pēc tam vēlreiz savienojiet pārī Bluetooth ierīci
- 5. metode: atkārtoti iespējojiet Bluetooth
- 6. metode: atiestatiet SMC un PRAM iestatījumus
- 7. metode: atiestatiet Bluetooth moduli
- 8. metode: izdzēsiet PLIST failus
- Labojiet Mac Bluetooth nedarbošanos: Magic Mouse.
Kā novērst, ka Mac Bluetooth nedarbojas
Vairāki lietotāji ir ziņojuši par tādām problēmām kā Bluetooth nedarbojas operētājsistēmā Mac pēc jaunākās MacOS izlaišanas
Big Sur. Turklāt cilvēki, kuri ir iegādājušies MacBook ar M1 mikroshēma arī sūdzējās par Bluetooth ierīces nerādīšanos Mac datorā. Pirms labojumu ieviešanas vispirms apspriedīsim, kāpēc šī problēma rodas.Kāpēc Bluetooth nedarbojas operētājsistēmā Mac?
- Novecojusi operētājsistēma: bieži vien Bluetooth var pārstāt darboties, ja neesat atjauninājis savu MacOS uz jaunāko versiju.
- Nepareizs savienojums: ja jūsu Bluetooth ir savienots ar noteiktu ierīci ievērojamu laiku, savienojums starp ierīci un Mac Bluetooth tiek bojāts. Tāpēc, atkārtoti iespējojot savienojumu, šī problēma tiks atrisināta.
- Uzglabāšanas problēmas: Pārliecinieties, vai diskā ir pietiekami daudz vietas.
1. metode: restartējiet Mac datoru
Vienkāršākais veids, kā novērst jebkuru problēmu, ir pārstartēt un atkārtoti ielādēt operētājsistēmu. Vairākas problēmas, kas saistītas ar Bluetooth, piemēram, atkārtoti avārijas modulis un nereaģējoša sistēma, var novērst ar pārstartēšanas palīdzību. Veiciet norādītās darbības, lai atsāknētu Mac datoru:
1. Noklikšķiniet uz Ābolu izvēlne.
2. Izvēlieties Restartēt, kā parādīts.
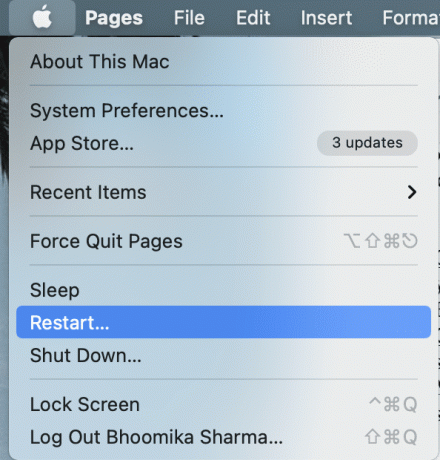
3. Pagaidiet, līdz ierīce tiek pareizi restartēta, un pēc tam mēģiniet izveidot savienojumu ar savu Bluetooth ierīci.
2. metode: noņemiet traucējumus
Vienā no saviem atbalsta dokumentiem Apple ir norādījis, ka periodiskas Bluetooth problēmas var novērst, pārbaudot, vai nav traucējumu, šādi:
- Turiet ierīces tuvu t.i., jūsu Mac un Bluetooth peli, austiņas, tālruni utt.
- Noņemtvisas pārējās ierīces piemēram, strāvas kabeļi, kameras un tālruņi.
- Pārvietojiet USB vai Thunderbolt centrmezglus tālāk no jūsu Bluetooth ierīcēm.
- Izslēdziet USB ierīces kuras pašlaik netiek izmantotas.
- Izvairieties no metāla vai betona šķēršļiem starp jūsu Mac un Bluetooth ierīci.
Lasi arī:Kā piekļūt savam Apple kontam
3. metode: Pārbaudiet Bluetooth iestatījumus
Ja mēģināt savienot Bluetooth ierīci ar Mac datoru, jums ir jāpārliecinās, vai Bluetooth ierīces iestatījumi ir pareizi konfigurēti. Ja mēģināt izveidot savienojumu ar ierīci, kas iepriekš bija savienota pārī ar jūsu Mac datoru, atlasiet to kā primāro izvadi, veicot tālāk norādītās darbības.
1. Noklikšķiniet uz Ābolu izvēlne un atlasiet Ssistēma Patsauces.

2. Izvēlieties Skaņa no ekrānā redzamās izvēlnes.
3. Tagad noklikšķiniet uz Izvade cilni un atlasiet ierīci vēlaties izmantot.
4. Pēc tam pārejiet uz Ievade cilni un atlasiet savu ierīci atkal.
5. Atzīmējiet izvēles rūtiņu ar nosaukumu Rādīt skaļumu izvēļņu joslā, kā parādīts zemāk esošajā attēlā.
Piezīme: Atzīmējot šo izvēles rūtiņu, jūs turpmāk varēsit atlasīt savu ierīci, nospiežot skaļuma pogu tieši.
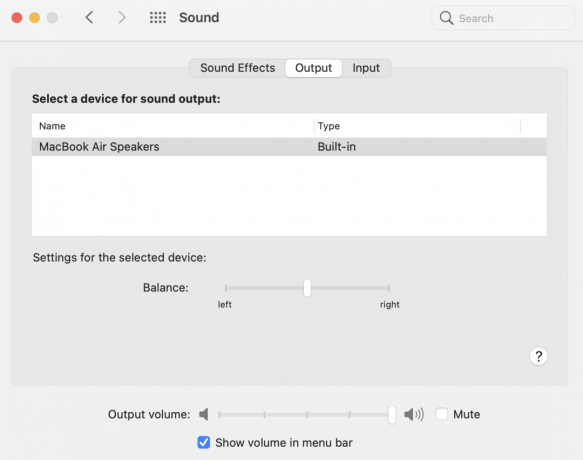
Šī metode nodrošinās, ka jūsu Mac ierīce atceras Bluetooth ierīci, ar kuru iepriekš izveidojāt savienojumu, un tādējādi tiks novērsta Bluetooth ierīce, kas neparādās Mac datorā.
4. metode: pēc tam atvienojiet pāri Vēlreiz savienojiet pārī Bluetooth ierīci
Aizmirstot ierīci un pēc tam savienojot to pārī ar savu Mac, tiek atsvaidzināts savienojums un novērsta problēma, kas Bluetooth nedarbojas operētājsistēmā Mac. Lūk, kā rīkoties tāpat:
1. Atvērt Bluetooth Iestatījumi sadaļā Sistēmas preferences.
2. Jūs atradīsiet visu savu Bluetooth ierīces šeit.
3. Neatkarīgi no tā ierīci rada problēmu, lūdzu izvēlieties to un noklikšķiniet uz krusts tās tuvumā.

4. Apstipriniet savu izvēli, noklikšķinot uz Noņemt.
5. Tagad savienot ierīci vēlreiz.
Piezīme: Pārliecinieties, vai ierīces Bluetooth ir ieslēgts.
Lasi arī: Novērsiet, ka MacBook neuzlādējas, kad tas ir pievienots
5. metode: Atkārtoti iespējot Bluetooth
Tas vislabāk darbojas, ja jūsu Bluetooth savienojums ir bojāts un izraisa Bluetooth nedarbošanos operētājsistēmā Mac. Veiciet norādītās darbības, lai atspējotu un pēc tam iespējotu Bluetooth savā Mac ierīcē.
1. iespēja: izmantojot sistēmas preferences
1. Izvēlieties Ābolu izvēlne un noklikšķiniet uz Sistēmas preferences.

2. Tagad atlasiet Bluetooth.
3. Klikšķiniet uz Izslēdziet Bluetooth opciju, kā parādīts zemāk.

4. Pēc kāda laika noklikšķiniet uz tā pati poga uz ieslēdziet Bluetooth atkal.
2. iespēja: izmantojot termināļa lietotni
Ja sistēma nereaģē, varat beigt Bluetooth procesu šādi:
1. Atvērt Terminālis cauri Komunālie pakalpojumiMape, kā parādīts zemāk.

2. Logā ierakstiet šādu komandu: sudo pkill zils un nospiediet Ievadiet.
3. Tagad ievadiet savu parole apstiprināt.
Tas apturēs Bluetooth savienojuma fona procesu un novērsīs Mac Bluetooth nedarbošanās problēmu.
6. metode: atiestatiet SMC un PRAM iestatījumus
Vēl viena iespēja ir atiestatīt sistēmas pārvaldības kontrollera (SMC) un PRAM iestatījumus savā Mac datorā. Šie iestatījumi ir atbildīgi par noteiktu funkciju, piemēram, ekrāna izšķirtspējas, spilgtuma u.c., vadīšanu, un tie var palīdzēt novērst Mac Bluetooth nedarbošanās problēmu.
1. iespēja: atiestatiet SMC iestatījumus
1. Izslēgt jūsu MacBook.
2. Tagad savienojiet to ar Apple lādētājs.
3. Nospiediet Control + Shift + Option + Poweratslēgas uz tastatūras. Turiet tos nospiestu apmēram piecas sekundes.
4. Atbrīvot atslēgas un ieslēgt MacBook, nospiežot ieslēgšanas poga atkal.
Cerams, ka problēma, ka Bluetooth nedarbojas operētājsistēmā Mac, ir atrisināta. Ja nē, mēģiniet atiestatīt PRAM iestatījumus.
2. iespēja: atiestatiet PRAM iestatījumus
1. Izslēgt MacBook.
2. Nospiediet Command+Option+P+Ratslēgas uz tastatūras.
3. Vienlaikus, pagrieziensieslēgts Mac, nospiežot ieslēgšanas poga.
4. Atļaut Apple logotips parādīties un pazust trīsreiz. Pēc tam jūsu MacBook to darīs pārstartēt.
Akumulatora un displeja iestatījumi atgriezīsies normālā stāvoklī, un Bluetooth ierīce, kas netiek rādīta Mac datorā, vairs netiks rādīta.
Lasi arī:Izlabojiet MacOS Big Sur instalēšanas kļūdu
7. metode: atiestatiet Bluetooth moduli
Bluetooth moduļa rūpnīcas iestatījumu atjaunošana var arī palīdzēt novērst ar Bluetooth saistītās problēmas jūsu Mac datorā. Tomēr jāņem vērā, ka visi iepriekš saglabātie savienojumi tiks zaudēti. Lūk, kā to izdarīt:
1. Izvēlieties Sistēmas preferences no Ābolu izvēlne.

2. Pēc tam noklikšķiniet uz Bluetooth.
3. Pārbaudiet atzīmēto opciju Rādīt Bluetooth izvēļņu joslā.
4. Tagad nospiediet un turiet Shift + Opciju taustiņi kopā. Vienlaikus noklikšķiniet uz Bluetooth ikona izvēļņu joslā.
5. Izvēlieties Atkļūdošana > Atiestatiet Bluetooth moduli, kā parādīts zemāk.

Kad modulis ir veiksmīgi atiestatīts, varat pievienot savas Bluetooth ierīces, jo Mac Bluetooth nedarbojas problēma, kas jānovērš.
8. metode: Dzēst PLIST failus
Informācija par Bluetooth ierīcēm jūsu Mac datorā tiek saglabāta divos veidos:
- Personas dati.
- Dati, kurus var skatīt un kuriem piekļūt visi šīs Mac ierīces lietotāji.
Varat dzēst šos failus, lai atrisinātu ar Bluetooth saistītās problēmas. To darot, pēc datora restartēšanas tiks izveidoti jauni faili.
1. Klikšķiniet uz Meklētājs un atlasiet Aiziet no izvēļņu joslas.
2. Pēc tam noklikšķiniet uz Iet uz mapi… kā parādīts.

3. Tips ~/Bibliotēka/Preferences.

4. Meklējiet failu ar nosaukumu ābolu. Bluetooth.plist vai com.apple. Bluetooth.plist.lockfile
5. Izveidot a dublējums kopējot to uz darbvirsma. Pēc tam noklikšķiniet uz failu un atlasiet Pārvietot uz miskasti.
6. Pēc šī faila dzēšanas atvienojiet visas pārējās USB ierīces.
7. Tad izslēgt jūsu MacBook un restartēt to vēlreiz.
8. Izslēdziet savas Bluetooth ierīces un vēlreiz savienojiet tās pārī ar savu Mac datoru.
Lasi arī:Kā pievienot fontus Word Mac
Labojiet Mac Bluetooth nedarbošanos: Magic Mouse
Noklikšķiniet šeit, lai apmeklētu Apple Magic Mouse lapa. Maģiskās peles pievienošana ir tāda pati kā jebkuras citas Bluetooth ierīces pievienošana jūsu Mac datoram. Tomēr, ja šī ierīce nedarbojas, veiciet norādītās darbības, lai to labotu.
Veiciet pamata pārbaudes
- Pārliecinieties, vai Magic Mouse ir ieslēgts.
- Ja tas jau ir ieslēgts, mēģiniet restartējot to lai novērstu izplatītas problēmas.
- Pārliecinieties, ka peles akumulators ir pietiekami uzlādēts.
Izlabojiet Magic Mouse nepievienošanos
1. Iet uz Sistēmas preferences un noklikšķiniet uz Bluetooth.
2. Klikšķis Ieslēdziet Bluetooth lai iespējotu Bluetooth operētājsistēmā Mac.
3. Tagad iespraustBurvju pele.
4. Dodieties atpakaļ uz Sistēmas preferences un atlasiet Pele.
5. Klikšķiniet uz Iestatiet Bluetooth peli opciju. Pagaidiet, līdz jūsu Mac to meklēs un izveidos ar to savienojumu.
Ieteicams:
- Labot, Mac nevar izveidot savienojumu ar App Store
- Labojums Nevarēja pierakstīties pakalpojumā iMessage vai FaceTime
- Kā palaist Mac drošajā režīmā
- Kā noņemt ierīci no Apple ID
Biežāko Bluetooth problēmu novēršana operētājsistēmā Mac ir diezgan vienkārša. Tā kā mūsdienās Bluetooth ierīces tiek plaši izmantotas, ir svarīgi, lai Bluetooth savienojums starp ierīci un jūsu Mac datoru netraucētu. Mēs ceram, ka šī rokasgrāmata varēja jums palīdzēt novērst Mac Bluetooth nedarbošanās problēmu. Ja jums ir vēl kādi jautājumi, ievietojiet tos komentāru sadaļā zemāk.